Cambiar la contraseña de la cuenta de Yahoo! cada cierto tiempo es muy recomendable. En realidad, es recomendable cambiar las contraseñas de nuestras cuentas más importantes cada cierto tiempo e intentar que sean realmente complicadas. Incluso es muy recomendable usar un administrador de contraseñas para poder gestionarlas de una manera sencilla.
Cambiar contraseña de su cuenta de Yahoo!
En un ordenador con Windows, Linux, Mac o Chromebook; vamos a tener que usar el sitio web de Yahoo! para poder cambiar la contraseña. Para iniciar, tendremos que abrir el navegador web en nuestro ordenador e ingresar al sitio de Yahoo!. A continuación, iniciamos sesión en nuestra cuenta.
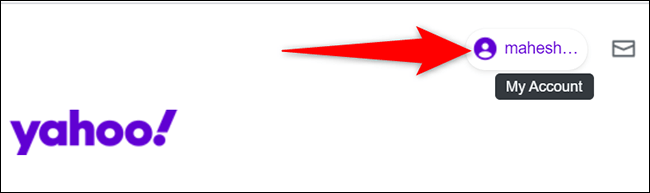
Una vez que estemos con la sesión iniciada, vamos a tener que dirigirnos a la esquina superior derecha y dar clic en “Mi cuenta” que sería el icono de usuario.
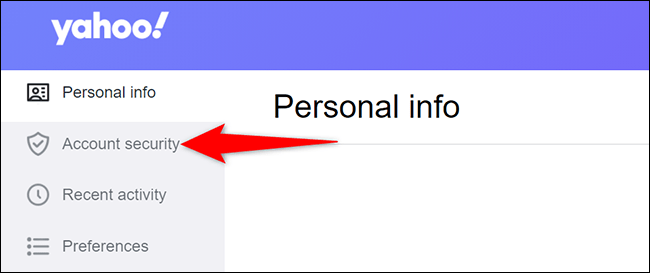
A continuación, se abrirá una página de “Información personal”. Aquí vamos a encontrar una barra lateral del lado izquierdo en donde tendremos que buscar la opción “Seguridad de la cuenta”.
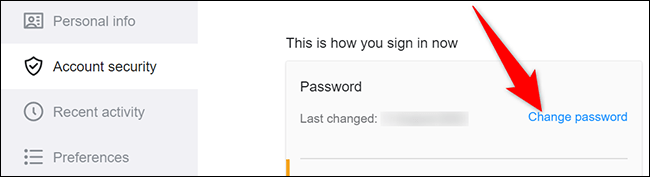
Ahora, Yahoo! nos mostrará una página en donde nos pedirá que ingresemos el nombre de usuario y la contraseña; evidentemente debemos ingresar dichos datos para poder seguir adelante.
En este nuevo apartado, podremos visualizar “Cuenta y seguridad”. Nos desplazamos hacia abajo y encontraremos la opción que estamos buscando “Cambiar contraseña”.
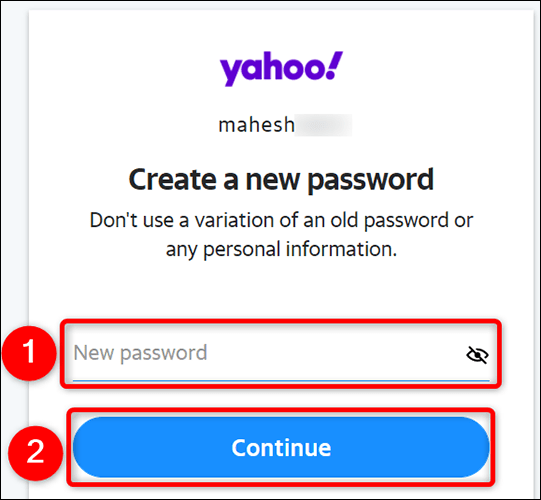
Ahora estamos en “Crear una nueva contraseña”. En esta página vamos a dar clic en el campo “Nueva contraseña” y tendremos que escribir la contraseña nueva que usaremos en nuestra cuenta. Una vez que terminemos, en la parte inferior del campo tendremos que dar clic en “Continuar”.
Cuando lo hagamos, podremos ver un mensaje de “Éxito”. Lo que significa que hemos logrado cambiar la contraseña de forma exitosa. Simplemente damos clic en “Continuar” y podremos ir a la página principal. La contraseña ya se cambió y a partir de ahora vamos a utilizar esta nueva clave para ingresar.
Cómo modificar la clave de cuenta de Yahoo! desde el móvil
En cualquier dispositivo móvil con iPhone o Android, vamos a tener que usar la aplicación oficial de Yahoo Mail para poder cambiar la contraseña.
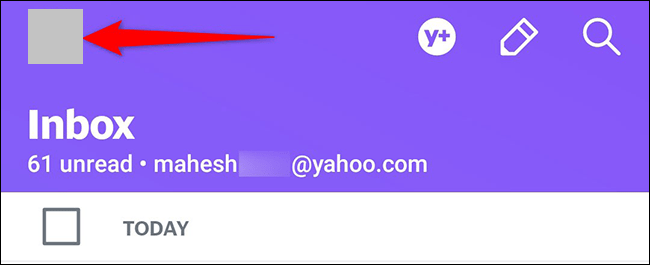
Abrimos dicha app y después nos dirigimos a la esquina superior izquierda de la misma, presionaremos en el ícono de perfil.
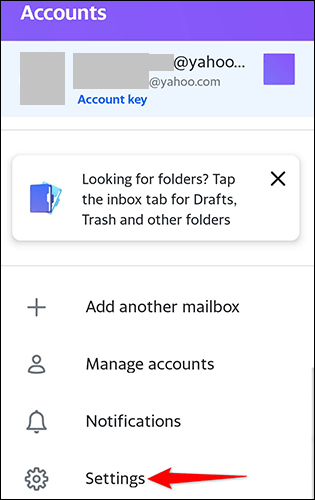
A continuación, se abre el menú “Cuentas”, aquí tendremos que encontrar la opción “Configuración”.
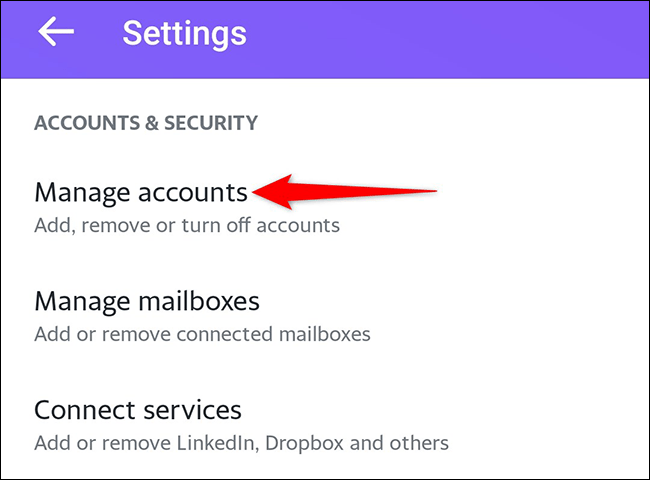
Una vez que estemos en la pantalla “Configuración”, vamos a elegir “Administrar cuentas”.
Ahora veremos una lista de las cuentas que usamos con la aplicación de Yahoo mail. Tendremos que buscar la cuenta a la cual queremos cambiarle la contraseña. Cuando la encontremos, justo debajo presionaremos en “Información de cuenta”.
En la pantalla “Información de cuenta”, tendremos que pulsar en “Configuración de seguridad”. Vamos a ver un mensaje de autenticación del teléfono. Tendremos que usar nuestro rostro, huella digital o contraseña. Esto va a depender de las opciones de autenticación que tengamos configuradas en nuestro dispositivo.
Ahora, Yahoo Mail lo llevará a la página de “Acceso y seguridad”. Desde aquí vamos a tener que desplazarnos hacia abajo, hasta el apartado de “Contraseña” y una vez que estemos aquí, vamos a pulsar “Cambiar contraseña”.
En esta nueva página de “Crear una nueva contraseña”, presionamos en el campo “Nueva contraseña». Ingresamos la clave nueva y cuando terminemos le damos en “Continuar”.

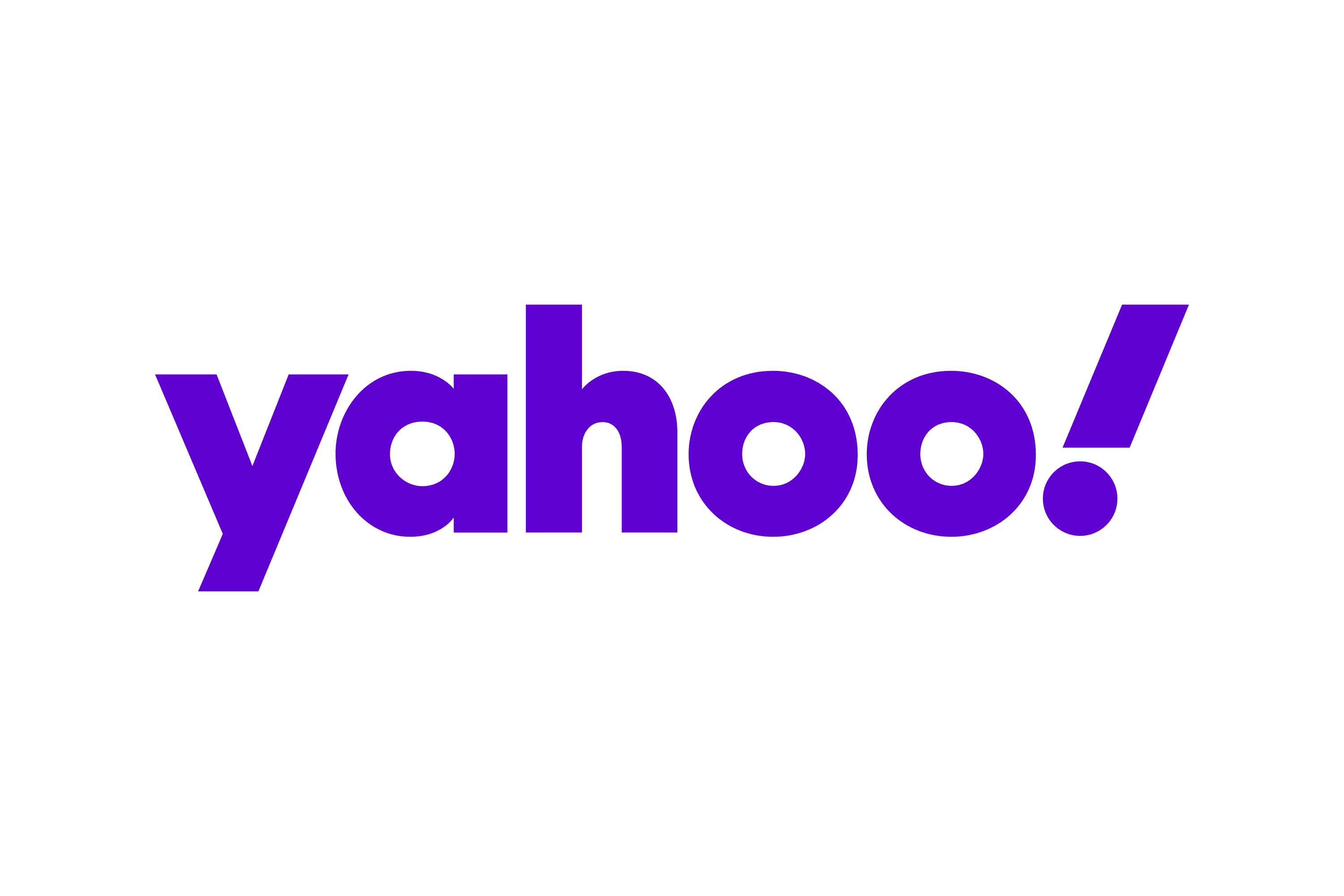
¿Tienes alguna pregunta o problema relacionado con el tema del artículo? Queremos ayudarte.
Deja un comentario con tu problema o pregunta. Leemos y respondemos todos los comentarios, aunque a veces podamos tardar un poco debido al volumen que recibimos. Además, si tu consulta inspira la escritura de un artículo, te notificaremos por email cuando lo publiquemos.
*Moderamos los comentarios para evitar spam.
¡Gracias por enriquecer nuestra comunidad con tu participación!