Microsoft Teams debería poder abrir todos los programas de Office como Word, PowerPoint y Excel desde la misma aplicación, el problema es cuando no puede abrir estos archivos desde la app de escritorio en Windows 11 ¿Qué podemos hacer para solucionarlo? Tenemos varias opciones disponibles.
Teams no abre archivos en la app de escritorio en Windows 11
Verificar la configuración de la URL
Cuando abrimos archivos en la app de escritorio, Teams usa el protocolo URL para poder abrir la app de Office que sea compatible. Así que para verificar el protocolo URL, vamos a tener que seguir estos pasos.
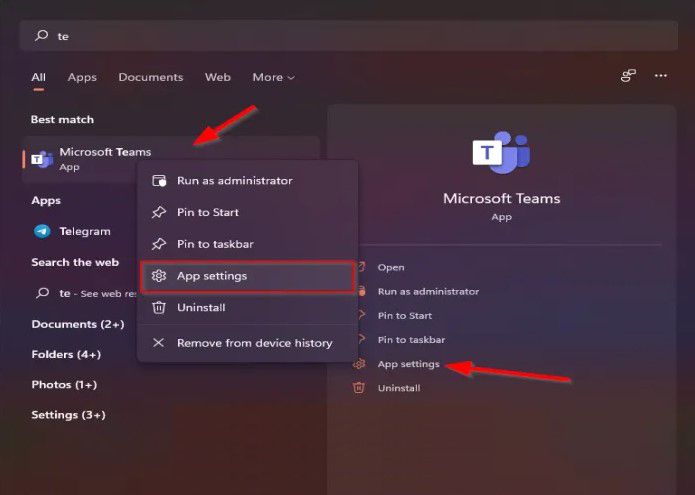
Lo primero será escribir Microsoft Team en la barra de búsqueda de Windows, cuando presionamos “Inicio”.
A continuación, tendremos que dar clic en “Configuración de la aplicación”. Adicionalmente, podemos dar clic derecho en la app de Teams y seleccionar “Configuración de la aplicación”.
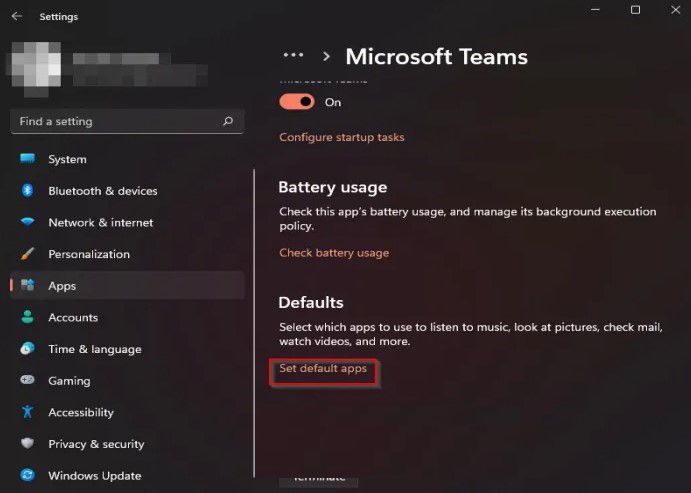
En esta nueva página, nos tendremos que desplazar hacia abajo hasta Aplicaciones predeterminadas y daremos clic en “Establecer aplicaciones predeterminadas”.
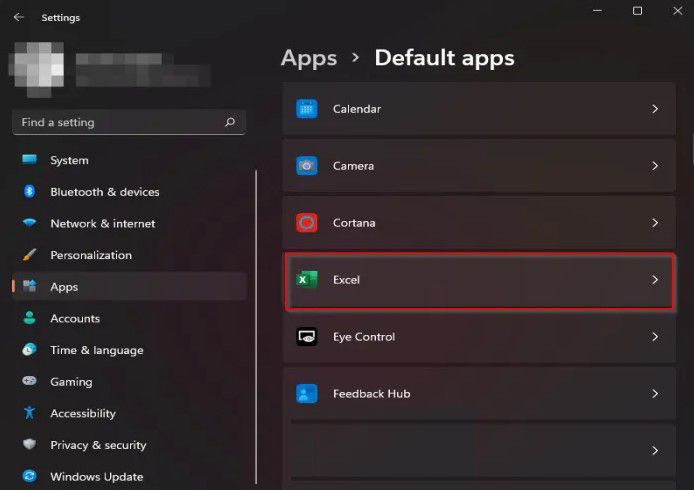
Daremos clic en cualquier de las aplicaciones de Microsoft Office en el apartado “Establecer valores predeterminados para las aplicaciones”.
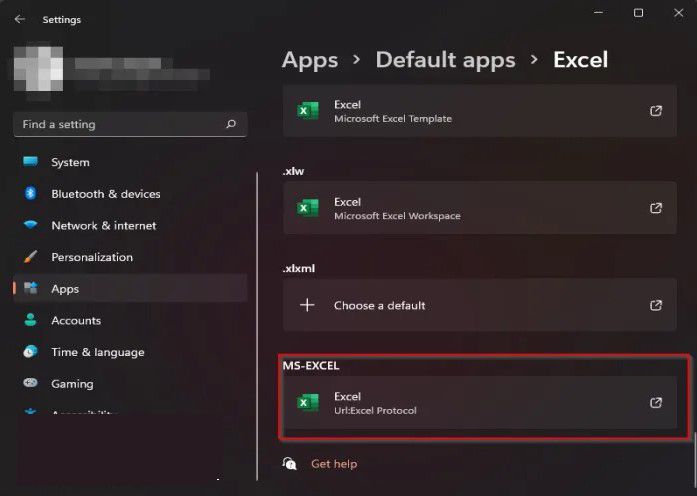
En la siguiente ventana, seleccionaremos una de las apps predeterminada para un protocolo, por ejemplo: URL: Protocolo de Excel. Aparecerá un cuadro de diálogo para confirmar, tendremos que aceptarlo.
Ejecutar el liberador de espacio en disco
En muchas ocasiones este problema viene relacionado justamente por problemas relacionados con el espacio. Así que vamos a tener que ejecutar el liberador de espacio en disco. Para esto vamos a presionar “Inicio” y escribimos “Este equipo” o “Mi equipo”. Abrimos esta nueva ventana en donde vamos a poder ver todos los discos duros de nuestro ordenador. Damos clic derecho en “C” o donde tengamos instalado Windows y seleccionamos “Propiedades”.
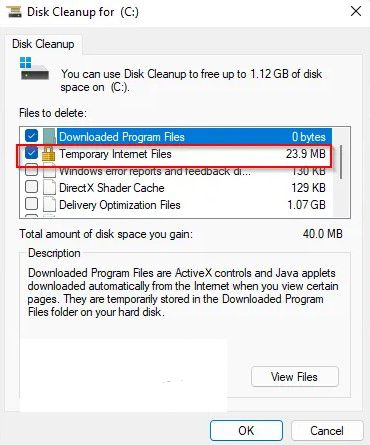
En esta nueva ventana vamos a asegurarnos de estar en la pestaña “General” y luego daremos clic en el botón “Liberar espacio”. Seleccionaremos todos los tipos de archivos que deseamos borrar y daremos clic en “Limpiar archivos del sistema”; una vez que termine daremos clic en “Aceptar”.
Buscar actualizaciones de Microsoft Teams
Evidentemente si nos falta una actualización de Microsoft Teams, cualquier cosa puede funcionar mal. Así que vamos a comenzar abriendo la app de Teams.
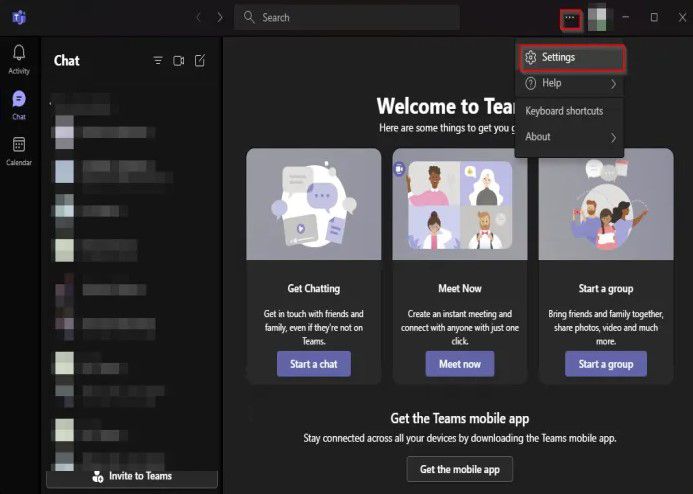
Una vez abierta, nos dirigiremos a los tres puntos suspensivos que se encuentran del lado izquierdo de la foto de perfil, justo en la esquina superior derecha de la pantalla.
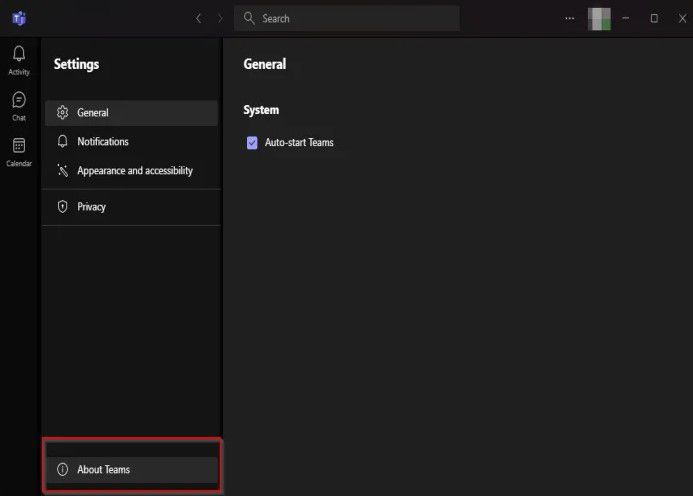
Una vez que se abra esta nueva página, vamos a tener que ir a la barra lateral izquierda, en la parte inferior y daremos clic en “Acerca de Teams”. Si nos hace falta una actualización, aparecerán en esta pantalla.
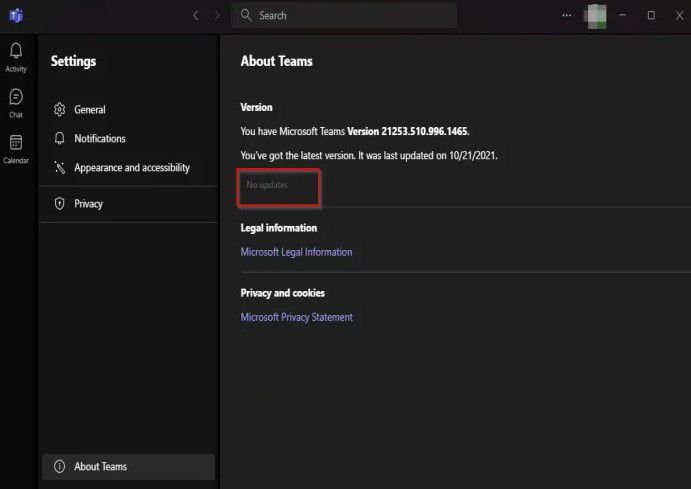
En caso de que no tengamos que actualizar la app, nos dirá algo como “No existen actualizaciones pendientes”.
Reparar o restablecer Microsoft Teams
Otra opción que tenemos disponible es la de reparar o restablecer en Windows la app de Teams, para esto vamos a seguir estos pasos. Daremos clic en Inicio y después vamos a escribir “Microsoft Teams”, luego vamos a dar clic en “Configuración de la aplicación” del lado derecho.
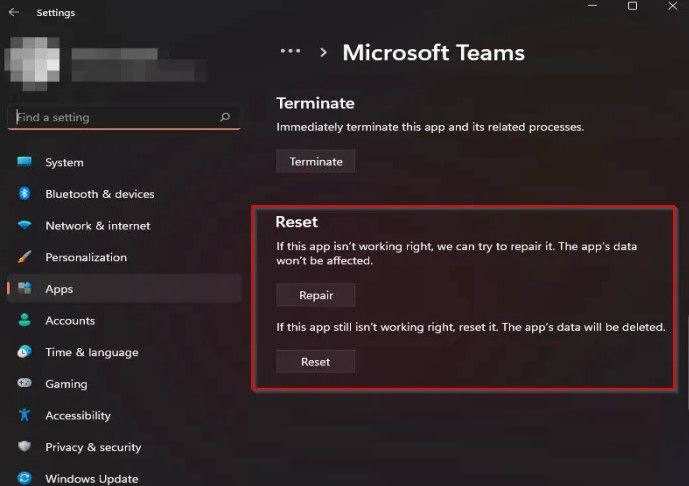
Nos desplazamos hacia abajo hasta el apartado “Restablecer” y daremos clic en el botón “Reparar”. No te preocupes de que los datos de la aplicación no se van a ver afectados.
Debajo del botón de reparación, nos vamos a encontrar el botón de “Restablecer”; con este botón podemos restablecer Teams. Aunque en este caso si eliminara todos los datos y lo dejará como si recién lo instaláramos.

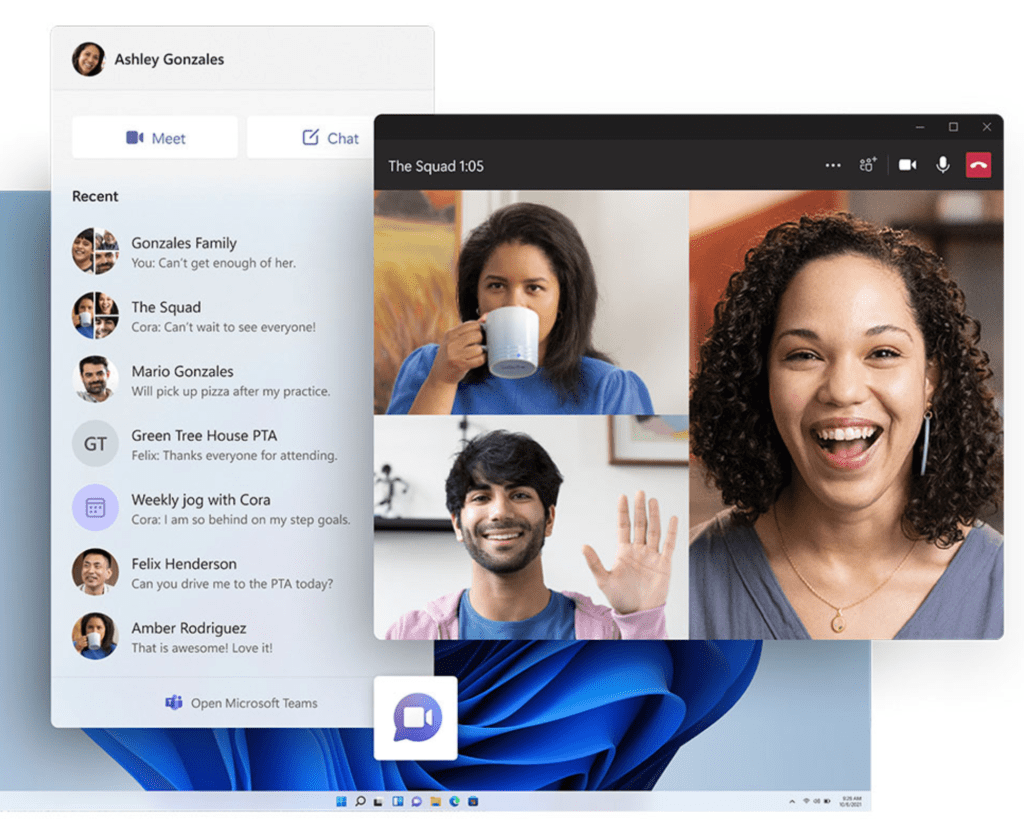
¿Tienes alguna pregunta o problema relacionado con el tema del artículo? Queremos ayudarte.
Deja un comentario con tu problema o pregunta. Leemos y respondemos todos los comentarios, aunque a veces podamos tardar un poco debido al volumen que recibimos. Además, si tu consulta inspira la escritura de un artículo, te notificaremos por email cuando lo publiquemos.
*Moderamos los comentarios para evitar spam.
¡Gracias por enriquecer nuestra comunidad con tu participación!