Definitivamente es muy molesto tener que lidiar con el error de dispositivo USB sobre el estado actual detectado en Windows, pero no te preocupes de que tenemos una solución; o mejor dicho, varias posibles soluciones a este molesto inconveniente.
Cómo solucionar el error de dispositivo USB sobre estado actual detectado en Windows
Diagnosticar y conectar dispositivos USB, uno a la vez
Primero vamos a tener que apagar el ordenador, desenchufamos todos los dispositivos USB del ordenador. Esperamos unos pocos minutos y encendemos nuevamente el PC; ahora vamos a tener que conectar todos los dispositivos USB, uno a la vez.
Cada vez que conectamos un dispositivo USB, deberemos reiniciar el ordenador. De esta forma podemos descartar que el problema sea un dispositivo USB en concreto. Incluso podemos identificar si un puerto USB es el que se encuentra generando el error de detección de estado de sobrecorriente. Si es este el caso, podemos cambiar dicho puerto USB o evitar usarlo.
Desconectar los puertos USB frontales
En este punto, si no comprendemos demasiado sobre hardware, es mejor ni siquiera intentarlo. Todos los ordenadores son relativamente diferentes, así que tenemos que tener ciertos conocimientos para conseguirlo.
Apagaremos el ordenador completamente, desenchufamos el cable de energía. Abrimos la caja o gabinete de nuestro ordenador. Buscamos la placa base y aquí los conectores USB. Una vez que localizamos las clavijas y el enchufe, desenchufamos el conector. Ahora encendemos el ordenador y verificamos si el error persiste.
En caso de que el mensaje no aparezca, significa que la toma USB es el problema. En este caso es simple reemplazarlo.
Comprobar si falta el puente
En este caso también es muy probable que necesitemos entender bien sobre hardware. También podemos llevarle el ordenador a un servicio especializado.
Apagamos el ordenador completamente y lo desenchufamos de la electricidad. Abrimos la caja del ordenador y verificamos el puerto interno USB para ver si falta algún puente en los puertos internos USB. Si vemos que en un lugar falta un puente, tendremos que colocar un puente en los cortos 1 y 2.
Actualizar BIOS
Todos los fabricantes OEM tienen utilidades que nos permiten de forma sencilla actualizar el BIOS, el firmware y controladores. Así que tendremos que buscar el nuestro dependiendo del fabricante, evidentemente.
- En caso de que tengamos un ordenador Dell, tendremos que dirigirnos a la web de Dell.com.
- Para aquellos usuarios que tengan ASUS es posible descargar la utilidad de actualización de BIOS MyASUS desde la Microsoft Store.
- Los usuarios de ACER, puede hacerlo desde la web. Ingresaremos el número de serie/SNID o buscamos el producto por modelo, seleccionamos BIOS/Firmware y lo descargamos.
- Los usuarios de Lenovo pueden usar la herramienta de actualización del sistema de Lenovo desde su web.
- En el caso de los usuarios de HP, también podemos utilizar HP Support Assistant.
Y básicamente eso sería todo. En caso de que no pudieras solucionar el problema, la única alternativa que tenemos es simplemente llevarla a un servicio técnico especializado.

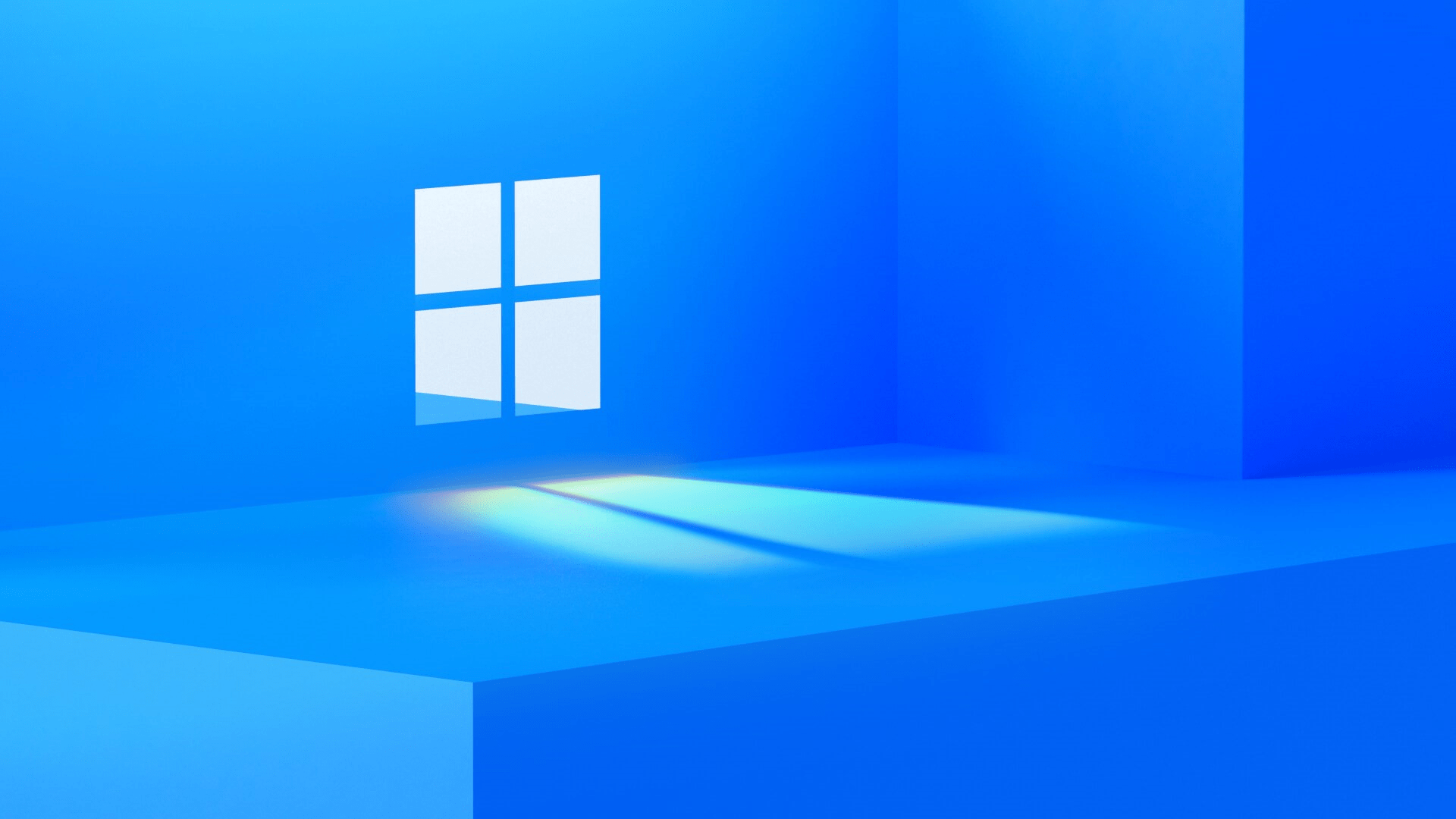
¿Tienes alguna pregunta o problema relacionado con el tema del artículo? Queremos ayudarte.
Deja un comentario con tu problema o pregunta. Leemos y respondemos todos los comentarios, aunque a veces podamos tardar un poco debido al volumen que recibimos. Además, si tu consulta inspira la escritura de un artículo, te notificaremos por email cuando lo publiquemos.
*Moderamos los comentarios para evitar spam.
¡Gracias por enriquecer nuestra comunidad con tu participación!