Seguramente mientras estabas viendo el consumo de almacenamiento del dispositivo te preguntaste ¿Qué son los datos del sistema en iPhone y en iPad? Pero otra de las grandes dudas es ¿Se pueden borrar para obtener más espacio de almacenamiento? Vamos a intentar responder todas esas dudas en el siguiente artículo.
¿Qué son los datos del sistema en iPhone y en iPad?
Tanto iOS como iPadOS tienen una sección de almacenamiento muy organizada que nos permite visualizar el consumo para que el usuario tenga una idea clara en cada categoría (Aplicaciones, medios, fotos, iOS, etc.) guiándonos mediante colores, podemos ver la cantidad de espacio que ocupa cada una de estas categorías.
Pero ¿Qué incluye la sección datos del sistema? Básicamente, todo lo que no entra en las categorías predefinidas. Según Apple, la categoría de almacenamiento consta de elementos no extraíbles, como idiomas de traducción, fuentes, diccionarios, voces de Siri, datos generales, base de datos CloudKit, registros, caché y más. Básicamente, se trata de un único grupo que acumula datos variados que existen en el dispositivo.
Cómo ver los datos del sistema en iOS y en iPadOS
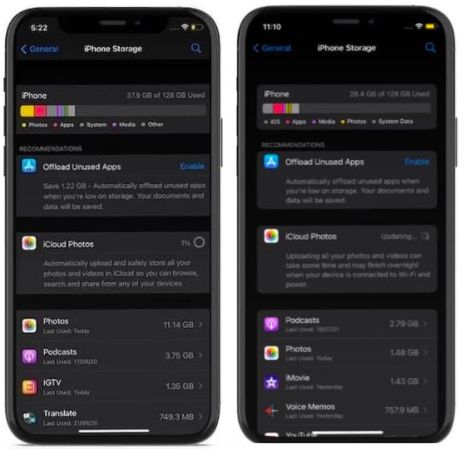
Lo primero que tendremos que hacer es dirigirnos a “Configuración”. Seleccionaremos la opción “General” y después vamos a tener que pulsar en “Almacenamiento”.
Ver datos en Mac o PC con Windows
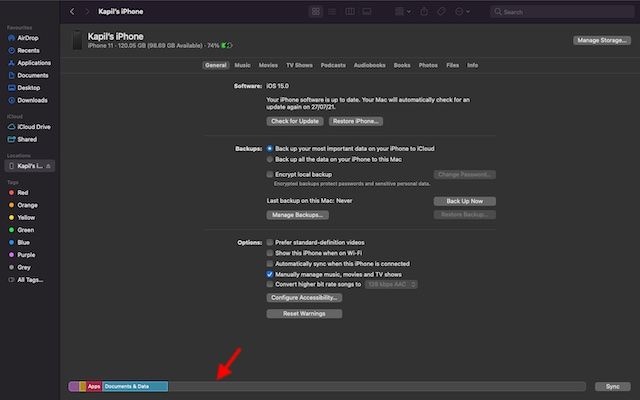
Conectaremos el dispositivo al ordenador. Iniciaremos iTunes y seleccionaremos el dispositivo. Podemos consultar la barra de consumo de almacenamiento que se encuentra ubicada en la parte inferior de la pantalla.
Cómo borrar los datos del sistema en iPhone y en iPad
Existen varias maneras de eliminar los datos del sistema en iPhone y en iPad. Evidentemente, lo ideal seria que existiera una especie de tablero para poder ver y borrar rápidamente todas las categorías de datos del sistema; pero existen soluciones alternativas que permiten realizar este trabajo, aunque requiere un poco de paciencia.
Borrar caché de la aplicación
Siempre es recomendable eliminar la caché de las aplicaciones cada cierto tiempo. En caso de que no lo hagamos, una acumulación de datos de caché comenzará a generar diferentes problemas en dicha app.
Para poder eliminar la caché tendremos que dirigirnos a la aplicación que deseamos, luego vamos a Configuración y buscamos la opción para borrar la caché.
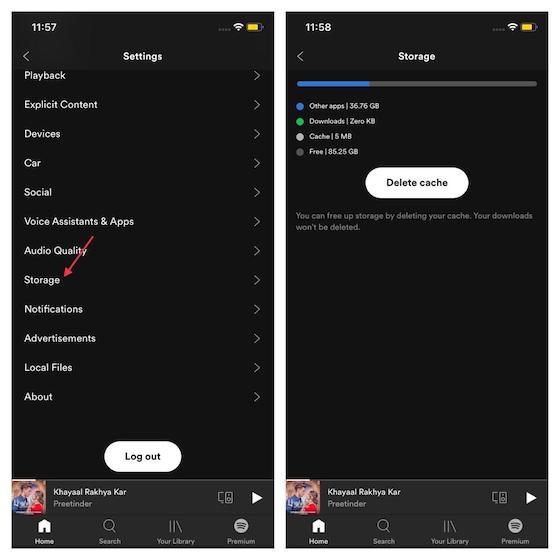
Si vemos la captura que acompaña este artículo, podemos ver en la aplicación Spotify que desde “Almacenamiento” en “Configuración” se puede encontrar la opción de borrar caché.
En caso de que todavía no contemos con suficiente espacio en nuestro dispositivo, podemos eliminar aplicaciones que no usamos, pero conservar nuestros documentos y datos.
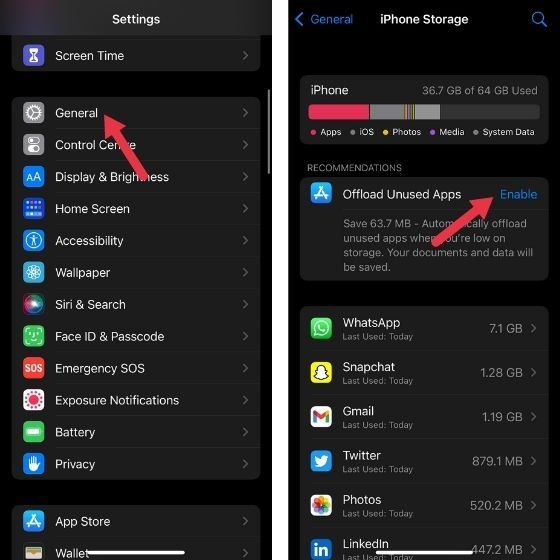
Para esto vamos a dirigirnos a Configuración y después a General. Aquí tendremos que presionar Almacenamiento y encontraremos la opción de descargar aplicaciones. Simplemente, tendremos que habilitarlo.
Para dejar de descargar aplicaciones, podemos dirigirnos a Configuración > App Store y deshabilitar la opción Descargar aplicaciones no utilizadas. Otra opción sería simplemente eliminar o reinstalar las aplicaciones que tenemos. Lo que nos permitirá tener un poco más de espacio disponible.
Borrar el historial de navegación y datos de webs
Otra manera de evitar que los datos del sistema terminen ocupando una gran cantidad de almacenamiento es eliminar el historial de navegación y del sitio web. Evidentemente, tener un historial guardado facilita las cosas a la hora de ingresar a un sitio web, no es buena idea mantener un historial durante demasiado tiempo.
Una vez cada cierto tiempo es ideal borrar el historial de navegación; no únicamente permite mantener todo ordenador, sino que, además, cuidamos nuestra privacidad. Adicionalmente, es fundamental para que el navegador funcione de forma adecuada.
Borrar historial de navegación en Safari
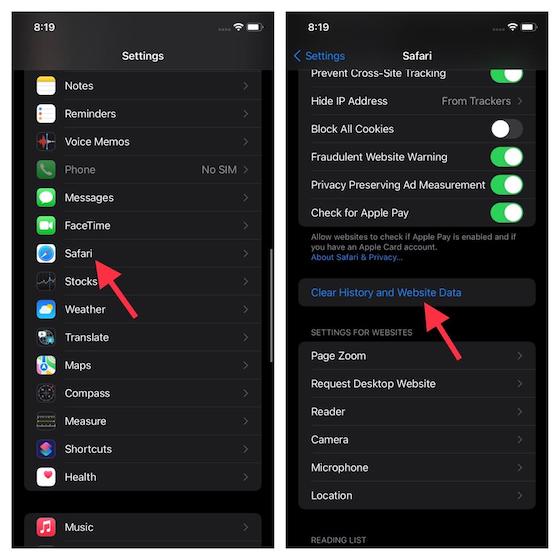
Para esto vamos a tener que abrir la Configuración de nuestro dispositivo y después dirigirnos a > Safari > Borrar historial y datos del sitio web.
Borrar historial de navegación Chrome
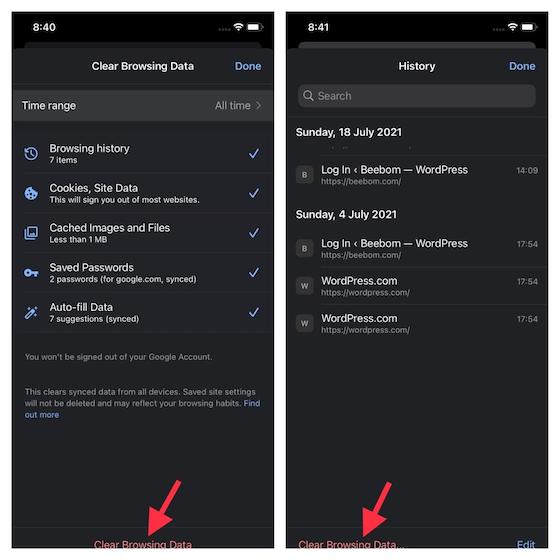
Abrimos la aplicación, presionamos en el icono con tres puntos en la parte inferior y vamos a tener que elegir Historial. A continuación, vamos a presionar en Borrar datos de navegación; aquí podemos elegir el rango de tiempo y después presionamos en Borrar datos de navegación otra vez.
Eliminar archivos adjuntos de mensajes grandes
Los archivos adjuntos en mensajes que ya no son necesarios es ideal eliminarlos. La app de mensajes de Apple nos permite de manera fácil y rápida hacer un seguimiento de los archivos adjuntos de los mensajes y de esta manera, podemos eliminarlos fácilmente.
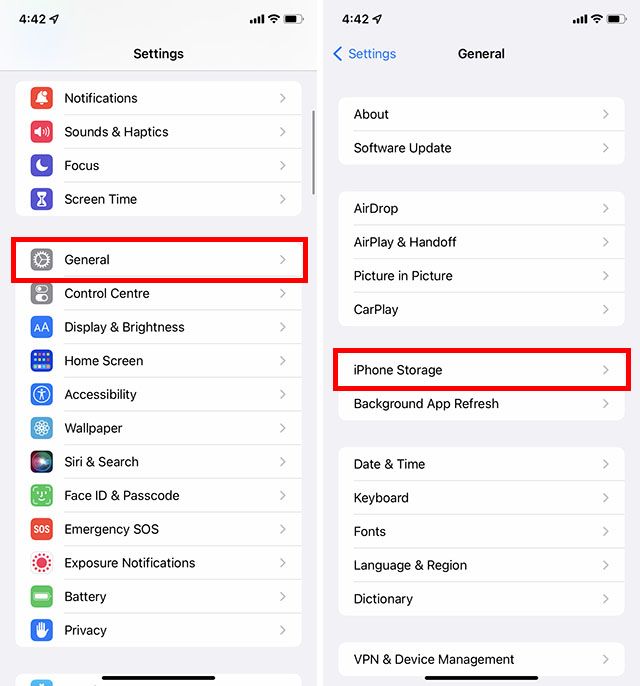
Para esto, vamos a dirigirnos a Configuración y después elegimos General > Almacenamiento.
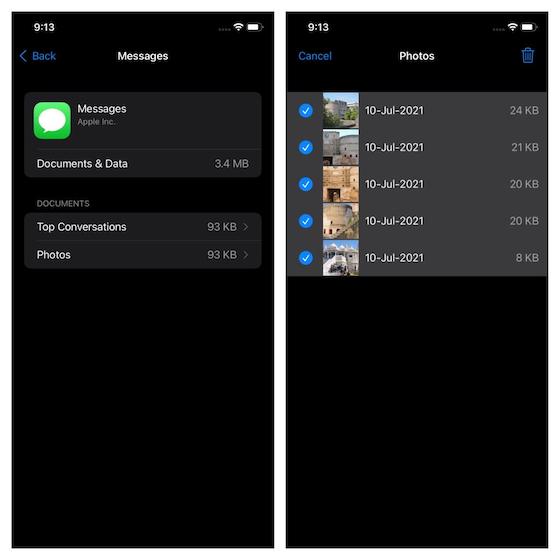
Ahora tendremos que presionar en la opción “Mensajes”. En el apartado Documentos, tendremos que ver las diferentes categorías como Conversaciones principales, Fotos y Vídeos. Simplemente, nos dirigimos a la categoría específica y eliminamos todos los archivos adjuntos que no deseamos.
Reducir el historial de mensajes
Otra cosa interesante que podemos hacer es elegir eliminar el historial de los mensajes de texto cada cierto tiempo para mantener el espacio de almacenamiento en nuestro dispositivo.
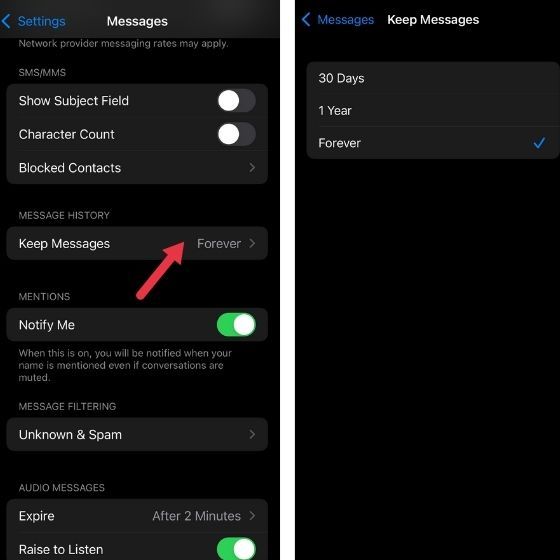
Para esto vamos a tener que ir a Configuración > Mensajes y luego presionar en el apartado Conservar mensajes.
Aquí podemos elegir 30 días o 1 año en lugar de para siempre. También nos solicitará permisos para eliminar los mensajes más antiguos. De esta forma cada cierto tiempo, iOS se encargará de eliminar los mensajes por nosotros.
Restablecer el dispositivo de fabrica
Básicamente, sería hacer un hard reset, restablecer el dispositivo como si fuera la primera vez que lo encendemos. Evidentemente, esto elimina todos los datos personales y deja el sistema como si fuera la primera vez que lo fuéramos a usar. Por lo tanto, es muy recomendable crear una copia de seguridad antes de continuar, debido a que todos los datos serán eliminados.
Para esto vamos a dirigirnos a Configuración y después vamos a General > Restablecer. En el caso de iOS 15 tendremos que elegir Transferir o Restablecer iPhone > Borrar todo el contenido y configuración.
Luego simplemente vamos a tener que esperar a que se reinicie el dispositivo y seguir las instrucciones del asistente de configuración de este.


¿Tienes alguna pregunta o problema relacionado con el tema del artículo? Queremos ayudarte.
Deja un comentario con tu problema o pregunta. Leemos y respondemos todos los comentarios, aunque a veces podamos tardar un poco debido al volumen que recibimos. Además, si tu consulta inspira la escritura de un artículo, te notificaremos por email cuando lo publiquemos.
*Moderamos los comentarios para evitar spam.
¡Gracias por enriquecer nuestra comunidad con tu participación!