Habilitar la virtualización en Windows 11 Pro o superior es realmente muy sencillo. De esta forma vamos a poder crear máquinas virtuales para poder instalar cualquier otro sistema operativo y utilizarlo de manera normal sin tener que dejar Windows 11.
Antes de habilitar la virtualización en Windows 11
Si queremos habilitar la virtualización en Windows 11, primero vamos a tener que verificar unas cuantas cosas:
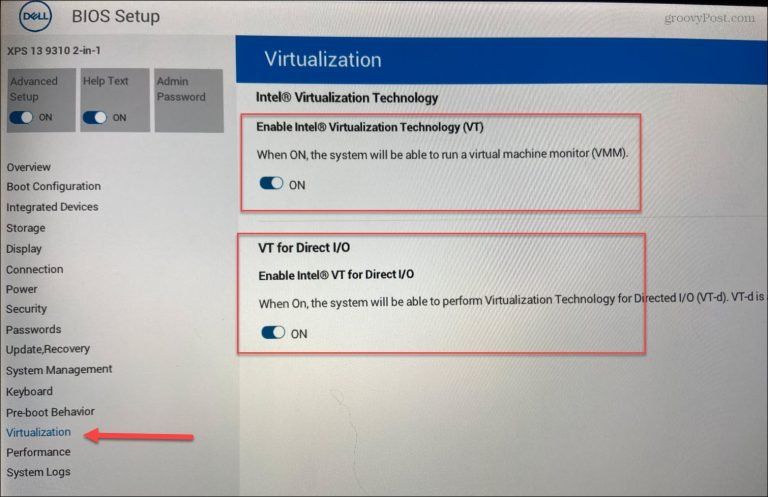
- Deberemos comprobar la compatibilidad de la CPU para SLAT: nuestro PC debe tener una CPU de 64 bits que admita la traducción de direcciones de segundo nivel (que vendría a ser la tecnología SLAT). Los procesadores modernos de Intel o AMD de 64 bits, deberían admitirla sin ninguna clase de problema.
- Habilitar la virtualización en BIOS/EUFI: tendremos que habilitar la tecnología de virtualización en el menú de configuración de BIOS/UEFI de nuestro ordenador. En este caso los pasos pueden variar dependiendo del fabricante, así que lo recomendable es consultar el manual de este o el sitio de soporte. La mayoría de usuarios tendrá que presionar F2 o F10 (Incluso alguna otra tecla) mientras el ordenador está encendiendo. Luego buscar “Configuración del sistema” y “Tecnología virtual”. Pero recordemos que varía dependiendo del fabricante de la PC.
- Windows 11 Pro o superior: la versión Home de Windows 11 no es compatible con el administrador Hyper-V que es necesario. De esta manera vamos a tener que disponer de Windows 11 Pro.
Cómo habilitar Hyper-V en Windows 11
Hyper-V es la herramienta que necesitamos para crear y usar máquinas virtuales en Windows 11. No es necesario software adicional para crear una máquina virtual. El único inconveniente es que Hyper-V generalmente no viene habilitado por defecto. Así que vamos a tener que proceder a habilitarlo.
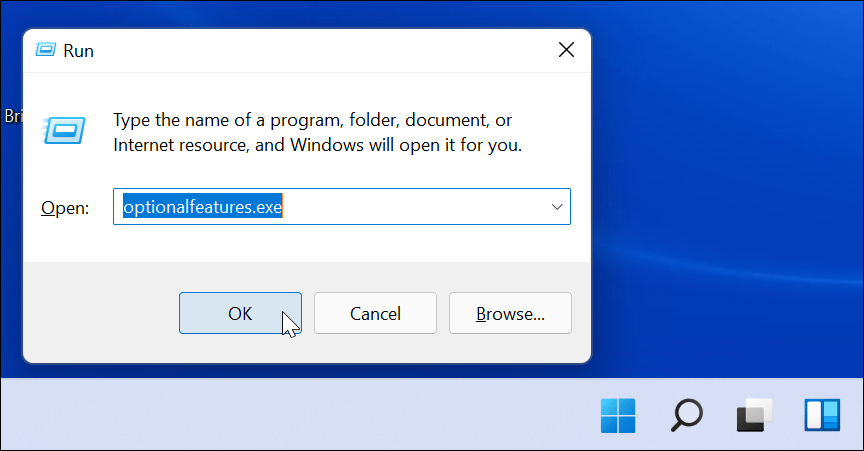
Para esto vamos a tener que presionar Windows + R para poder abrir la ventana de “Ejecutar”. Una vez que tengamos la ventana abierta, vamos a escribir “optionalupdates.exe” y luego le damos clic en “Aceptar”.
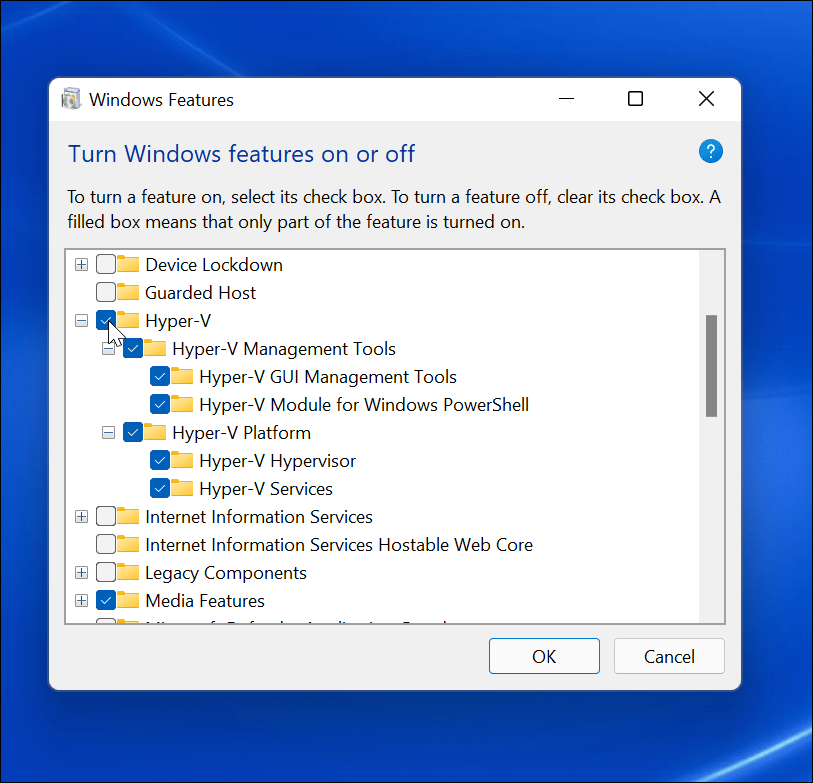
Una vez que estemos en la ventana de “Características de Windows”, vamos a poder habilitar o deshabilitar varias características del sistema operativo, entre las cuales podemos encontrar Hyper-V. para hacer esto, tendremos que verificar que todas las opciones de Hyper-V se encuentren marcadas. Una vez que lo estén, le damos clic en “Aceptar”.
Podremos ver una especie de barra de progreso mientras Windows se encarga de instalar los archivos que son necesarios para que dicha función esté activada. Una vez que esta barra finalice; simplemente vamos a tener que dar clic en “Reiniciar ahora”.
Ejecutar el administrador Hyper-V
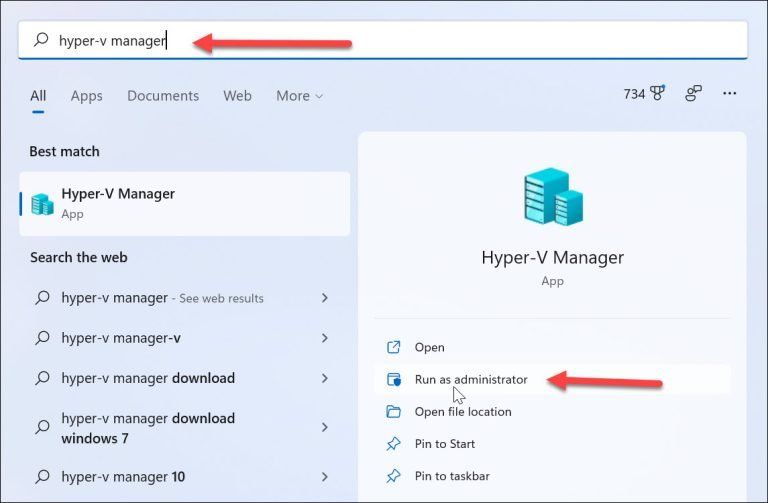
Después de que el ordenador Hyper-V se reinicia, tendremos que comenzar a usar Hyper-V Manager o Administraodr Hyper-V. Así que simplemente vamos a presionar “Inicio” y después escribiremos “Hyper-V”. Cuando aparezca, simplemente vamos a tener que dar clic del lado derecho donde dice “Ejecutar como administrador”.
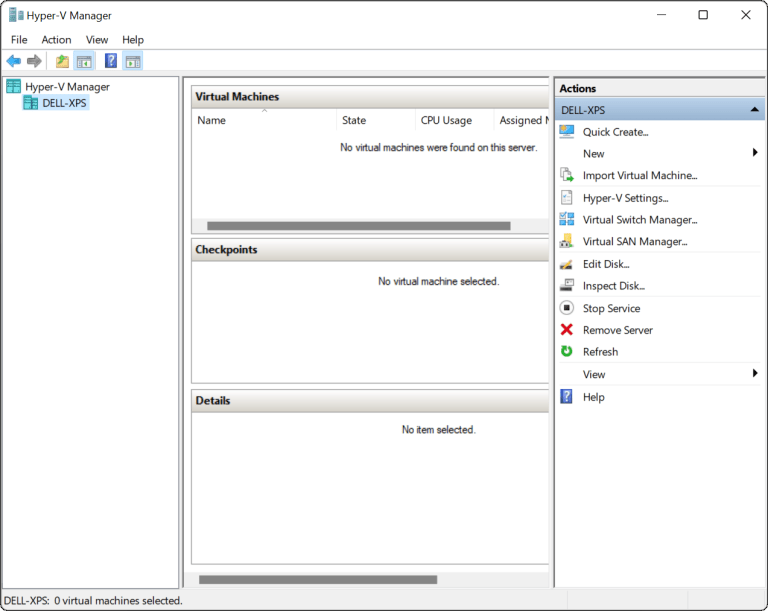
Gracias al administrador de Hyper-V podemos crear nuevas máquinas virtuales que ejecuten Linux u otros sistemas operativos. Podremos generar máquinas virtuales usando el Asistente para nueva máquina virtual.
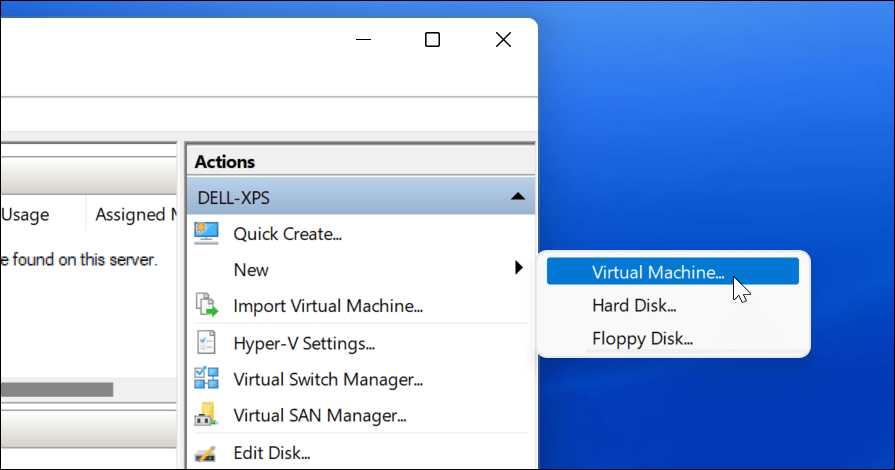
Siempre que dispongamos de espacio en el disco, podremos crear diferentes máquinas virtuales, cada una con su propósito específico.
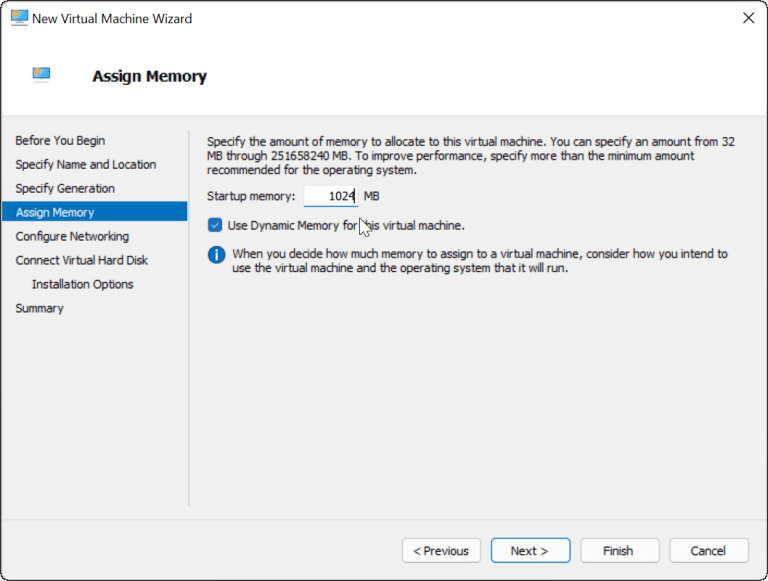
Debemos tener en cuenta que cuando creamos una máquina virtual, estamos usando los recursos de nuestro ordenador. Esto quiere decir que no deseamos asignar demasiada memoria RAM ni tampoco almacenamiento. Especialmente si no tenemos grandes recursos en cuanto al hardware.

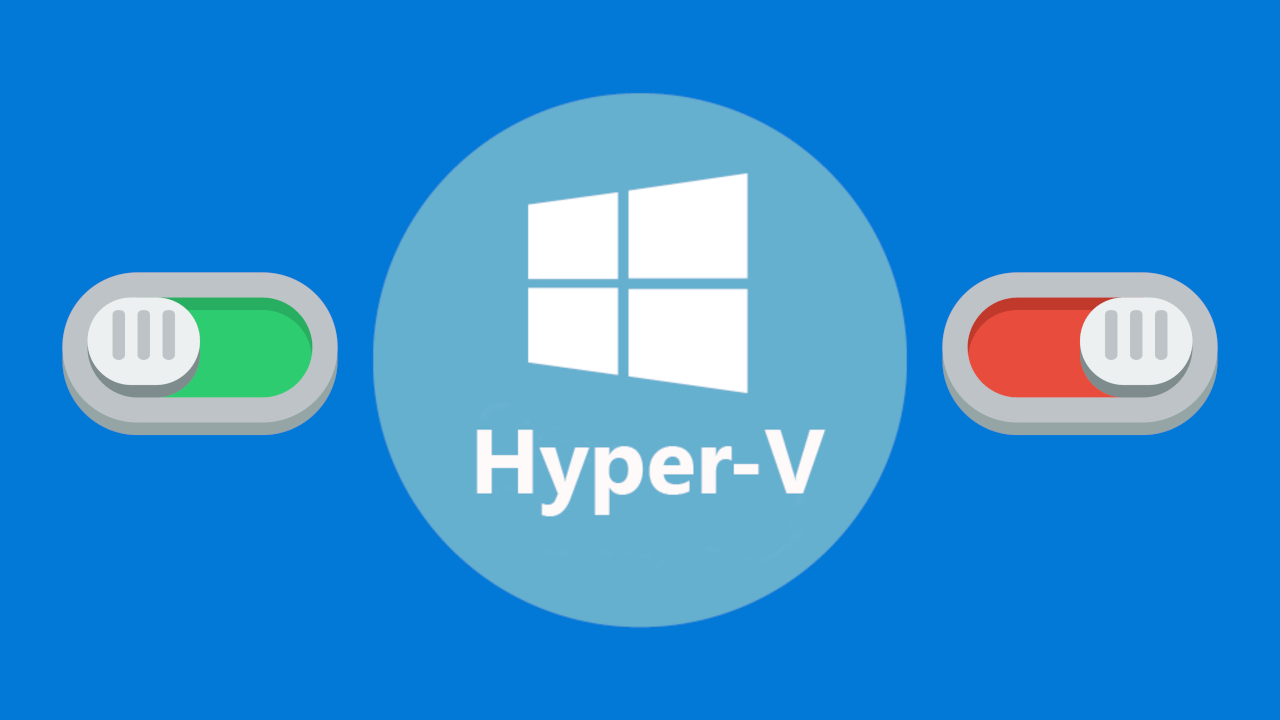
¿Tienes alguna pregunta o problema relacionado con el tema del artículo? Queremos ayudarte.
Deja un comentario con tu problema o pregunta. Leemos y respondemos todos los comentarios, aunque a veces podamos tardar un poco debido al volumen que recibimos. Además, si tu consulta inspira la escritura de un artículo, te notificaremos por email cuando lo publiquemos.
*Moderamos los comentarios para evitar spam.
¡Gracias por enriquecer nuestra comunidad con tu participación!