Es importante que sepamos cómo verificar la temperatura de la GPU en Windows 11 y 10, especialmente en verano cuando el calor puede hacer de las suyas. A estas alturas, todos tenemos muy en claro que el principal enemigo de cualquier producto tecnológico es el: calor, polvo y agua. Así que tenemos que tener mucho cuidado con las temperaturas.
Cómo verificar o comprobar la temperatura de la GPU en Windows 11 y 10
Contamos con unas cuantas opciones simples para poder controlar la temperatura de nuestra GPU en Windows. Una de ellas viene integrada con el sistema operativo, mientras que las otras son programas gratuitos que son demasiados simples, pero efectivos y livianos.
Desde el Administrador de tareas
Gracias al administrador de tareas de Windows podemos ver varios datos interesantes de nuestro ordenador. Uno de estos es la posibilidad de monitorear la temperatura de la GPU sin tener que usar ninguna herramienta de terceros.
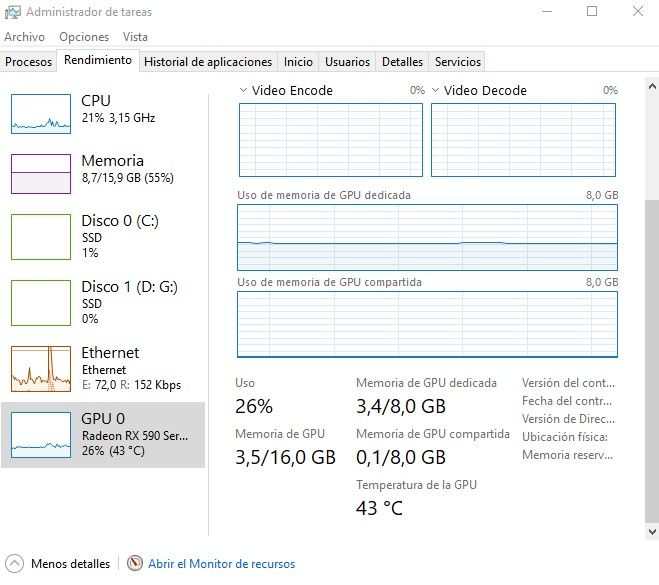
Sin embargo, el único problema es que esto funciona únicamente con GPU dedicadas y no con GPU integradas. Otra cosa que tenemos que tener en cuenta es que, posiblemente, necesitemos tener los controladores gráficos actualizados para poder monitorear la temperatura de la GPU.
- Para hacerlo, tendremos que abrir el Administrador de tareas presionando Ctrl + Shift + Supr.
- Ahora nos dirigimos a la pestaña de Rendimiento.
- Aquí podremos ver la temperatura de la GPU en el panel izquierdo. Si presionamos el elemento de GPU vamos a ver todas las estadísticas relacionadas con la tarjeta, incluida la temperatura
GPU-Z
GPU-Z es un software gratuito y simple para verificar la temperatura de la GPU en Windows 11 y 10. Es bastante sencillo de usar y no cuenta con demasiadas opciones, pero es justo lo que necesitamos. Podemos ver la temperatura de la GPU y muchas estadísticas relacionadas con la tarjeta gráfica. Aparte de esto, podemos observar los relojes predeterminados, muestra overclock y relojes 3D. Es un software bastante recomendado.
HWMonitor
En este caso hablaremos de una app de terceros, HWMonitor es un software de monitorización de GPU dedicado en Windows 10 y 11. Este programa nos facilita la tarea de verificar varias estadísticas de GPU, entre las cuales se incluye; la temperatura, voltaje, velocidad de ventiladores, potencias, utilización, frecuencias de reloj, capacidades y muchas otras opciones. Es un poco más amplio que la opción de Windows integrada.
Además de la GPU, también podremos monitorear la temperatura de la CPU, la temperatura y utilización del SSD, entre otros. Podremos conseguirlo desde su web oficial.
Sidebar Diagnostics
Otro programa interesante es Sidebar Diagnostics que también es gratuito y nos permite verificar la información de nuestro sistema de forma avanzada: CPU, RAM, GPU, almacenamiento, unidades, audio y red.
Una vez que descarguemos el programa e iniciemos. Se añadirá la barra lateral de la pantalla a su escritorio y podremos ver la temperatura de la GPU en tiempo real y muchas otras estadísticas. Este programa podemos descargarlo desde GitHub.com de forma gratuita.


¿Tienes alguna pregunta o problema relacionado con el tema del artículo? Queremos ayudarte.
Deja un comentario con tu problema o pregunta. Leemos y respondemos todos los comentarios, aunque a veces podamos tardar un poco debido al volumen que recibimos. Además, si tu consulta inspira la escritura de un artículo, te notificaremos por email cuando lo publiquemos.
*Moderamos los comentarios para evitar spam.
¡Gracias por enriquecer nuestra comunidad con tu participación!