- Habilitar el uso compartido cercano en Windows 11 es una de las mejores decisiones que puedes tomar, para resolver el envío de diversos contenidos entre tu ordenador y otros dispositivos
- No se trata de la mejor solución posible en circunstancias normales, pero en una emergencia podría sacarte de un apuro, permitiéndote prescindir de cables, y recurriendo a las tecnologías de tu computadora
Si bien es cierto que se ha avanzado muchísimo en este sentido, y que hoy enviar contenidos entre distintos equipos no es tan difícil como hace unos años, eso no quiere decir que hayamos resuelto para siempre esa necesidad básica. De todos modos, hay algunos trucos disponibles, y si quieres transferir archivos más fácilmente en tu PC puedes hacerlo, claro, si sabes cómo. Por ejemplo, al habilitar el uso compartido cercano en Windows 11.
Para quienes no estén muy familiarizados, el uso compartido cercano es una característica mínima pero práctica que la gente de Microsoft ha incluido en sus equipos desde abril de 2018, que nos permite compartir fácilmente documentos, fotos y otro contenido con dispositivos cercanos mediante Bluetooth o WiFi.
Por fortuna, se trata de una de las buenas funciones que ha sobrevivido a la actualización a Windows 11, por lo que en este artículo queremos enseñarte cómo habilitar el uso compartido cercano en esta versión paso a paso.
Antes, un poco de historia sobre el uso compartido cercano
Como decíamos, Microsoft lanzó por primera vez el uso compartido cercano como parte de la actualización de abril de 2018 para Windows 10, aunque la ventaja es que esta característica también está disponible en Windows 11.
Eso sí, tienes que tener en cuenta que está deshabilitada de forma predeterminada, por lo que la primera parte del tutorial consiste, básicamente, en revertir esa configuración original, haciendo que aparezca habilitada.
Más allá de eso, su funcionamiento no dista demasiado del que tenemos en AirDrop, esa herramienta que Apple ha desarrollado para transferir contenidos fácilmente entre sus dispositivos iPhone, iPad y MacBook.
¿Por qué no es tan conocida entonces, o no ha tenido tanto éxito? Podríamos resumirlo diciendo que porque la función sólo es útil para transferir entre equipos Windows, imposibilitando jugar con otros sistemas operativos.
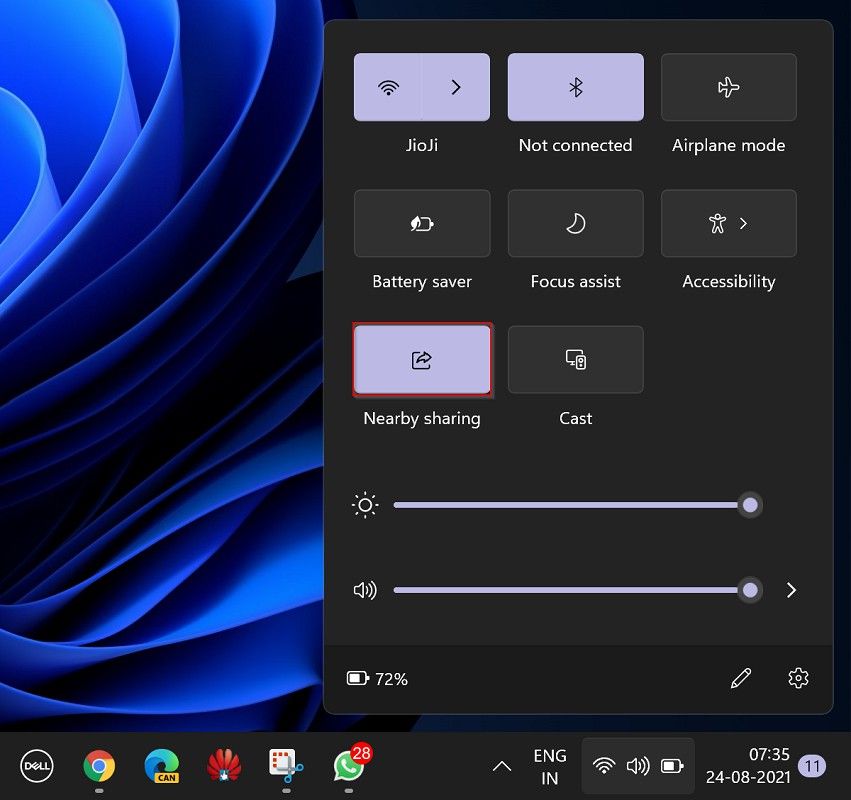
Requisitos mínimos para utilizar el uso compartido cercano
No podemos seguir sin aclarar, por otro lado, que no todas las computadoras con Windows admiten el uso compartido cercano, y hay algunos requisitos mínimos que tienes que tener en cuenta antes de comenzar.
Ambos ordenadores deben correr Windows, sea Windows 10 o Windows 11, soportar Bluetooth 4.0 o superior con compatibilidad con Low Energy, estar cerca físicamente y, de ser necesario, conectados a la misma red WiFi.
Y hacemos hincapié en el uso de la red WiFi porque los archivos se transfieren más rápidamente de esa manera que cuando los transferimos usando Bluetooth, de manera que siempre deberías darle prioridad a las redes WiFi.
Cómo habilitar el uso compartido cercano en Windows 11
Con todo lo anterior ya aclarado, lo siguiente será ver que esté habilitado el uso compartido cercano en Windows 11. Algo que puedes chequear con facilidad desde Sistema, pulsando previamente las teclas de Windows + I.
En esa ventana habrá un apartado dedicado al uso compartido cercano, que es el que debes modificar, o mejor dicho habilitar, para compartir archivos, fotos y enlaces con todos los dispositivos disponibles cercanos.
Otro detalle a considerar es que, por defecto, los archivos compartidos se guardan en la carpeta Descargas. Evidentemente, desde el botón Cambiar, puedes establecer cualquier otro destino para ellos.
Cómo compartir archivos a través del uso compartido cercano
Si vas a compartir desde del uso compartido, debes chequear que la función esté activa en ambos dispositivos, porque si sólo lo está en uno de ellos, de ninguna manera podrás completar la transferencia.
- Una vez que hayas revisado esa cuestión no menor, lo siguiente será realizar cada uno de estos pasos:
- Usa el Explorador de archivos para navegar hasta aquel que desees compartir en tu PC
- Sobre el archivo, haz click derecho y selecciona Mostrar más opciones
- En el siguiente menú contextual, verás la de Compartir
- El equipo va a mostrarte los dispositivos compatibles, y debes seleccionar aquel a cual enviar el archivo
- Cuando lo hayas marcado, verás una notificación que dice «Compartiendo con (nombre del segundo dispositivo)»
- A su vez, deberás ir a ese segundo dispositivo y aceptar la recepción del archivo que se te está enviando
- En ese segundo dispositivo, podrás seleccionar si quieres sólo Guardar, o Guardar y abrir el archivo
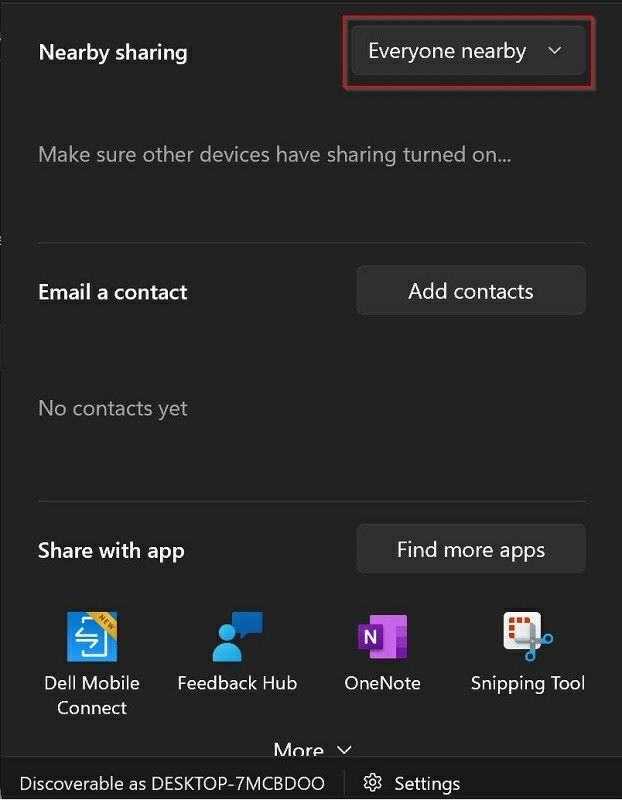
¿Cómo compartir archivos directamente desde Microsoft Edge?
También puedes compartir enlaces a cualquier sitio web o página web utilizando el uso compartido cercano en Microsoft Edge. Siempre, claro, que ambas computadoras están ejecutando Windows 10 o Windows 11.
- Abre Microsoft Edge y navega al sitio web en cuestión, el que quieras compartir
- Haz click en los puntos suspensivos del menú de tres puntos, en la parte superior derecha
- Selecciona Compartir en el menú desplegable
- Aparecerá el equipo de destino
- En él, acepta la solicitud
Conclusiones
Como puedes ver, es sumamente fácil habilitar el uso compartido cercano en tu computadora con SO Windows 11. Ahora que sabes cómo hacerlo, cuáles son los pasos a seguir, podrás transferir archivos con más facilidad.
Además, estas tecnologías serán cada vez más habituales por los ecosistemas que se forman entre los distintos dispositivos, como pasa por ejemplo con la llegada de Health Sharing en iOS 15 en los iPhone.
Antes de terminar, un último consejo: conviene mantener el uso compartido cercano deshabilitado sin lo utilizas. Esto evitará que personas ajenas a tu ordenador puedan llegar a enviarse a si mismas contenidos tuyos importantes.


¿Tienes alguna pregunta o problema relacionado con el tema del artículo? Queremos ayudarte.
Deja un comentario con tu problema o pregunta. Leemos y respondemos todos los comentarios, aunque a veces podamos tardar un poco debido al volumen que recibimos. Además, si tu consulta inspira la escritura de un artículo, te notificaremos por email cuando lo publiquemos.
*Moderamos los comentarios para evitar spam.
¡Gracias por enriquecer nuestra comunidad con tu participación!