Los archivos se pueden comprimir en una gran variedad de formatos; los más comunes son ZIP y RAR. Pero existen varios formatos de compresión que desconocidos y es posible que cada tanto nos encontremos con estos. Por eso mismo hoy veremos cómo abrir archivos TGZ en Windows.
Archivos TGZ en Windows
Es muy común que los archivos TGZ los encontremos principalmente en Linux, es demasiado extrañó encontrarse con uno en Windows. Sin embargo, las aplicaciones de compresión y extracción admiten archivos TGZ. Si ya contamos con una herramienta como WinRAR instalada en nuestro PC, deberíamos verificar primero si es capaz de extraer el archivo. En caso de que no sea así, entonces podemos probar con las siguientes opciones.
Comprimir archivos TGZ
En caso de que deseemos comprimir un archivo TGZ, lo podemos hacer con la aplicación gratuita 7zip. Es un proceso de dos pasos en donde tendremos que comprimir el archivo dos veces. Evidentemente, no es la mejor solución, pero gracias a la GUI de 7zip, podemos hacer esto relativamente rápido.
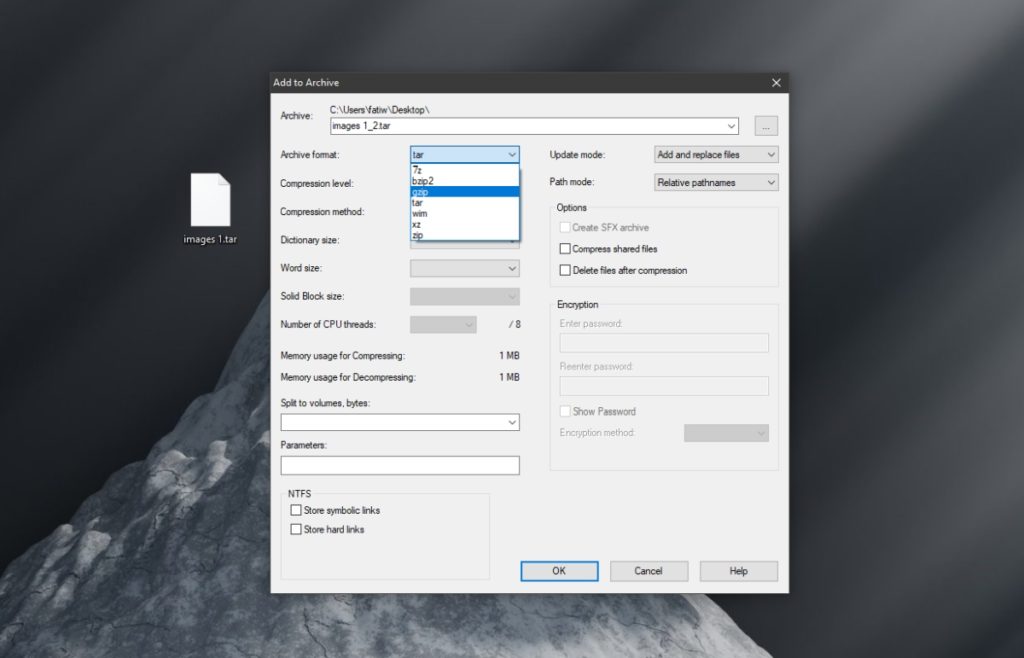
- Lo primero que tendremos que hacer es abrir el Explorador de archivos.
- A continuación, daremos clic con el botón derecho en el archivo o carpeta que queremos comprimir.
- Seleccionamos 7zip en el menú contextual y vamos al submenú Agregar a archivo.
- Ahora lo que haremos será abrir el menú desplegable Formato de archivo y seleccionamos TAR.
- Simplemente, continuamos y comprimimos el archivo.
- Una vez que termine de comprimir, vamos a tener que dar clic derecho en el archivo TAR recién creado.
- Seleccionaremos 7zip en el menú contextual y vamos a seleccionar en el menú desplegable de Formato de archivo “Gzip”.
- Ahora simplemente le damos clic en “Aceptar”.
El archivo de salida va a estar en el formato Tar.gz. De esta forma, relativamente sencilla, podemos tener nuestro archivo TGZ comprimido sin ninguna clase de problema.
Cómo abrir archivos con 7zip
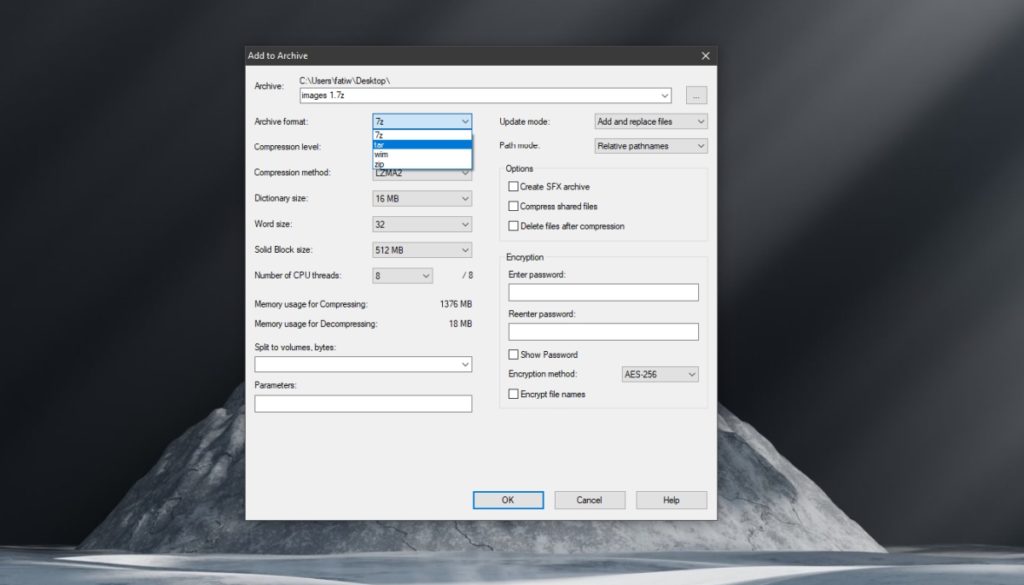
- Descargamos e instalamos 7zip.
- Tendremos que ubicar el archivo TGZ que queremos extraer y darle clic derecho.
- Seleccionamos 7zip en el menú contextual.
- Ahora vamos a elegir Extraer a “nombre de carpeta.tar”.
- A continuación, haremos clic con el botón derecho en el archivo TAR y seleccionamos 7zip.
- Vamos a elegir Extraer a “Nombre de carpeta”.
Extraer archivos TGZ con WinRAR
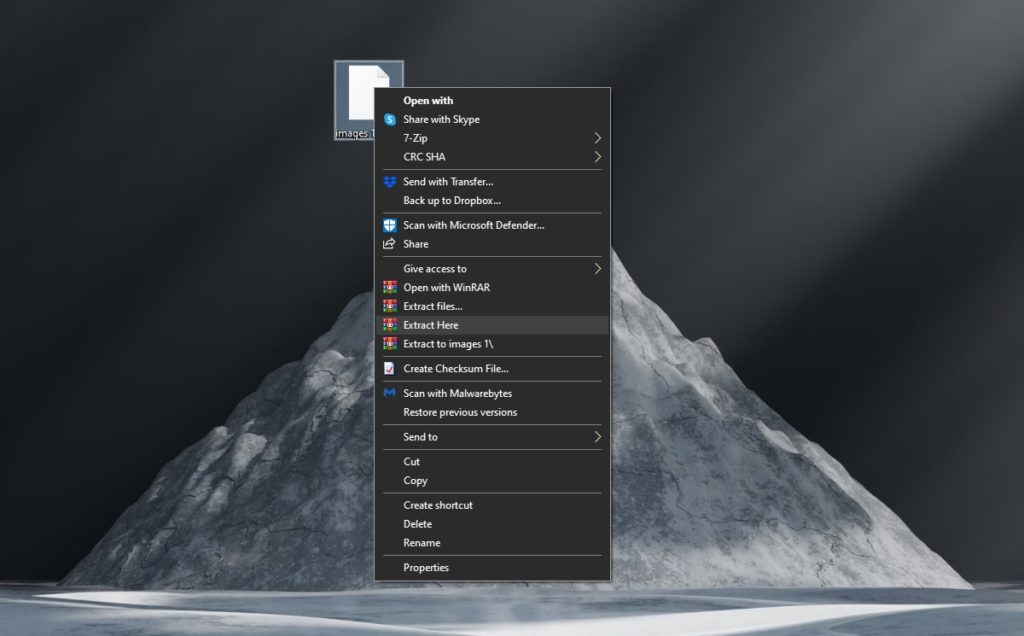
- Descargamos e instalamos WinRAR.
- A continuación, vamos a abrir el Explorador de archivos y tendremos que buscar el archivo TGZ que queremos extraer.
- Luego de esto vamos a dar clic derecho en el archivo TGZ y seleccionaremos Extraer WinRAR a “nombre de carpeta”.
Y eso sería todo, ya sea con 7zip o con WinRAR abrir archivos TGZ en Windows es algo demasiado fácil como podrás apreciar.

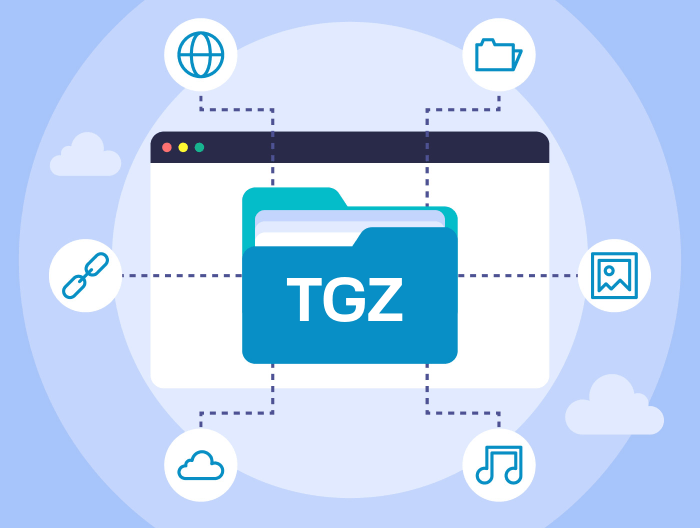
¿Tienes alguna pregunta o problema relacionado con el tema del artículo? Queremos ayudarte.
Deja un comentario con tu problema o pregunta. Leemos y respondemos todos los comentarios, aunque a veces podamos tardar un poco debido al volumen que recibimos. Además, si tu consulta inspira la escritura de un artículo, te notificaremos por email cuando lo publiquemos.
*Moderamos los comentarios para evitar spam.
¡Gracias por enriquecer nuestra comunidad con tu participación!