- El menú contextual de Windows 11 presenta algunas modificaciones visuales respecto del de Windows 10
- Si bien no hay tantas polémicas al respecto como con la actualización de la barra de tareas, lo cierto es que las preguntas acerca de cómo volver al menú contextual de Windows 10 se multiplican
- Por suerte, tenemos la posibilidad de recuperar el menú contextual de Windows 10 en sólo unos segundos
Windows 11 es la versión más reciente de Windows, una actualización que no ha traído tantas novedades como nos hubiera gustado pero que, aún así, se las ingenia para brindarnos un aspecto nuevo en muchos sentidos esenciales. Ahora bien, si por algún motivo la disposición de los elementos no te agrada, o no te acostumbras a ella, aún puedes volver al menú contextual de Windows 10 en Windows 11. Es un truco que probablemente interesará a muchos.
En efecto, la verdad es que la mayoría de los usuarios parecen sentirse satisfechos con lo que Windows 11 les ofrece en términos estéticos. De todos modos, nunca está de más saber cuáles son los pasos para volver a ese menú contextual de Windows 10 al que nos habituamos en los últimos años, y que sigue estando muy vigente.
Entonces, si estás entre las personas que prefieren, al menos por ahora, regresar a ese viejo pero confiable menú contextual de Windows 10, en las siguientes líneas vamos a enseñarte todos los pasos que deberías realizar.
¿Cuáles son las diferencias entre los menús contextuales en Windows 10 y 11?
Como decíamos en los párrafos previos, con Windows 11 Microsoft estableció un nuevo menú contextual que sigue el lenguaje de diseño actualizado de Fluent. Viene en un diseño minimalista, tiene esquinas redondeadas, una interfaz de usuario transparente y elementos de diseño que siguen la interfaz móvil. No está mal, es cierto.
En la imagen aquí debajo podrás ver algunas de las diferencias más sobresalientes entre ambos menús contextuales. Verás, por ejemplo, que cuando queremos realizar acciones que involucran programas de terceros, el nuevo menú contextual se hace especialmente inútil. Perdemos algunas de las funciones básicas a simple vista.
Si a eso le agregamos que Microsoft también ha eliminado opciones fundamentales en el día a día, como cortar, copiar, pegar , etc., y las ha movido a la parte superior del menú contextual, entonces ya hay razones más que suficientes para pretender decirle adiós al nuevo menú contextual, y usar el antiguo, más confiable.
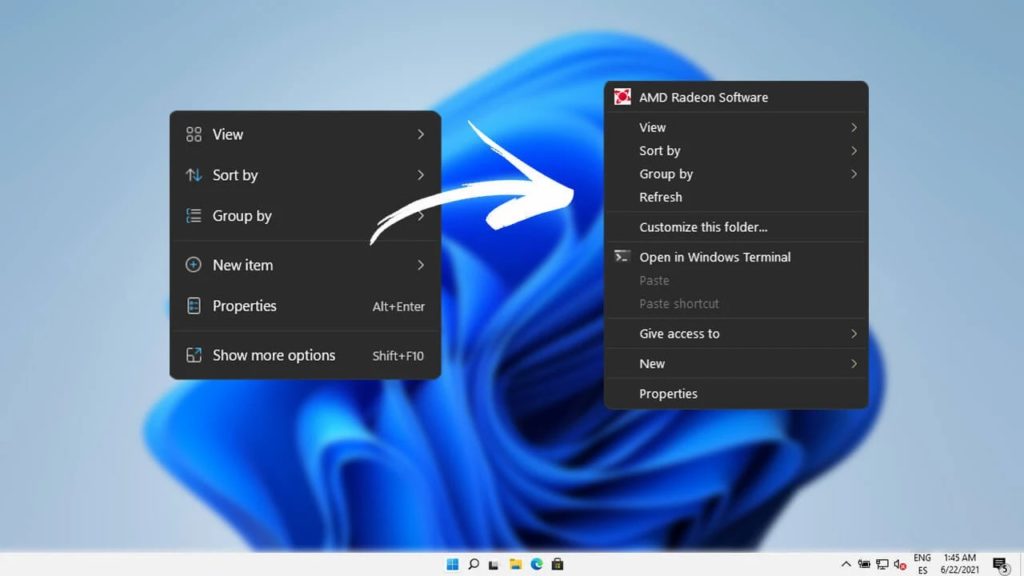
Cómo recuperar el menú contextual de Windows 10 paso a paso
A la hora de recuperar al menú contextual de Windows 10 paso a paso hay más de un tutorial que podría darte esta solución, No obstante, hemos decidido quedarnos con el más simple de ellos, para facilitarle las cosas a los lectores.
¿Y cómo vamos a lograrlo? En esta ocasión, gracias a una app de terceros, como no podía ser de otra manera. Cansados de la intervención de Microsoft, un grupo de desarrolladores lanzó la app Winaero Tweaker.
- Descarga Winaero Tweaker de forma gratuita desde este enlace
- Extrae el archivo ZIP y ejecuta el archivo interno EXE, instalando el software
- Abre la aplicación, y ve a Windows 11 en el panel izquierdo, y luego a Menús contextuales
- Allí podrás activar una casilla de verificación sobre el lado derecho, para obtener menús contextuales clásicos
- Debajo verás la opción de Reiniciar el explorador, que tienes que cliquear para guardar los cambios
- Desde ese momento, al pulsar botón derecho sobre cualquier elemento, tendrás el menú contextual de siempre
¿Y cómo habilitar de nuevo el menú contextual de Windows 11?
Uno de los caminos para habilitar el menú contextual es restablecer la configuración de fábrica de Windows 11, si bien también puedes activarlo de nuevo sin afectar tus personalizaciones del sistema operativo de los de Redmond.
En el software Winaero Tweaker puedes hacerlo desde «Restablecer esta página a los valores predeterminados». Nuevamente, cuando lo hagas, tendrás que guardar los cambios para que éstos surtan efecto.

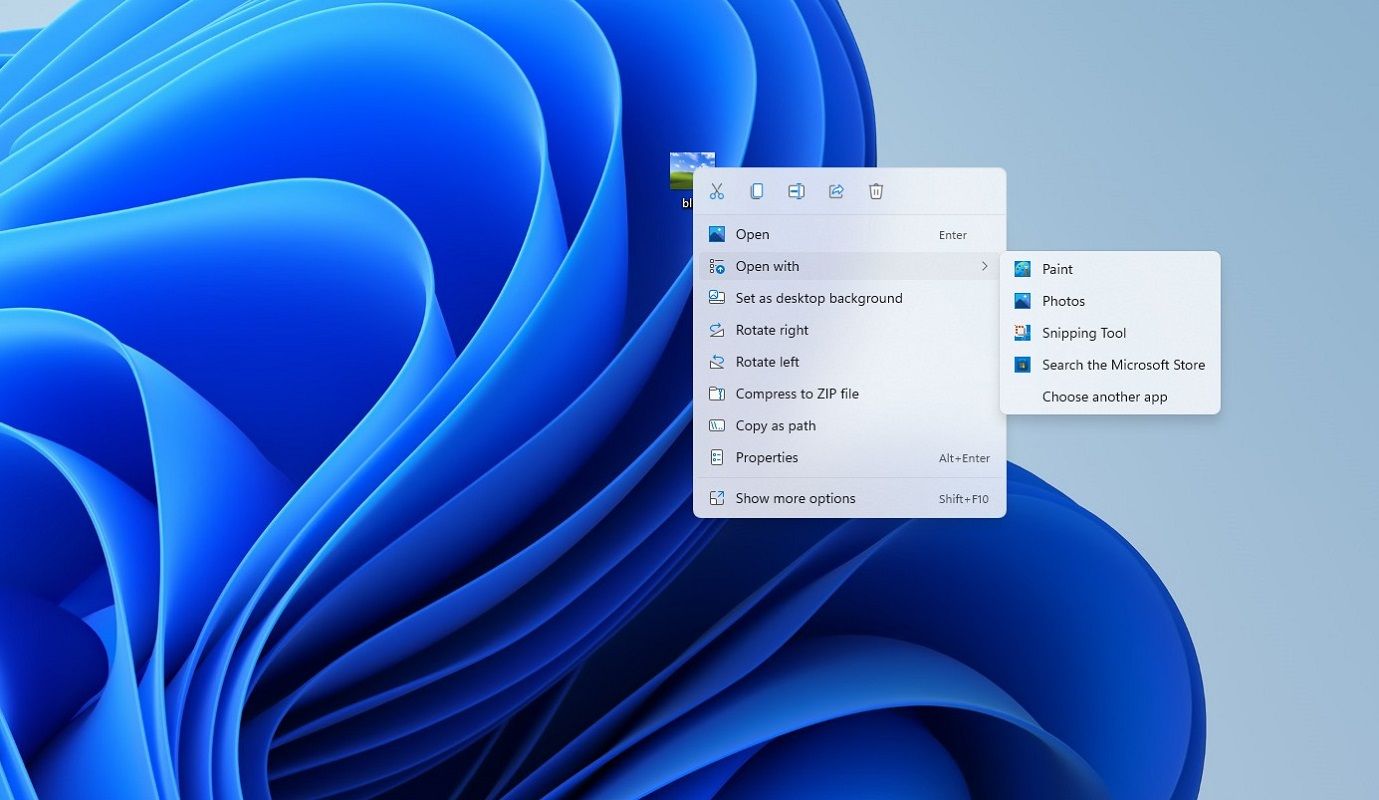
¿Tienes alguna pregunta o problema relacionado con el tema del artículo? Queremos ayudarte.
Deja un comentario con tu problema o pregunta. Leemos y respondemos todos los comentarios, aunque a veces podamos tardar un poco debido al volumen que recibimos. Además, si tu consulta inspira la escritura de un artículo, te notificaremos por email cuando lo publiquemos.
*Moderamos los comentarios para evitar spam.
¡Gracias por enriquecer nuestra comunidad con tu participación!