En los últimos años, con la proliferación de los contenidos multimedia, es cada vez más habitual que los usuarios pretendan realizar grabaciones de lo que sucede en la pantalla de su ordenador, para luego enseñarlas a los demás. Pero, si buscas un registro de tus movimientos para crear vídeo tutorial y no sabes hacerlo, te recomendamos seguir leyendo, ya que en este artículo aprenderás cómo grabar pantalla con audio en Windows 10.
El caso es que, si has estado buscando entre las distintas aplicaciones, tanto gratuitas como de pago, que ofrecen funciones básicas y avanzadas para la grabación de pantalla, pero hasta ahora no tienes una en la que confíes al 100%, es mejor echar un vistazo a las muchas opciones que existen en Windows 10 para grabar pantalla.
¿Cómo podemos grabar pantalla con audio incluido en Windows 10?
Por supuesto, como decíamos si tienes un editor de vídeo, podrás utilizarlo para sumarle audio a tus vídeos, y es que el audio se puede grabar por separado, con alguna herramienta como Audacity. Aunque eso significa más trabajo.
Justamente, éste es el motivo por el cual muchas personas prefieren buscar alternativas que les permitan realizar, simultáneamente, su grabación de vídeo y de audio. el software OBS es una excelente elección en tal sentido.
Grabar pantalla con audio de la mano de OBS
Como decíamos, OBS es una herramienta gratuita y fácil de usar, que puedes descargar e instalar, siguiendo luego estos pasos para realizar las grabaciones de pantalla con audio, que tan atractivas resultan en ciertas circunstancias.
- Prepara el vídeo que quieres grabar o abre directamente OBS
- En la columna de escenas, haz click en el botón Más
- Selecciona la Captura de ventana
- Selecciona la ventana que deseas grabar, o el escritorio que deseas grabar
- Agrega esa ventana que deseas grabar, o el escritorio que deseas grabar como fuente
- En el panel a la derecha tienes la columna Fuente, silencia el micrófono y activa el audio del escritorio si quieres grabar el audio que emiten los altavoces, o activa el audio del micrófono si quieres grabar una voz en off
- Cuando lo hayas hecho, haz click en Iniciar grabación
- Comienza la grabación del audio en cuestión
- Haz click en Detener grabación cuando haya finalizado
Por último, ten en cuenta que OBS añadirá el audio directamente al video y no lo guardará como un archivo de audio independiente. En la siguiente sección te detallaremos cómo aislar el audio si necesitas editarlo.
Aislar el audio de la grabación
Si por alguna razón, después de la grabación de pantalla, quieres aislar el audio editarlo, allí tienes Audacity.
- Abre Audacity
- Arrastra y suelta el archivo de vídeo en Audacity
- El audio aparecerá ahora aislado, y puedes hacer los retoques que quieras
- Cuando hayas terminado con esa edición, tienes la posibilidad de volver a superponerlo con el vídeo
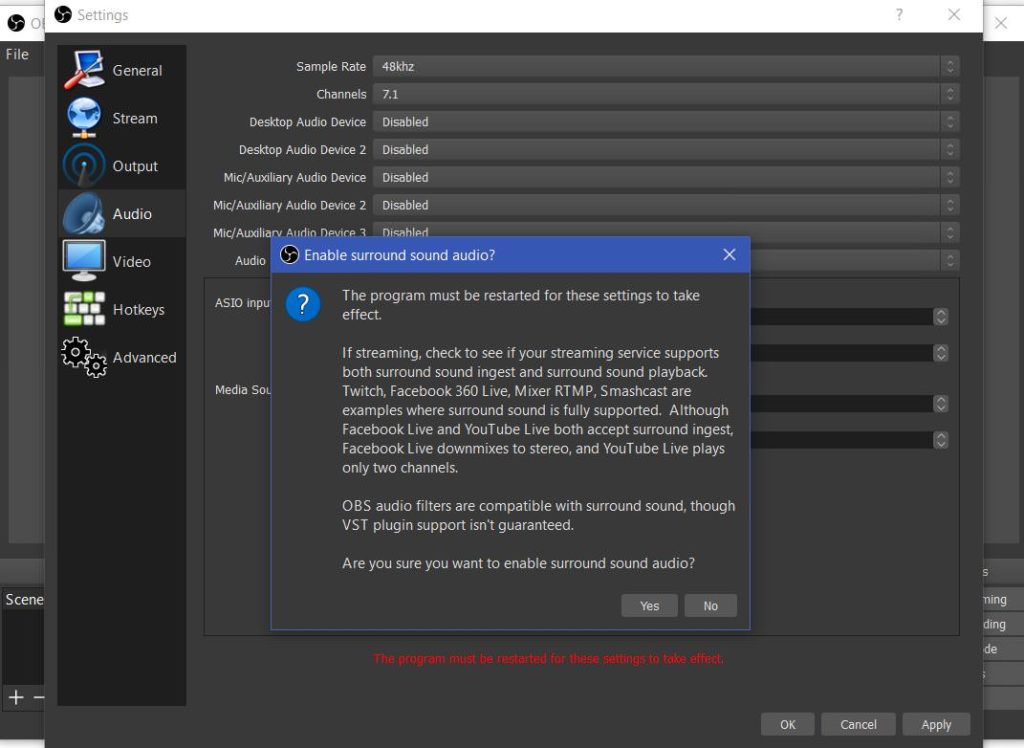
Conclusiones
OBS genera archivos de video en formato MKV, pero si deseas generar un archivo MP4, puedes cambiar el formato desde la configuración de OBS en la pestaña Avanzado, de acuerdo a lo que tú mismo consideres en cada caso.
En particular, recomendamos ese formato MP4 porque es compatible con la mayoría de los reproductores y editores.
Si este artículo te es de utilidad, querrás saber cómo grabar múltiples pantallas a la vez en Windows 10. Gracias a ese procedimiento, de nuevo, ahorrarás mucho tiempo de trabajo.

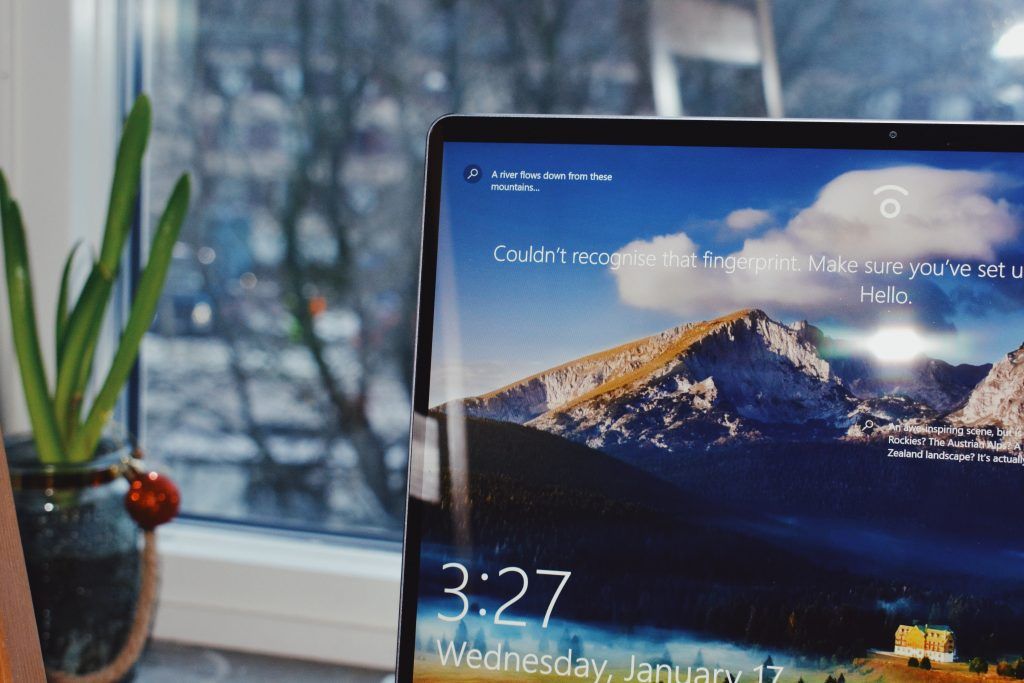
¿Tienes alguna pregunta o problema relacionado con el tema del artículo? Queremos ayudarte.
Deja un comentario con tu problema o pregunta. Leemos y respondemos todos los comentarios, aunque a veces podamos tardar un poco debido al volumen que recibimos. Además, si tu consulta inspira la escritura de un artículo, te notificaremos por email cuando lo publiquemos.
*Moderamos los comentarios para evitar spam.
¡Gracias por enriquecer nuestra comunidad con tu participación!