Cuando descargamos un archivo desde un navegador como Chrome, Firefox o Edge en Windows, de manera predeterminada se almacenan en una carpeta especial llamada “Descargas”, un poco más abajo vamos a ver una simple guía para que puedas encontrar la carpeta de Descargas en donde quedan guardados todos los archivos que descargamos desde nuestro navegador web.
Dónde encontrar la carpeta Descargas en Windows
Tanto Windows 10 como Windows 11, cuentan con una carpeta especial llamada “Descargas” dedicada de forma exclusiva a las descargas que hacemos desde cualquier programa. De manera predeterminada podemos encontrarla haciendo clic en “Este equipo” desde el Explorador de archivos. Aquí podemos ver varias carpetas disponibles como: imágenes, música, documentos, vídeos, objetos 3D y la carpeta de Descargas.
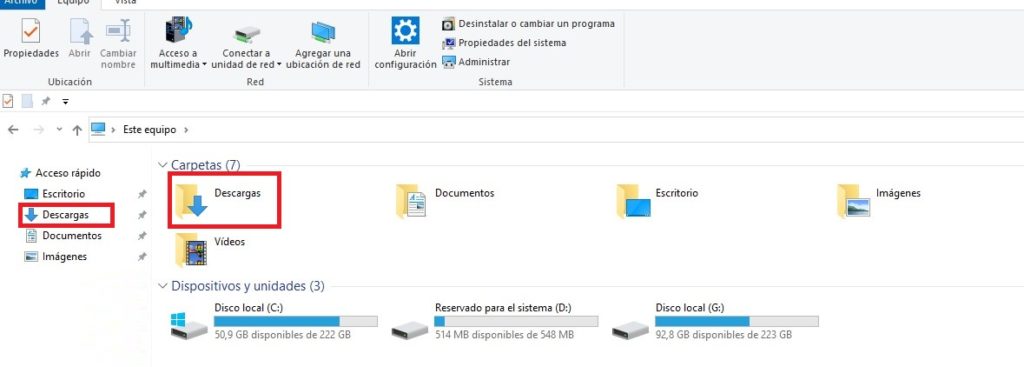
Al abrir la carpeta en cuestión, vamos a poder ver todos los archivos que hemos descargado a nuestro dispositivo. Todos los navegadores, de manera predeterminada, envían las descargas a esta misma carpeta. Aunque si lo deseamos podemos modificar el destino de los archivos descargados desde el navegador que estemos usando.
Los archivos descargados no se encuentran en la carpeta
En algunas ocasiones puede ocurrir que no encontremos los archivos descargados en la mencionada carpeta. En este caso lo que podemos hacer es verificar el historial de descargas de nuestro navegador.
Para esto, abrimos nuestro navegador y usaremos el atajo de teclado “Ctrl + J” de esta manera se abre el historial de descargas en una nueva pestaña en Chrome, Firefox o Edge, el atajo de teclado funciona en los tres.
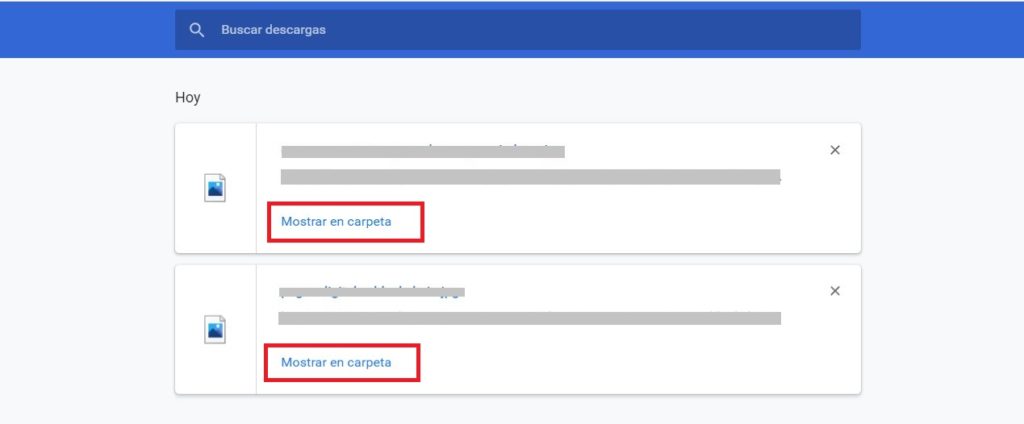
En Edge vamos a ver una pequeña lista titulada “Descargas”. En Firefox y Chrome se abrirá una nueva pestaña en donde podremos ver todas las descargas que hemos realizado. Para poder ver la ubicación de la descarga, lo buscaremos en la lista y daremos clic en el icono de carpeta que se encuentra junto a este. En el caso de Firefox y Chrome, buscamos el archivo y la pestaña que se abrió y le damos clic en “Mostrar en carpeta” justo debajo del archivo que necesitamos encontrar.
Luego de dar clic en el mencionado enlace, se abre una nueva ventana en el “Explorador de archivos” en donde podremos encontrar lo que estamos buscando.
El único problema es que estos métodos no van a funcionar si el historial o el archivo fue eliminado.


¿Tienes alguna pregunta o problema relacionado con el tema del artículo? Queremos ayudarte.
Deja un comentario con tu problema o pregunta. Leemos y respondemos todos los comentarios, aunque a veces podamos tardar un poco debido al volumen que recibimos. Además, si tu consulta inspira la escritura de un artículo, te notificaremos por email cuando lo publiquemos.
*Moderamos los comentarios para evitar spam.
¡Gracias por enriquecer nuestra comunidad con tu participación!