- Los Amazon Fire son una fiable alternativa para los usuarios de tablets
- Al correr sistema operativo Android, realizar screenshots en ellos no es nada difícil
- ¿Cuál es el truco más sencillo para esas capturas de pantalla, y qué pasa luego con los archivos?
Si bien es cierto que Amazon probablemente te sonará como el gigante de la distribución que es, tampoco podemos perder de vista que la firma norteamericana tiene algunos de los mejores equipos del mercado. Entre ellos, tablets. En efecto, sus tabletas son conocidas en buena parte del mundo, y una buena cantidad de españoles tienen una. Entonces, si no sabes cómo realizar una captura de pantalla o screenshot en tu tablet Amazon Fire, debes prestar atención, pues en este artículo repasamos todos los pasos que debes seguir para hacerlo en segundos.
Como decíamos, Amazon fabrica algunos de los mejores tablets con Android del mercado actual, tablets con el sistema operativo de la gente de Google, y que generalmente están pensados para el consumo casual de contenido, en sus líneas más básicas, pero también, si nos vamos a los modelos más avanzados, para la productividad.
Más allá de eso, e independientemente de cuál sea el modelo de Amazon Fire que tengas en casa, es altamente probable que, en algún momento, te halles en la necesidad de realizar capturas de pantalla o screenshots.
Captura de pantalla en tu tablet Amazon Fire paso a paso
Afortunadamente, el hecho de que estos tablets corran el sistema operativo Android de Google es una gran ventaja. Sobre todo, porque eso significa que podremos hacer capturas de pantalla en Android aquí como en los móviles.
En líneas generales, se trata de un proceso extremadamente sencillo, que puedes completar siguiendo estos pasos:
- Ve a la pantalla exacta que quieras capturar
- Mantén presionados, al mismo tiempo, los botones de encendido y volumen
- Al cabo de unos segundos, verás una animación en pantalla y oirás un sonido que confirma la screenshot
- En la parte superior de la pantalla, habrá una notificación con opciones como Compartir, Editar o Eliminar la captura
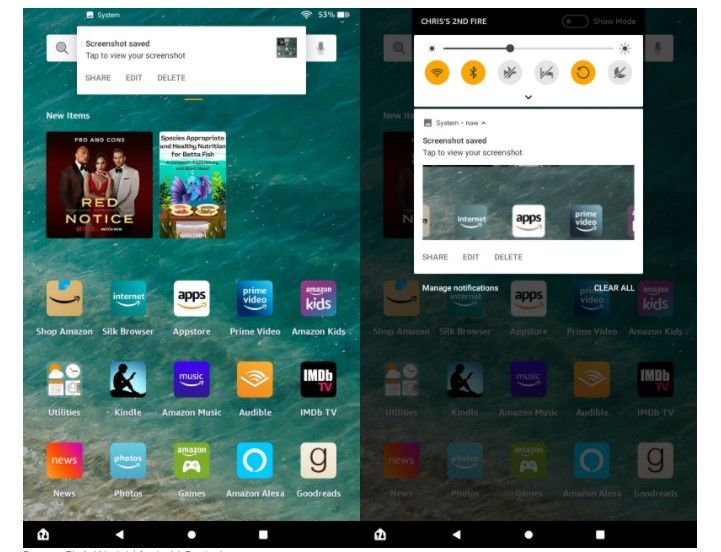
¿Qué pasa luego de realizada la captura de pantalla?
Después de tomar las capturas de pantalla, puedes ingresar a la aplicación Fotos en tu tablet Amazon Fire. Aquí vas a ver todas las screenshots tomadas en el pasado. Desde allí también puedes compartirlas, editarlas o, por qué no, eliminarlas, según desees hacerlo, siempre del mismo modo en el que lo haces con cualquier otro archivo.
Si prefieres que así sea, la aplicación Fotos, que hace una copia de seguridad automática de algunas de tus fotos en la nube, puede incluir la carpeta de Capturas de pantalla en sus copias de seguridad, para no perderlas.
Más allá de esto, es un hecho que las capturas de pantalla resultan útiles de muchas maneras, desde capturar una imagen en algún punto de la pantalla si requieres ayuda de un amigo, hasta mostrarle a otro que has realizado una transferencia de dinero, o guardarla para poder observar alguna información importante en formato de imagen.
Sea como fuere, ya sabes que la próxima vez que necesites tomar una captura de pantalla en tu tablet Amazon Fire, podrás hacerlo directamente: pulsando estos botones, sin demoras, y almacenándolas en tu dispositivo.
¿Has podido realizar una captura de pantalla en tu tablet Amazon Fire con este paso a paso?

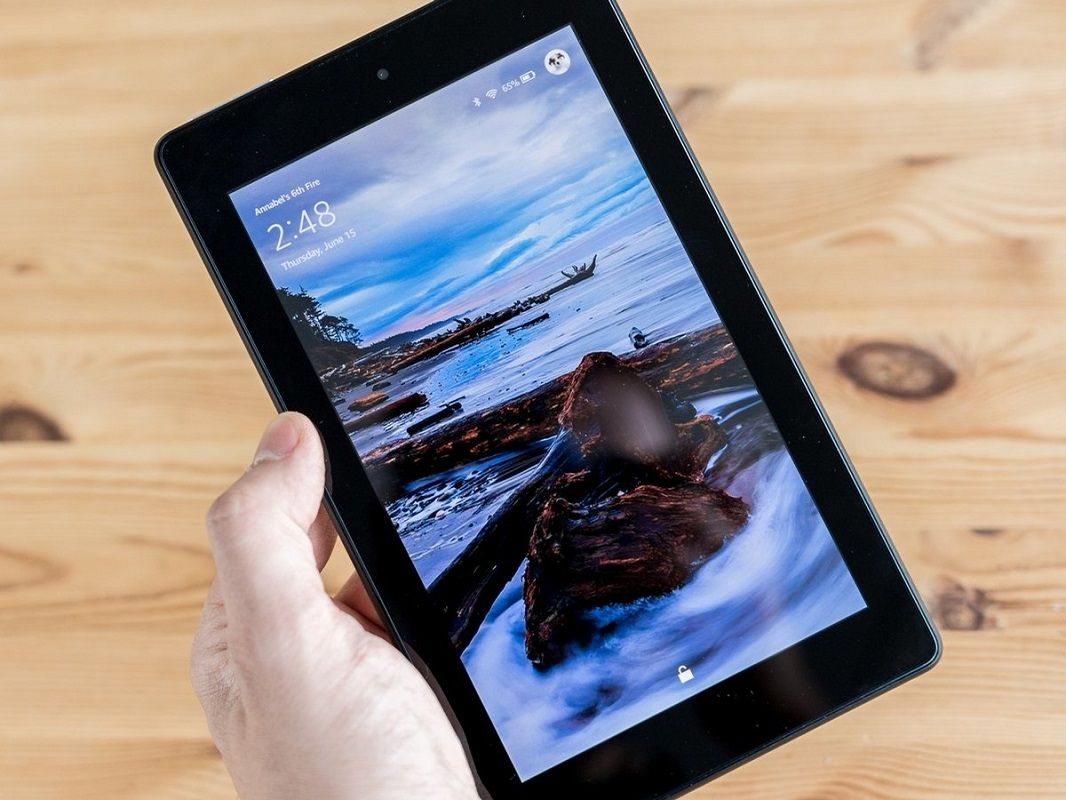
¿Tienes alguna pregunta o problema relacionado con el tema del artículo? Queremos ayudarte.
Deja un comentario con tu problema o pregunta. Leemos y respondemos todos los comentarios, aunque a veces podamos tardar un poco debido al volumen que recibimos. Además, si tu consulta inspira la escritura de un artículo, te notificaremos por email cuando lo publiquemos.
*Moderamos los comentarios para evitar spam.
¡Gracias por enriquecer nuestra comunidad con tu participación!