- Un puerto HDMI que no reacciona como debería, emitiendo audio y vídeo, puede volverte loco
- Antes de desesperar del todo, revisa algunas de las posibles soluciones que recomiendan los especialistas. Un total de 10 trucos para que tu HDMI reviva, entre los que probablemente esté el que andas buscando
Indudablemente, la conectividad es uno de los detalles que debemos tener en cuenta a lo hora de adquirir un portátil. Esto es así, sobre todo, porque una conectividad generosa ampliará nuestras posibilidades y experiencia de uso. Pero qué pasa cuando tenemos una conectividad suficiente y aún así aparecen problemas con los dispositivos conectados a tu PC. Te enseñamos todo lo que puedes hacer si un puerto HDMI no funciona bien en Windows.
Las siguientes soluciones para un HDMI que no funciona te las vamos a ir indicando una por una, exactamente en el orden en el que debes realizarlas, y te ayudarán tanto en Windows 10 como en el nuevo Windows 11.
Pasos a seguir si un puerto HDMI no funciona
Más allá de las causas de este problema en el funcionamiento de tus puertos HDMI, que abordaremos a continuación, las consecuencias del error pueden ser la falta de audio, de vídeo o de ambos.
Limpia el puerto y vuelve a conectarlo
Limpiar el puerto en cuestión y volver a conectar el HDMI es lo primero que tienes que hacer en estos casos, porque un poco de polvo acumulado puede estropear una correcta conexión. Además, no pierdes nada con probarlo.
Prueba con otro puerto HDMI
Si eso no da resultado, lo próximo será probar con otro puerto HDMI, considerando que muchos de los ordenadores modernos poseen varios de ellos. Tal vez haya un puerto HDMI con inconvenientes, pero no los demás.
Prueba con otro cable HDMI
Tal vez el problema realmente no esté en tus puertos, sino en el cable HDMI que vienes utilizando hasta ahora. Entonces, busca otro cable HDMI, aunque sea uno que estés usando en otro equipo, para descartar esta opción.
Reinicia tu ordenador
Puede que tu computadora no haya descargado e instalado los controladores que hacen falta para el HDMI. Reiniciarla con el cable conectado te dará la posibilidad de que realice esa tarea sin que tengas que esforzarte.
Prueba con otra salida
Los monitores tienen distintos tipos de salidas, como esta HDMI o también DVI, DisplayPort o incluso VGA. Suponiendo que cuentas con al menos un par de ellas, prueba alguna alternativa al HDMI a ver si funciona.
Busca actualizaciones de Windows
Seguramente no necesitas que nadie te explique hasta dónde una versión antigua de Windows puede hacer daño. Sin ir más lejos, es posible que tu salida HDMI no funcione por un sistema operativo desactualizado.
En la Configuración de tu PC, busca todas las actualizaciones disponibles, y procede a instalarlas.
Actualiza los controladores de pantalla
Si tu puerto HDMI todavía no funciona en Windows 10 u 11, debes encargarte de actualizar los controladores. Claro, en este caso se trata de los controladores de pantalla, que juegan un papel central en la imagen y el sonido.
Para buscar actualizaciones, haz click derecho en el botón de Inicio, selecciona Administrador de dispositivos en el menú, abre los Adaptadores de pantalla, haz click derecho de nuevo, y selecciona Actualizar controlador.
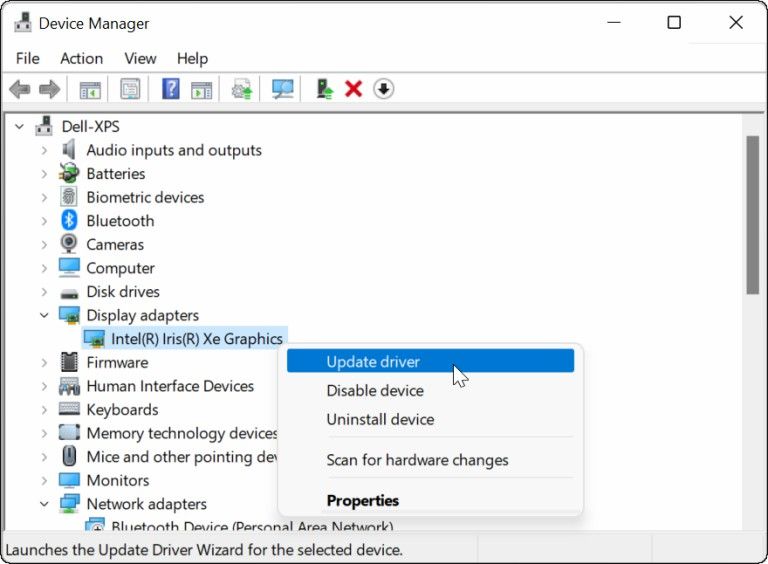
Busca actualizaciones de software del fabricante
Dependiendo de la marca y el modelo del fabricante de tu monitor, puede que haya actualizaciones de software. Deberás bajar estas actualizaciones OEM, llamadas así porque corresponden justamente al fabricante.
Puedes encontrar esas actualizaciones directamente en la página del fabricante, poniendo el nombre de tu modelo de monitor, descargándolas e instalándolas. Para ver si sirven, tendrás que reiniciar tu ordenador primero.
Verifica la resolución y la frecuencia de actualización
Un puerto HDMI que no funciona en Windows 10 u 11 puede deberse, prácticamente ya en última instancia, a una mala elección tanto de la resolución como de la frecuencia de actualización del mismo.
Haz click derecho en un área vacía del escritorio, luego en Configuración de pantalla en el menú contextual y selecciona la pantalla a modificar. En Escala y diseño, usa el menú desplegable para ajustar la resolución. Terminado eso, ve hasta Pantalla avanzada, y establece una frecuencia de actualización acorde a la de tu monitor.
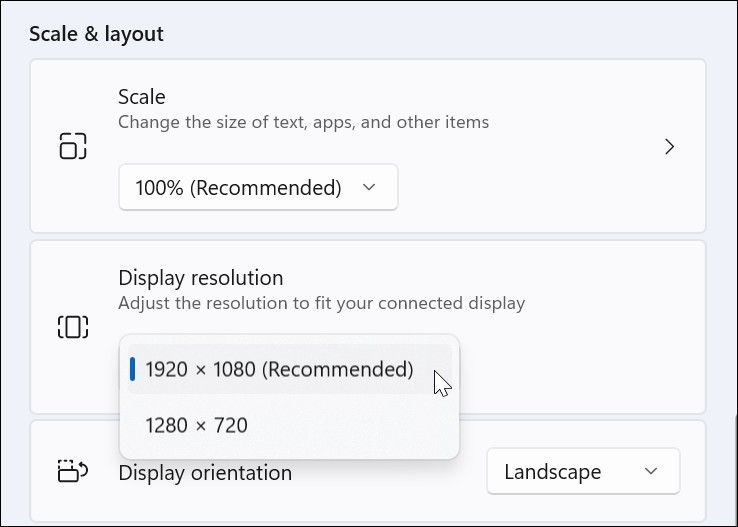
Revisa si hay múltiples monitores habilitados
Si está utilizando el cable HDMI para una segunda pantalla, vale la pena comprobar la configuración de varios monitores. Es que si la configuración está mal, tu equipo podría ignorar el monitor que te interesa.
Entre las opciones Duplicar estas pantallas, Extender estas pantallas, Mostrar sólo en 1 o Mostrar sólo en 2 puede que esté la solución. Para llegar a ellas, haz click en un área vacía del escritorio y entra a Configuración de pantalla.
Conclusiones
Todos los pasos anteriores deberían ayudarte en caso de que tu HDMI no esté funcionando en un PC Windows 11. También en uno con Windows 10. Y sin importar si estás conectado a un monitor o a un televisor con esta entrada.
En general, no tendrás que ir más allá en la solución al problema de lo que aquí hemos indicado, ya que los inconvenientes con estas salidas no suelen ser demasiado graves, y tienden a arreglarse enseguida.
Si lamentablemente sigues complicado, y puedes ver contenidos pero no escucharlos, aquí te dejamos una completa guía, un poco más específica, sobre qué debes hacer cuando Windows no detecta un dispositivo de audio HDMI.

