- Puede que la app de Office 365 para Android no sea tan completa como la que podemos disfrutar en PC pero, aún así, siempre puedes agregar vídeos e imágenes a PowerPoint en Android
- No te llevará más que unos minutos hacerlo, y eso te permitirá ahorrar una buena cantidad de tiempo, ya sea subiendo fotos o vídeos, almacenados o nuevos
Probablemente ya sabes cómo instalar Office 365 en Android, y eso supone una gran cantidad de ventajas pensando en la posibilidad de editar tus diapositivas directamente desde el teléfono, sin requerir de una computadora potente. Ahora bien, si quieres darle un toque diferente a tus presentaciones hechas con el smartphone, y no sabes bien cuáles son los pasos a seguir, mejor saber cómo agregar vídeos e imágenes a PowerPoint en Android.
Como decíamos, Microsoft PowerPoint está disponible para Android para aquellos que aún no lo tenían en cuenta. Piensa en una versión completa, no tanto como la de ordenadores, pero que debería ser más que suficiente para sacarte de un apuro en caso de que tengas que realizar tareas básicas hasta llegar de nuevo a tu PC.
Y si eres un cliente asiduo de PowerPoint, serás consciente de que una de esas tareas básicas tiene que ver con la posibilidad de insertar un vídeo o audio en un documento de PowerPoint, ya sea uno antiguo o recién creado.
Añadir vídeos e imágenes a PowerPoint en Android paso a paso
Sea cual sea el motivo o razón por el que pretendas añadir vídeos e imágenes a PowerPoint en Android, notarás que se trata de un procedimiento por demás sencillo, que te llevará apenas unos minutos, y cubrirá tus expectativas.
Por supuesto, lo primero que tendrás que hacer en estas circunstancias es asegurarte de tener instalado Office 365. También puedes descargar e instalar sólo PowerPoint, aunque esa es una decisión que corre por tu cuenta.
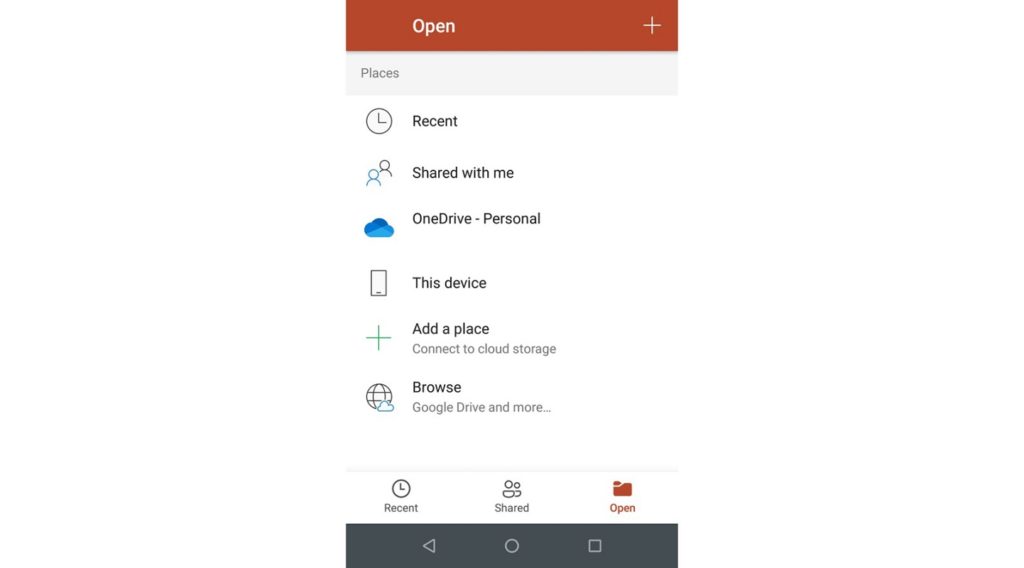
¿Cómo insertar un vídeo en una presentación de PowerPoint en Android?
- Abre Photoshop en tu Android
- En el panel inferior, presiona la flecha que apunta hacia arriba
- Luego de eso, selecciona el menú desplegable, desde el que vas a poder elegir tus Vídeos
- Allí podrás escoger si quieres subir un vídeo ya almacenado en el dispositivo, o si prefieres grabar uno con la Cámara
¿Cómo insertar una imagen almacenada en una presentación de PowerPoint en Android?
- Abre Photoshop en tu Android
- En el panel inferior, presiona la flecha que apunta hacia arriba
- Luego de eso, selecciona el menú desplegable, desde el que vas a poder elegir tus Fotos
- Allí podrás escoger si quieres subir una foto ya almacenada en el dispositivo, o si prefieres tomar una con la Cámara
¿Cómo insertar una imagen desde la Cámara en una presentación de PowerPoint en Android?
Pero cuando se trata de agregar imágenes a tus presentaciones de PowerPoint en Android, tienes otras opciones. Por ejemplo, cuentas con la posibilidad de tomar una foto e incluirla directamente desde la Cámara del equipo.
Debes pulsar en el icono de la Cámara, ubicado en la esquina inferior derecha de la pantalla. Una vez que lo hayas hecho, tendrás que concederle por única vez a PowerPoint el acceso a esa aplicación nativa de Cámara. Puedes tomar entonces una fotografía, que subirá sin intermediaciones a tu presentación.
Conclusiones
Agregar vídeos e imágenes a PowerPoint en Android es algo que no te llevará más que unos minutos, y aprovechando la sincronización con ordenadores, siempre puedes enviarte el producto hasta tu ordenador.
Eso supone un increíble ahorro de tiempo para aquellas personas que trabajan con presentaciones y diapositivas. Quienes se encuentren dentro de este colectivo de gente, deberían aprovechar el potencial de Photoshop.

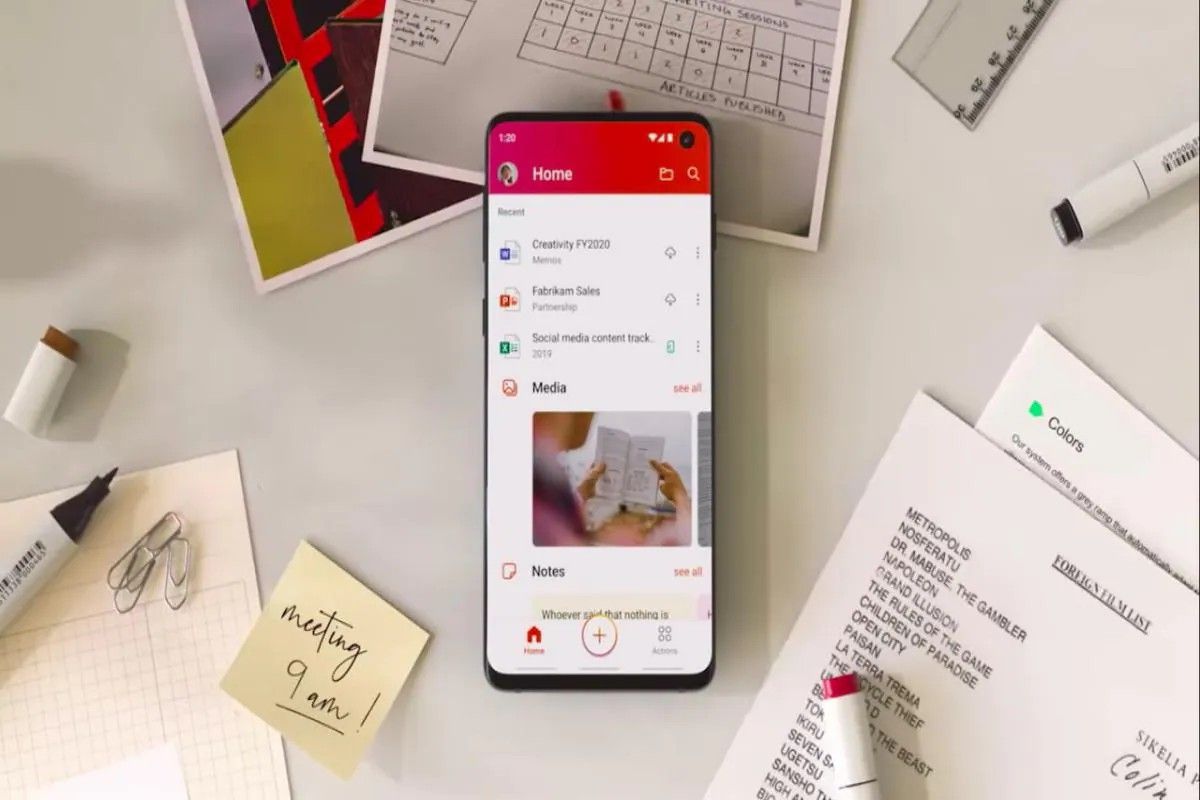
¿Tienes alguna pregunta o problema relacionado con el tema del artículo? Queremos ayudarte.
Deja un comentario con tu problema o pregunta. Leemos y respondemos todos los comentarios, aunque a veces podamos tardar un poco debido al volumen que recibimos. Además, si tu consulta inspira la escritura de un artículo, te notificaremos por email cuando lo publiquemos.
*Moderamos los comentarios para evitar spam.
¡Gracias por enriquecer nuestra comunidad con tu participación!