En una actualización reciente de Windows 11 Insider, Microsoft introdujo varios cambios interesantes y uno de estos es un ícono del clima, muy parecido al que vemos en Noticias e intereses de Windows 10. Sin embargo, no a todos nos interesa esta función y algo muy positivo es que se puede deshabilitar el widget del clima en la barra de tareas de Windows 11 ¿Cómo? Es muy sencillo y te explicaremos varios métodos para conseguirlo un poco más abajo.
Cómo activar el widget del tiempo o clima en la barra de tareas
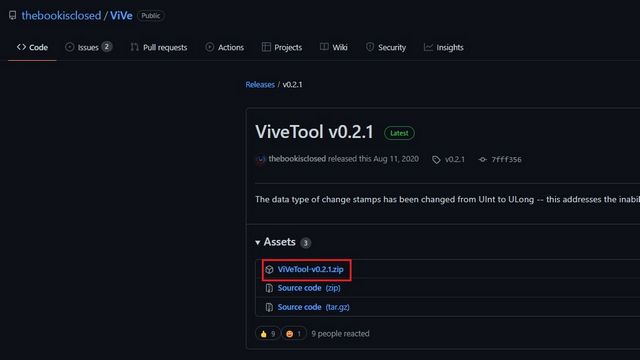
Debemos considerar que este widget meteorológico no se encuentra disponible para todos. Si deseamos vivir esta experiencia vamos a tener que usar ViveTool de Albacore que nos permite activar la función de manera manual. Para esto vamos a tener que descargar la última versión desde GitHub.
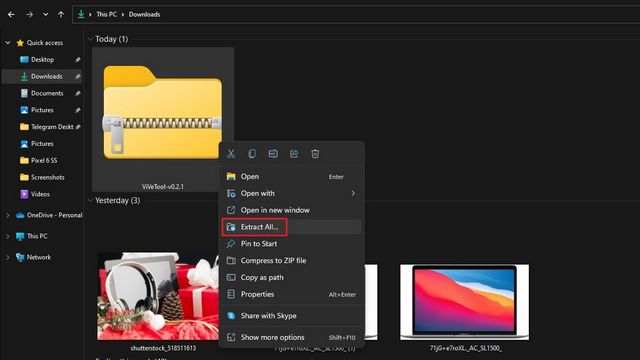
Una vez descargado el archivo ZIP, vamos a tener que darle clic derecho en el explorador de archivos y elegir la opción “Extraer todo”.
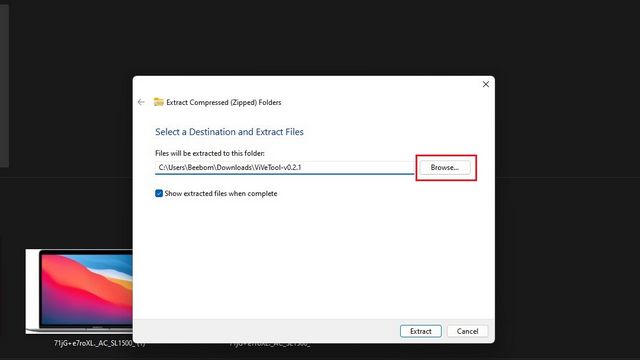
A continuación, daremos clic en “Examinar”.
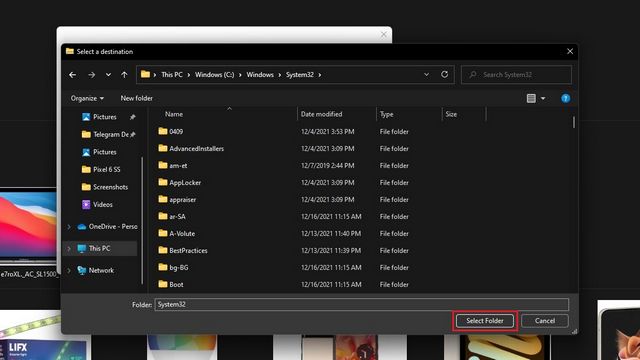
Ahora vamos a tener que seleccionar la ubicación Windows > System32 y luego le daremos clic en “Seleccionar carpeta” justo en la parte inferior derecha de esta ventana.
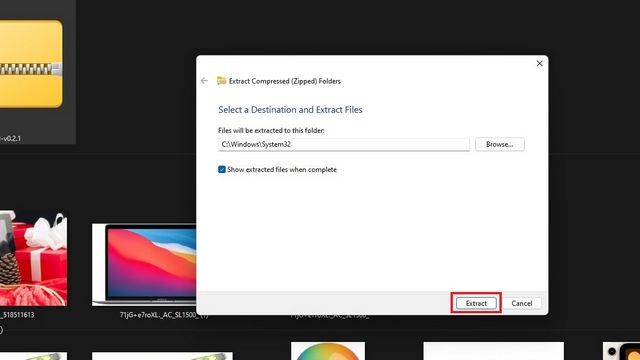
Una vez que elegimos la ruta, simplemente haremos clic en “Extraer” para que todo este contenido se mueva a la carpeta que elegimos anteriormente.
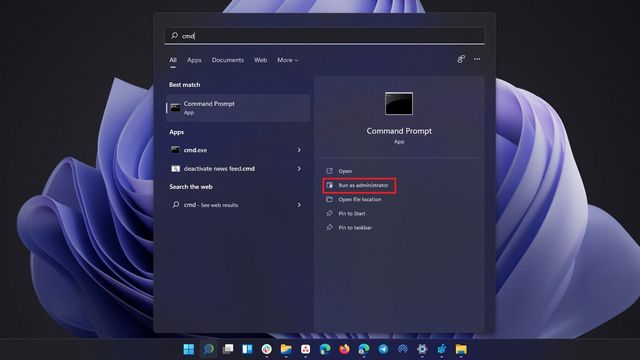
Ahora vamos a presionar la tecla de Windows, escribiremos “cmd” y daremos clic en el panel derecho en “Ejecutar como administrador”.
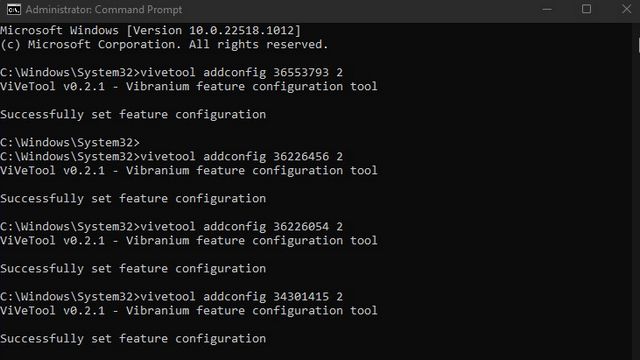
En la ventana de símbolo de sistema, vamos a copiar y pegar los siguientes códigos de manera individual, lo que significa que tenemos que hacerlo de a uno a la vez.
vivetool addconfig 36553793 2
vivetool addconfig 36226456 2
vivetool addconfig 36226054 2
vivetool addconfig 34301415 2
el último paso que vamos a tener que realizar es actualizar el paquete de experiencia web. Para poder hacerlo, vamos a Microsoft Store, cambiamos a la sección de “Biblioteca” y daremos clic en el botón de “Actualizar”.
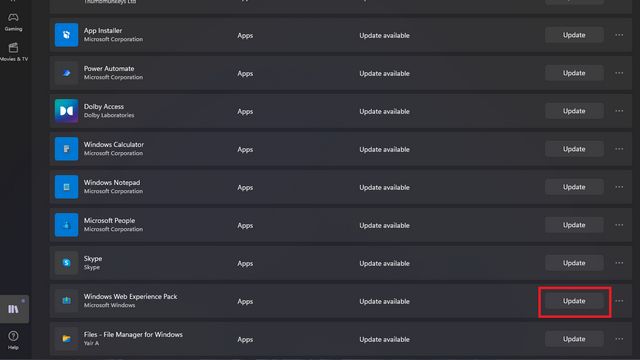
Si tenemos la barra de tareas centrada, vamos a ver el widget del lado izquierdo. En caso de que decidiéramos personalizar el menú de inicio y la barra de tareas a la izquierda, el ícono del clima reemplazará al ícono del widget en el centro.
Deshabilitar widget del clima desde la barra de tareas de Windows 11
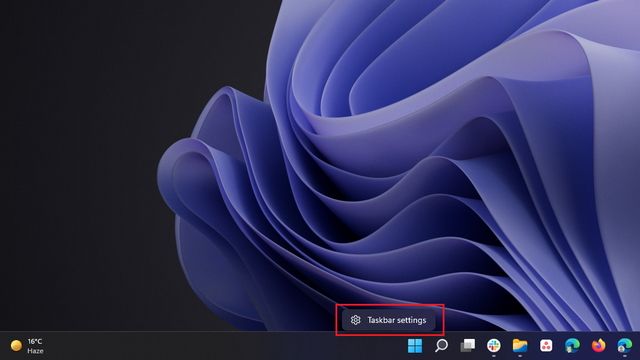
Lo primero que tendremos que hacer es dar clic derecho en cualquier lugar de la barra de tareas y elegir “Configuración de la barra de tareas”.
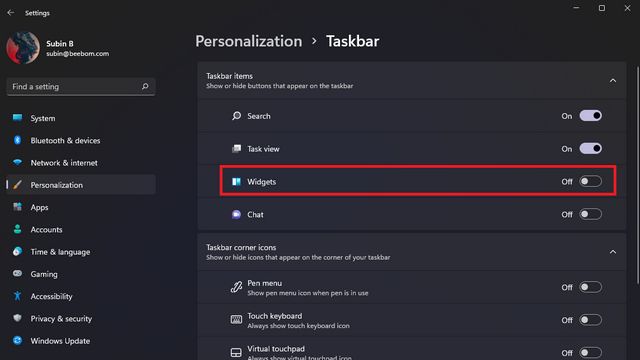
Una vez que estemos en la página de configuración de la barra de tareas, vamos a tener que desactivar la opción “Widgets” y listo. De esta manera, no vamos a ver el widget del tiempo en la barra de tareas de Windows 11.
Cómo eliminar widget meteorológico de Windows 11
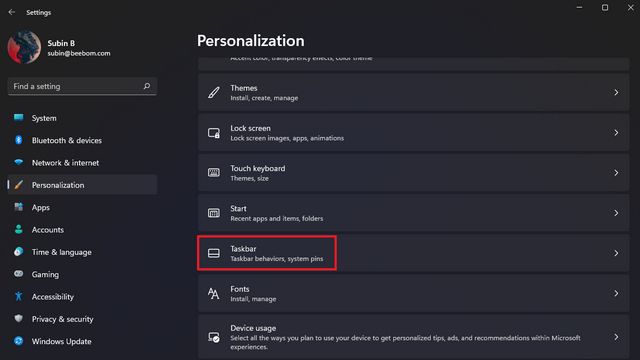
Existe otra manera de eliminarlo y es desde la Configuración del sistema operativo. Vamos a comenzar presionando “Windows + i” y navegando hasta Personalización > Barra de tareas.
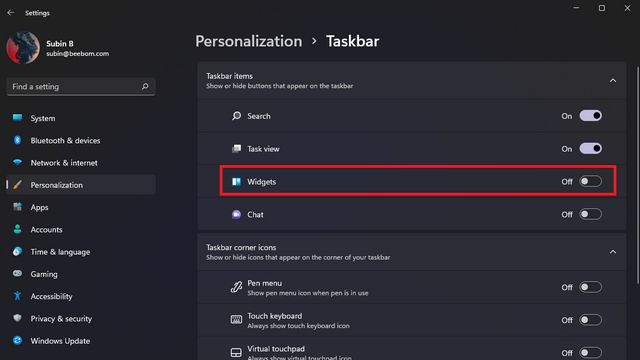
Una vez que estemos aquí, simplemente vamos a mover el interruptor de “Widgets” para desactivar la opción.
Desinstalar widget del clima en Windows 11
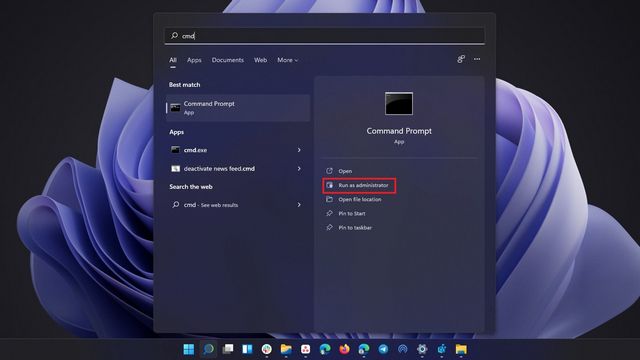
Otra cosa que podemos hacer es directamente desinstalar los widgets, esto se consigue desinstalando el paquete de experiencia web de Windows. Lo primero que haremos será presionar la tecla “Windows” en nuestro teclado, escribir “cmd” y presionar “Enter”; de esta forma vamos a abrir símbolo de sistema.
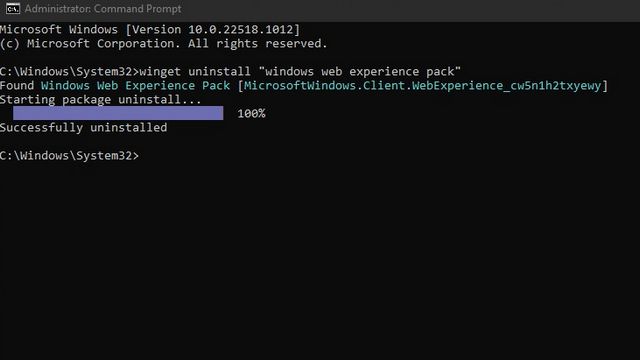
Una vez que se abra la ventana de símbolo de sistema, vamos a tener que copiar y pegar el comando que te dejaremos un poco más abajo, cuando lo pegemos, presionaremos “Enter”.
winget uninstall «windows web experience pack»
Si deseamos reinstalar los widgets más adelante ¡Es muy fácil! Lo podemos hacer de manera automática desde la Microsoft Store.

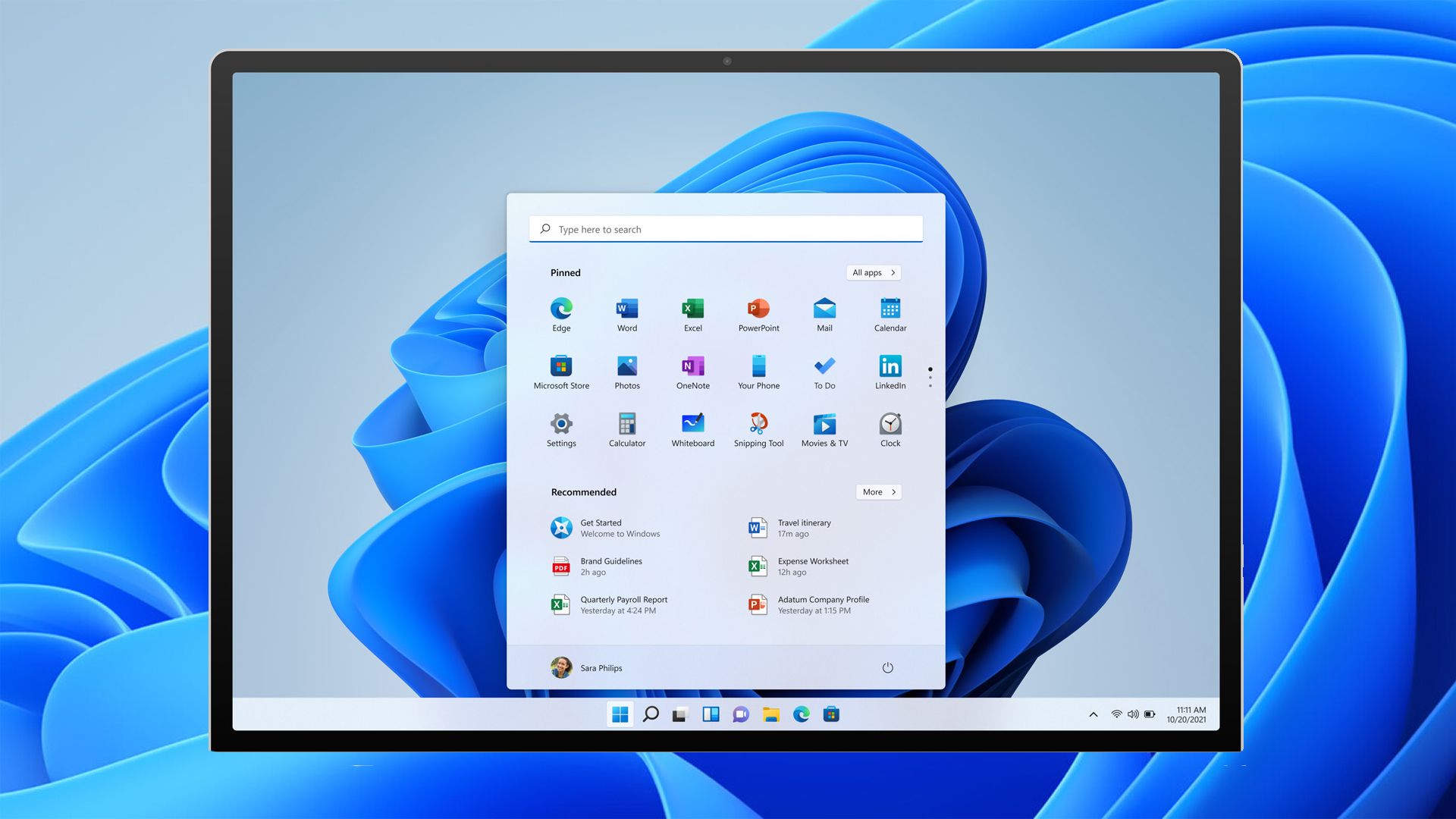
¿Tienes alguna pregunta o problema relacionado con el tema del artículo? Queremos ayudarte.
Deja un comentario con tu problema o pregunta. Leemos y respondemos todos los comentarios, aunque a veces podamos tardar un poco debido al volumen que recibimos. Además, si tu consulta inspira la escritura de un artículo, te notificaremos por email cuando lo publiquemos.
*Moderamos los comentarios para evitar spam.
¡Gracias por enriquecer nuestra comunidad con tu participación!