➥ Ir al inicio del Curso de Excel online gratis
- Los gráficos circulares son una de las soluciones que nos da Microsoft en Excel para mostrar, de una forma más simple a la vista, cuáles son los porcentajes de individuos que cumplen tal o cual condición
- Crear gráficos circulares en Excel no es nada complicado, y también tenemos la posibilidad de editarlos, consiguiendo de ese modo que luzcan exactamente como deseamos en cada caso
A la hora de usar distintos programas de Microsoft, existen elementos internos que pueden enriquecer tus archivos. Hacer un gráfico circular en Excel, por ejemplo, puede ser una buena forma de ilustrar algo que estás diciendo. Además, como sólo te llevará sólo unos segundos personalizarlo, quedará justo como lo deseas y te asegurarás de que todos los que están viéndolo, comprenderán perfectamente cuál es tu intención con ese producto
En efecto, el uso de gráficos circulares le permite ilustrar la distribución de datos en forma de sectores, y la verdad es fácil crear gráficos circulares en 2D, 3D o en forma de dona en Microsoft Excel, ya que no se necesitan grandes conocimientos anteriores para quedar contentos con los resultados obtenidos en la presentación.
Los gráficos circulares pueden indicarte fácilmente en qué gastas, y así controlar mejor tus gastos con Excel. También pueden ayudarte a la hora de descubrir qué porcentaje del total de una muestra cumple cierta condición.
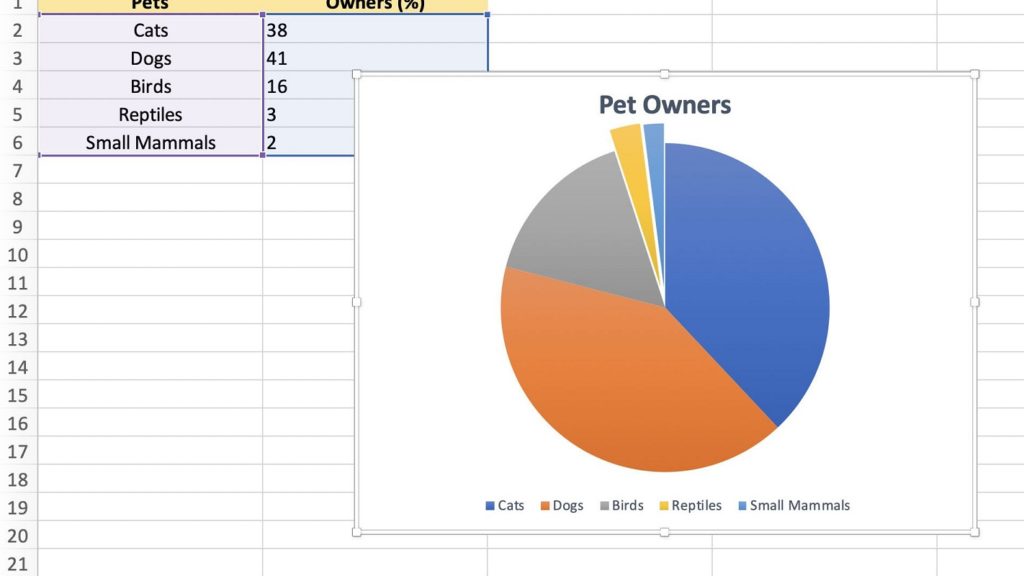
Crear un gráfico circular en Excel paso a paso
- Abre una hoja de cálculo en Excel como lo haces normalmente:
- Selecciona los datos que deseas para tu gráfico circular
- Con los datos seleccionados, ve a Insertar
- En Insertar aparecerá la sección de Gráficos, y debes seleccionar Insertar gráfico circular o de anillos
- Verás numerosas opciones de gráficos circulares, pero debes quedarte con la que más te guste
- Si pasas el cursor sobre ellas, tendrás una serie de vistas previas para saber cómo lucirían
- Seleccionado el gráfico circular de tu agrado, éste estará disponible en la hoja de cálculo
- Puedes modificar aspectos básicos, como el encabezado, haciendo doble click allí
- Si lo arrastras, puedes modificar la posición del gráfico, soltándolo donde quieras
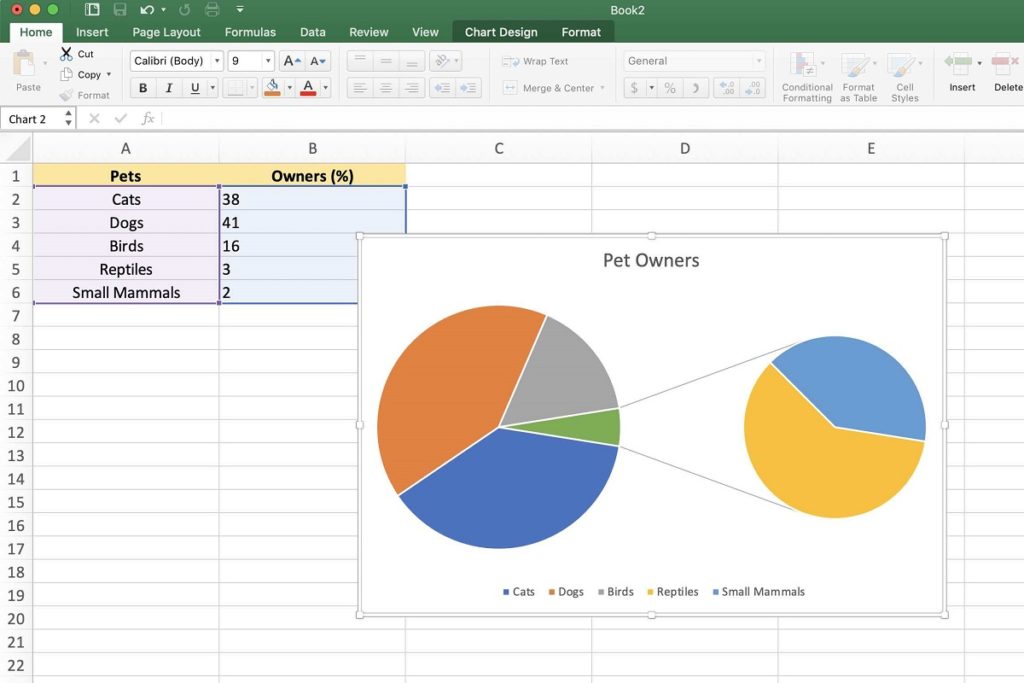
¿Y cómo personalizar un gráfico circular en Excel?
El diseño de gráfico circular predeterminado se ve bien por sí sólo, pero siempre puedes personalizarlo si lo prefieres. Desde la pestaña de Diseño de gráfico tienes múltiples alternativas para darle un toque diferente, único.
No llegarás al potencial de los gráficos avanzados en Excel, pero aún así siempre podrás cambiar sus colores, hacer modificaciones sobre los Estilos de gráfico, o bien guardar el gráfico como si de una imagen se tratara. Esto último es especialmente interesante si, por algún motivo o razón, quieres usar se gráfico luego fuera de Excel. Todo lo que tienes que hacer entonces es click derecho encima del gráfico, y Guardar como imagen.

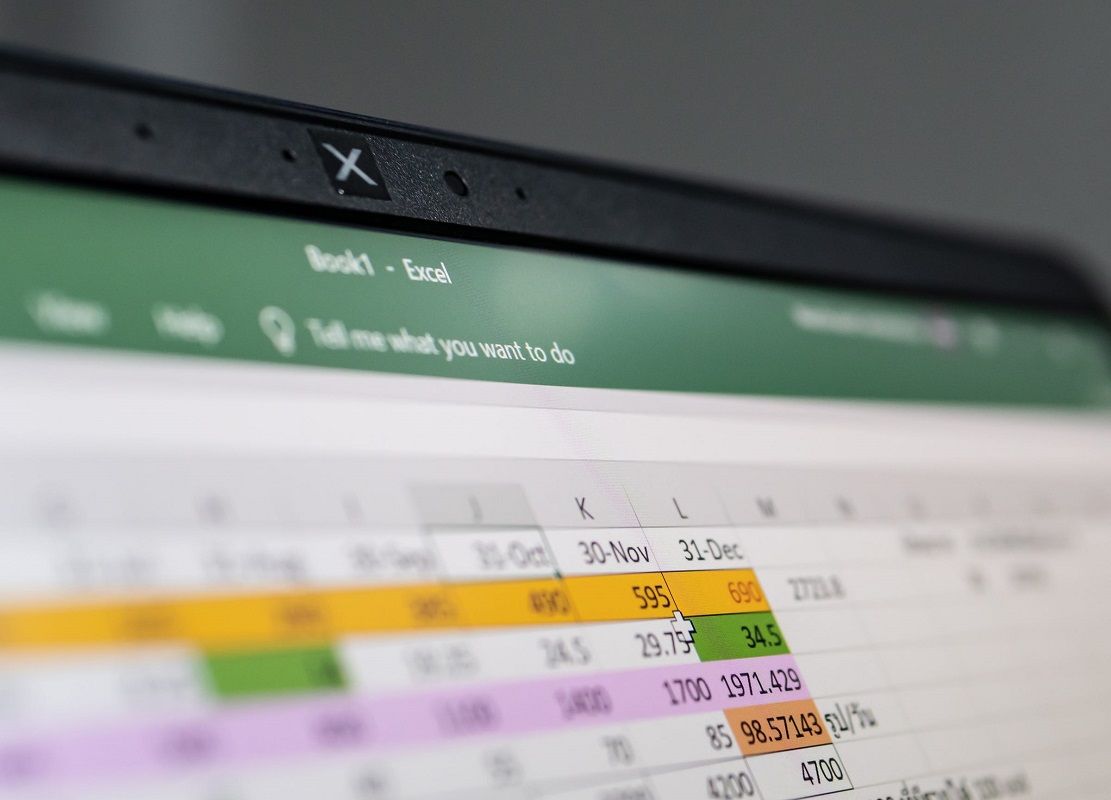
¿Tienes alguna pregunta o problema relacionado con el tema del artículo? Queremos ayudarte.
Deja un comentario con tu problema o pregunta. Leemos y respondemos todos los comentarios, aunque a veces podamos tardar un poco debido al volumen que recibimos. Además, si tu consulta inspira la escritura de un artículo, te notificaremos por email cuando lo publiquemos.
*Moderamos los comentarios para evitar spam.
¡Gracias por enriquecer nuestra comunidad con tu participación!