Recortar una imagen en un círculo en Photoshop nos permitirá tener imágenes muy llamativas, únicas y disruptivas, dejando de lado simples cuadrados o rectángulos. Lograrlo es demasiado fácil y un poco más abajo vamos a ver una guía detallada para que aprendas paso a paso como conseguirlo.
Como nos encanta Photoshop, en muchas ocasiones hemos compartido diferentes guías muy interesantes para conseguir efectos únicos en nuestras ediciones, desde crear un reflejo, recortar una imagen, cambiar entre tema oscuro y claro, etc.
Recortar una imagen en un círculo en Photoshop
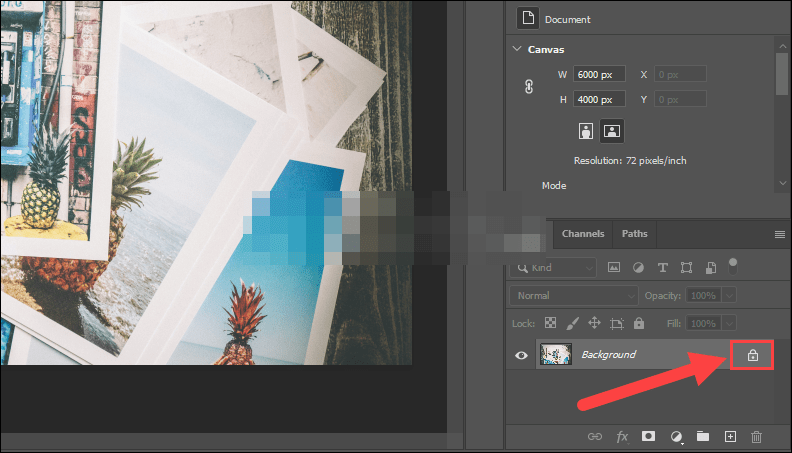
Lo primero que haremos será abrir Photoshop y añadir la imagen que deseamos editar. Cuando la imagen esté abierta, vamos a dar clic en el icono de “Bloqueo” para desbloquear la capa.
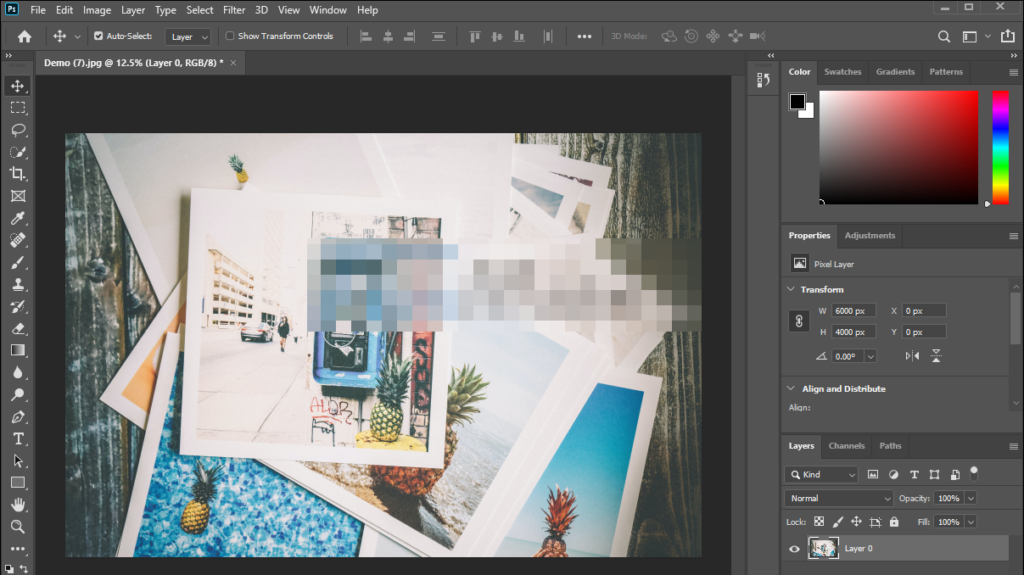
Luego de que se desbloquea la imagen, la capa de fondo se cambiará a capa 0, completamente así el desbloqueo de la edición.
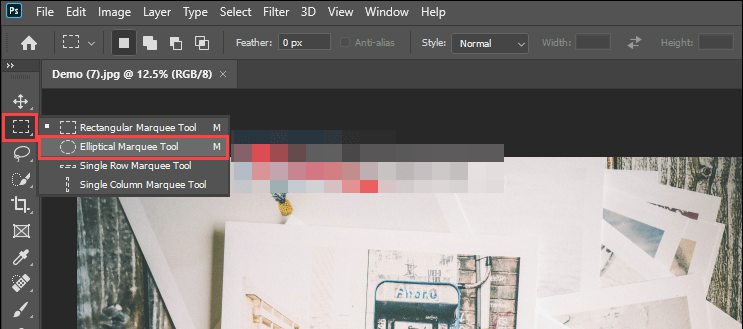
Ahora tendremos que seleccionar el elemento de la herramienta Marco, le damos clic derecho y vamos a elegir herramienta de Marco elíptico.
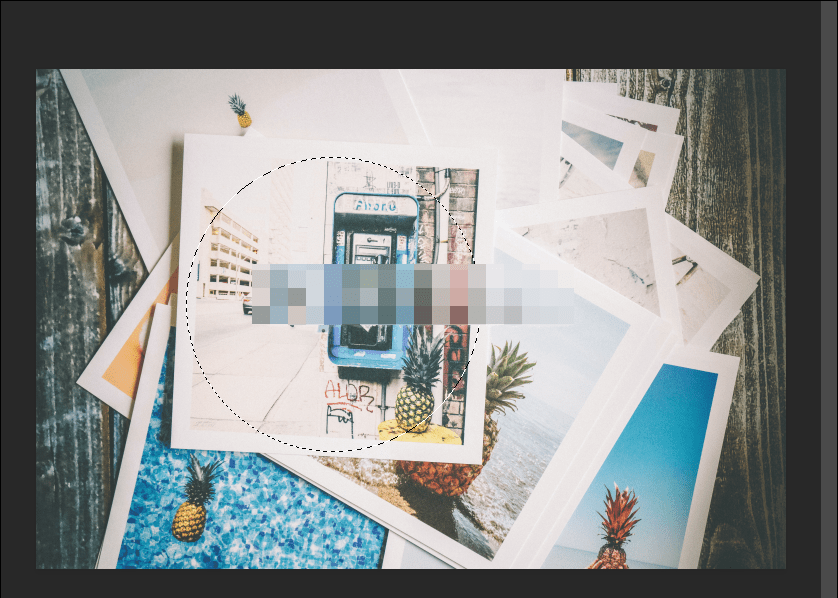
De manera predeterminada, la herramienta de Marco elíptico va a crear una selección elíptica, si queremos crear una selección circular, vamos a tener que mantener presionada la tecla Mayús.
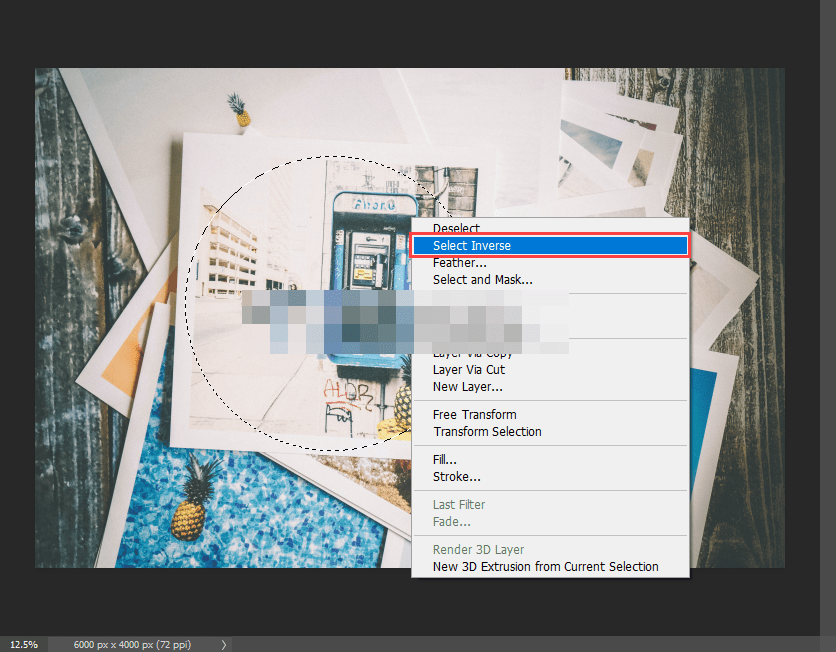
Una vez que hemos creado el círculo en la imagen, le daremos clic derecho y vamos a elegir “Seleccionar inverso” para que la selección sea fuera del círculo.
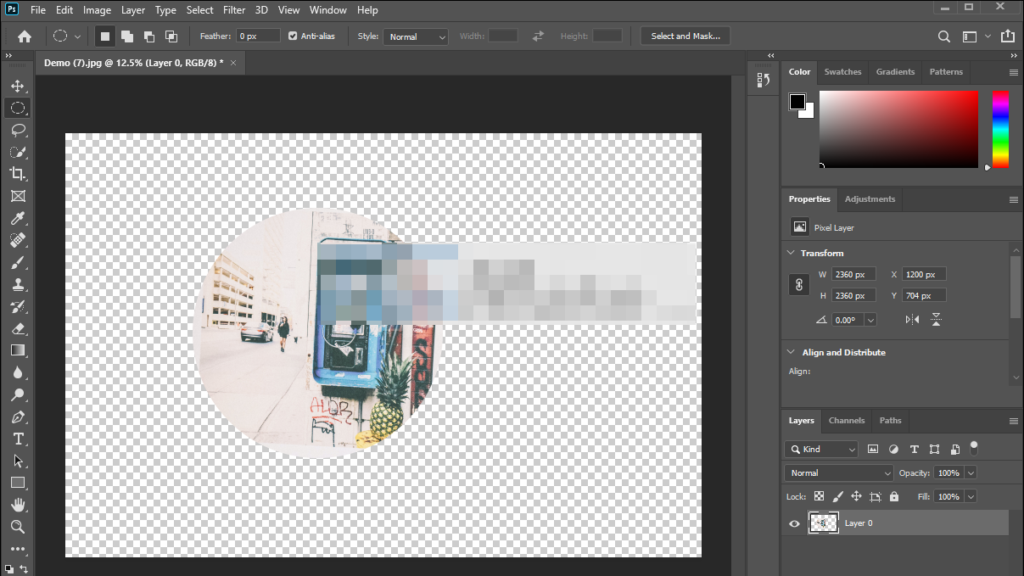
Ahora lo único que tendremos que hacer es presionar la tecla “Eliminar” o “Supr” para poder eliminar todo fuera de la selección. La imagen se recortará de forma instantánea en círculo y sin fondo.
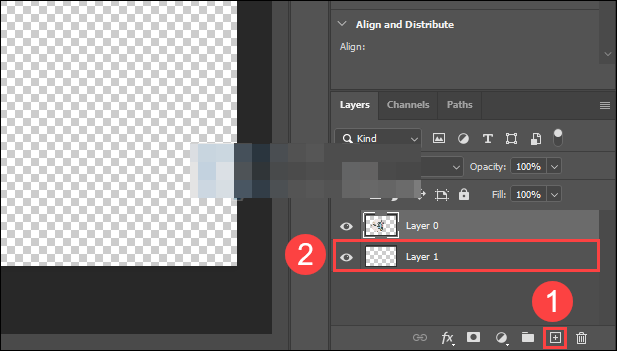
Si queremos crear un fondo para la imagen, vamos a dar clic en “Nueva capa” y la moveremos hacia abajo.
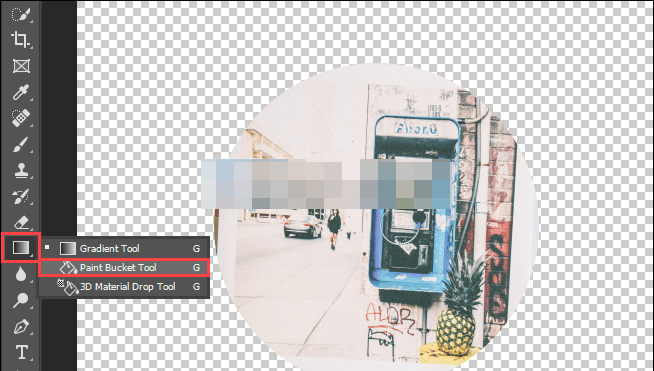
A continuación, vamos a buscar la herramienta de color y le daremos clic derecho para seleccionar la herramienta Bote de pintura, de esta forma rellenaremos el fondo.
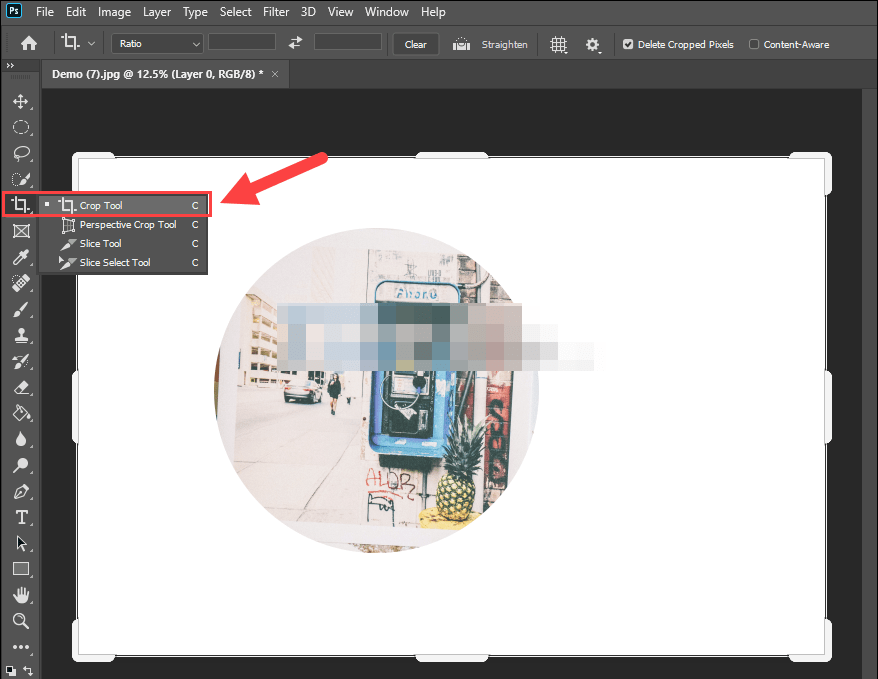
Después de colocar las imágenes en segundo plano, también podemos usar la herramienta Recortar para recortarlas en una forma cuadrada y más agradable.
Para terminar, simplemente daremos clic en Archivo > Guardar como y ya habremos logrado recortar una imagen en un círculo en Photoshop.

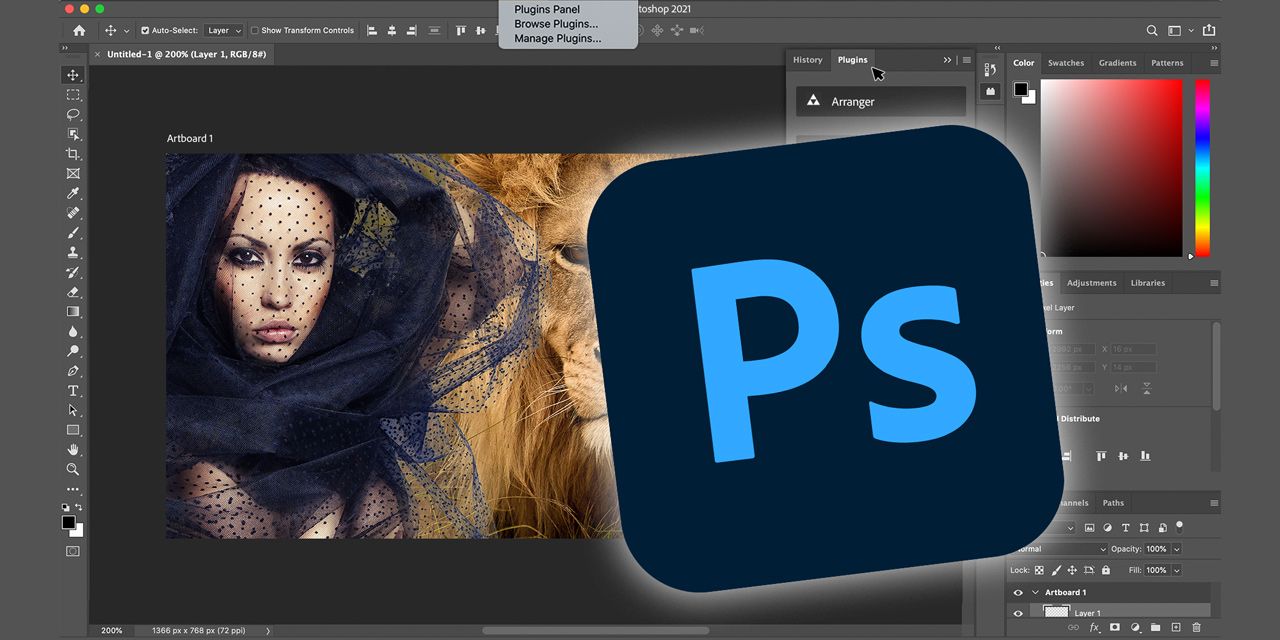
¿Tienes alguna pregunta o problema relacionado con el tema del artículo? Queremos ayudarte.
Deja un comentario con tu problema o pregunta. Leemos y respondemos todos los comentarios, aunque a veces podamos tardar un poco debido al volumen que recibimos. Además, si tu consulta inspira la escritura de un artículo, te notificaremos por email cuando lo publiquemos.
*Moderamos los comentarios para evitar spam.
¡Gracias por enriquecer nuestra comunidad con tu participación!