Es muy sencillo insertar una tabla en Word, pero si necesitas algo menos convencional, entonces te recomendamos dibujar una tabla personalizada ¡Podemos hacerla como deseemos!
Esta guía es muy sencilla, pero sobre todas las cosas, útil. Tanto como la vez que te enseñamos a agregar un salto de sección o a convertir un documento PDF a Word. Hemos hablado en reiteradas ocasiones sobre Office y aprendimos muchas cosas juntos. Hoy toca ver cómo dibujar una tabla personalizada, lo cual puede ser sumamente útil en muchas situaciones.
Dibujar una tabla personalizada en Microsoft Word
La función para dibujar se encuentra disponible en Microsoft Word para Windows como para Mac. La manera de funcionar es igual y nos permite crear una tabla que se adapta a nuestras necesidades.
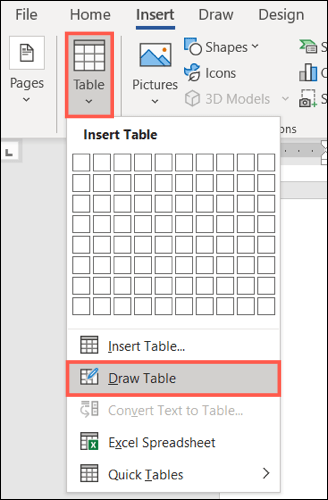
Para dibujar la tabla, vamos a tener que dirigirnos a la pestaña de “Insertar”, luego vamos a tener que dar clic en la flecha desplegable que se encuentra debajo de “Tabla”. En este nuevo menú, elegiremos “Dibujar tabla”.
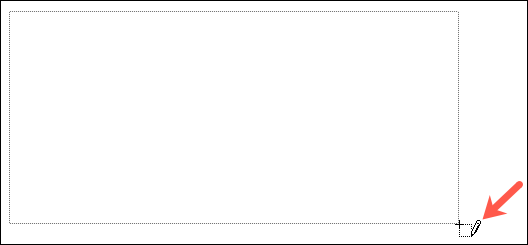
Ahora veremos que el cursor cambia a un ícono de lápiz. Lo que tendremos que hacer es arrastrar para dibujar el contorno de la tabla. Podemos hacerlo del tamaño que necesitemos y usar un cuadrado o rectángulo, según nuestras necesidades.
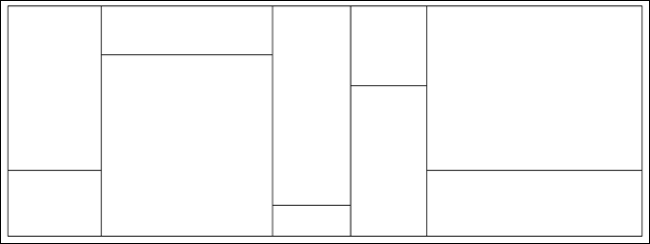
A continuación, tendremos que dibujar las columnas, filas o celdas individuales. La enorme diferencia con las tablas comunes que insertamos, es que aquí tenemos la libertad de crear columnas o filas que no necesariamente se alineen.
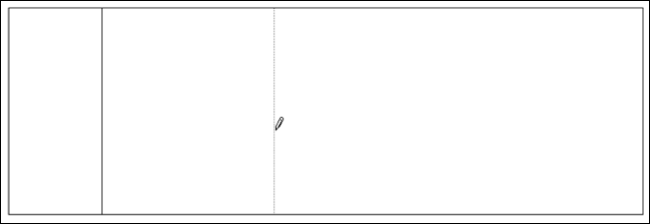
Algo que tenemos que tener en cuenta es que debemos conectar las líneas. Por ejemplo, no podemos hacer media línea, si no existe nada a que conectarlo. Cuando vamos dibujando nuestras líneas, las veremos como líneas de puntos atenuadas.
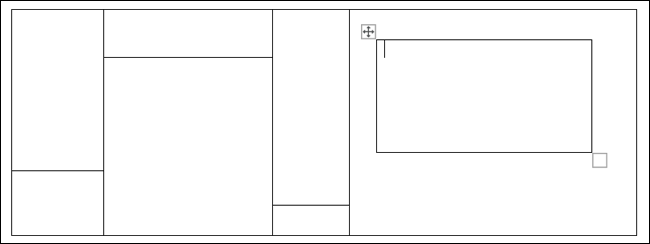
Otra opción es crear tablas anidadas con la herramienta de dibujo. Luego de crear la base para la tabla, simplemente vamos a tener que dibujar otro cuadrado o rectángulo dentro de esta.

Si deseamos eliminar la línea, simplemente daremos clic en “Borrador” en la pestaña “Diseño”.
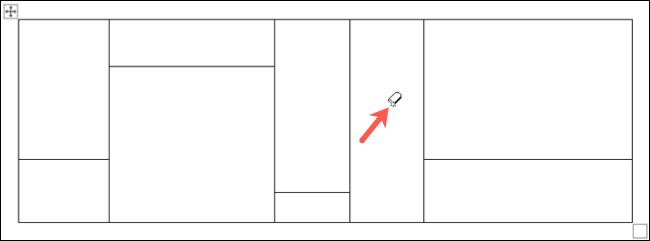
Después de dar clic, veremos que cambia el cursor de un lápiz a un borrador. Ahora, damos clic en la línea que deseamos eliminar y listo. Cuando terminemos de usar el “Borrador” simplemente volvemos a dar clic en el icono o presionamos “Escape” en el teclado.
Una vez que hemos terminado de dibujar la tabla, tendremos que desactivar la función Dibujar tabla y volveremos a ver el cursor normal.
Personalizar la tabla
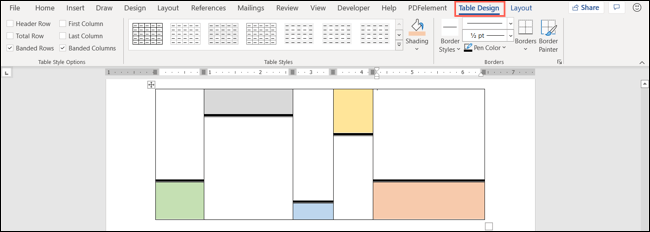
También podemos usar las opciones de personalización en la pestaña Diseño de tabla para una tabla dibujada, es lo mismo que haríamos para una insertada. Seleccionamos la tabla y nos dirigimos a la pestaña para ajustar cosas como el sombreado, estilos de borde, etc.
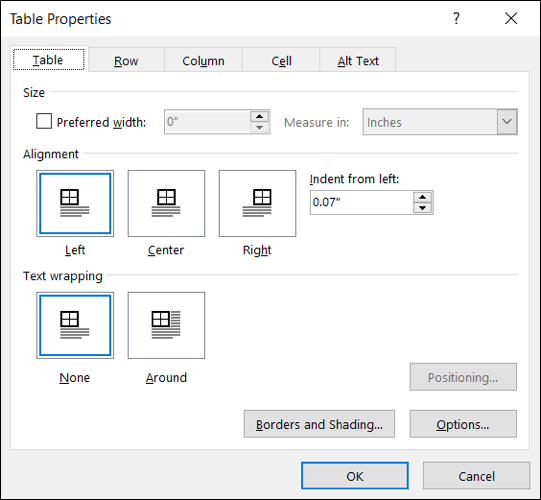
También podemos ajustar las propiedades de la tabla, como la alineación, sangría, texto alternativo, etc. Damos clic derecho en la tabla y elegimos “Propiedades de la tabla” en el menú o podemos dar clic en “Propiedades” desde la barra de herramientas flotante.

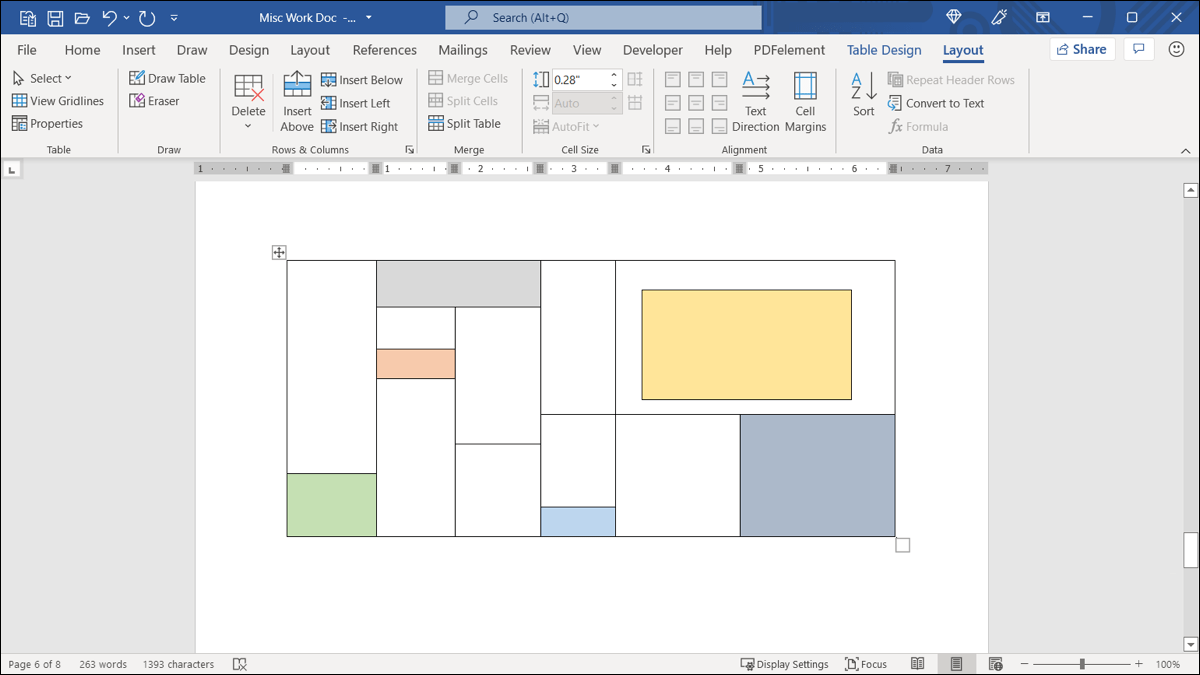
¿Tienes alguna pregunta o problema relacionado con el tema del artículo? Queremos ayudarte.
Deja un comentario con tu problema o pregunta. Leemos y respondemos todos los comentarios, aunque a veces podamos tardar un poco debido al volumen que recibimos. Además, si tu consulta inspira la escritura de un artículo, te notificaremos por email cuando lo publiquemos.
*Moderamos los comentarios para evitar spam.
¡Gracias por enriquecer nuestra comunidad con tu participación!