Los mensajes de error de Win32Bridge.Server puede volverse demasiado molestos, especialmente porque en muchas ocasiones aparecen muy seguido ¿Cómo podemos solucionarlo? Justamente un poco más abajo te vamos a proponer unos cuantos métodos para que puedas reparar este molesto error.
Solución: Error Win32Bridge.Server
Cuando iniciamos nuestro ordenador con Windows o trabajamos en algunos documentos. El sistema operativo comienza a mostrar algunos mensajes de error bastante molestos como este:
C:/Program Files/WindowsApps/Microsoft.549981C3F5F10_2.2101.15643.0_x64__8wekyb3d8bbwe/Win32Bridge.Server.exe
En algunos casos, el mensaje de error hará referencia únicamente al archivo LocalBridge.exe en lugar de Win32Bridge.Server.exe.
El cuadro de diálogo únicamente tiene el botón de Aceptar. Después de un rato, el mensaje vuelve a aparecer en pantalla, lo que comienza a ser molesto.
Reinstalar Cortana
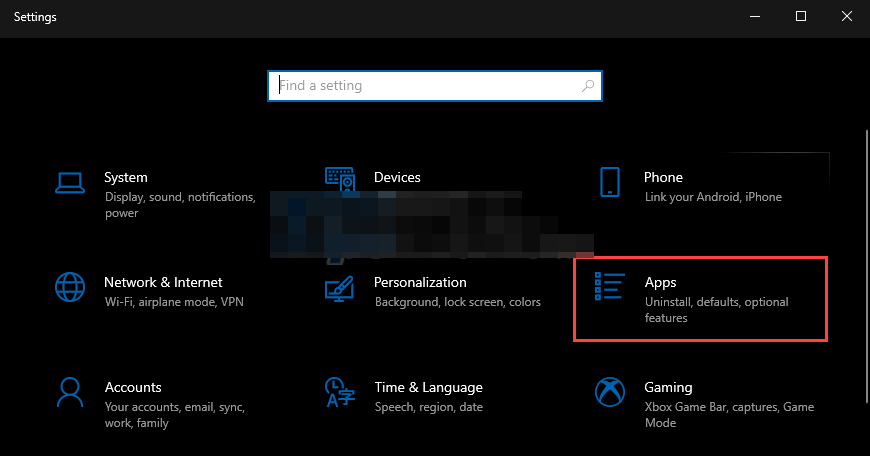
Vamos a presionar Windows + i para abrir la aplicación de Configuración y haremos clic en Aplicaciones.
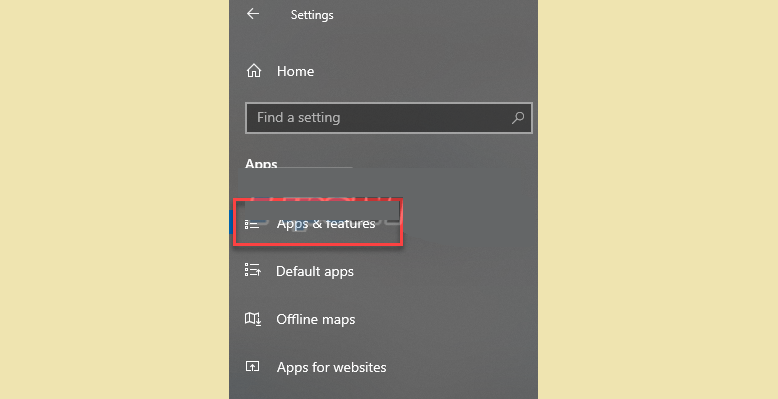
A continuación, tendremos que dirigirnos a Aplicaciones y funciones en la barra lateral izquierda.
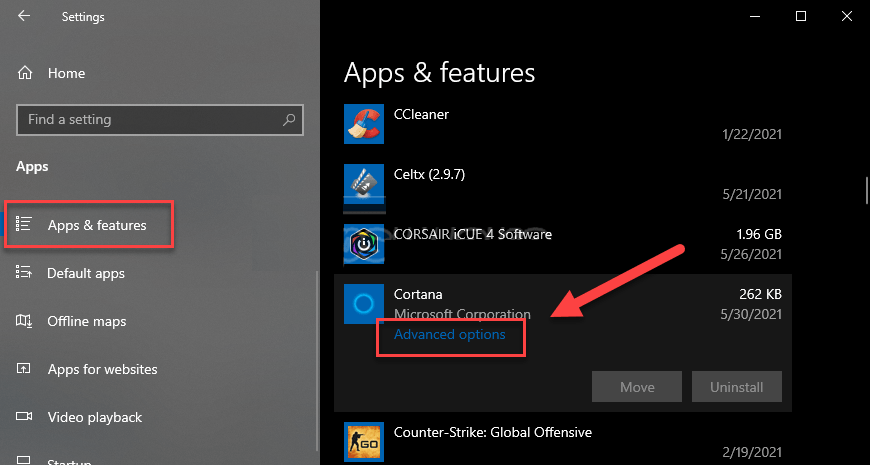
En el panel derecho, vamos a tener que buscar Cortana y dar clic en Opciones avanzadas.
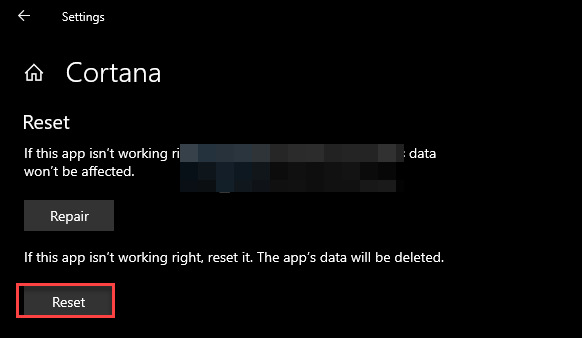
A continuación, vamos a encontrar botones para detener, reparar y restablecer la aplicación, lo único que tenemos que hacer es dar clic en Restablecer. Veremos una advertencia, simplemente le damos clic en Restablecer nuevamente.
Apagar Cortana
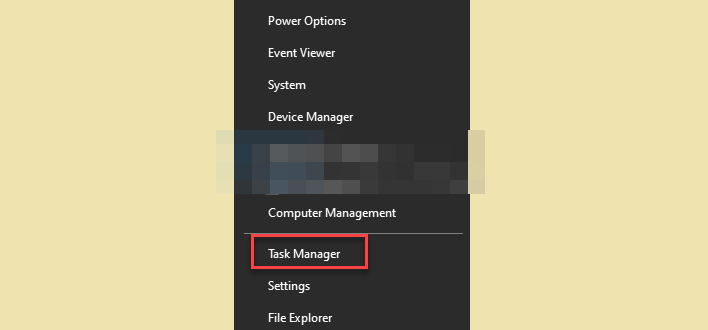
Si la solución anterior no funciona, entonces vamos a probar deshabilitar Cortana. Para esto vamos a presionar Windows + X y seleccionaremos el Administrador de tareas en el menú emergente.
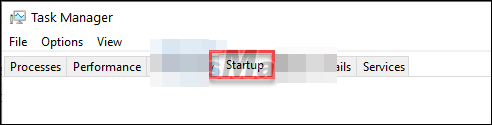
En esta nueva ventana, vamos a ir a la pestaña “Inicio”.
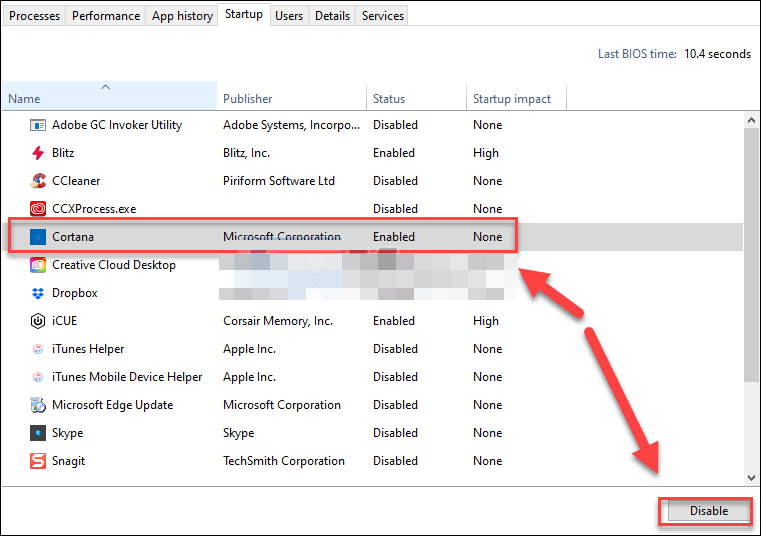
Vamos a seleccionar “Cortana” y daremos clic en el botón Desactivar.
Cuando hagamos esto, evitaremos que Cortana inicie cuando encendamos el ordenador. Lo que incluso, nos beneficiara, ya que Windows cargara más rápido.
Desactivar los servicios relacionados
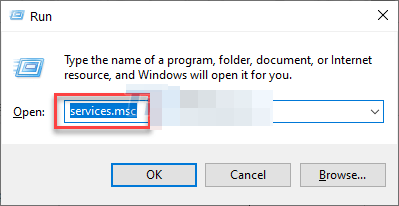
Vamos a presionar Windows + R para abrir el cuadro de diálogo “Ejecutar”, escribiremos “service.msc” y le damos “Enter”.
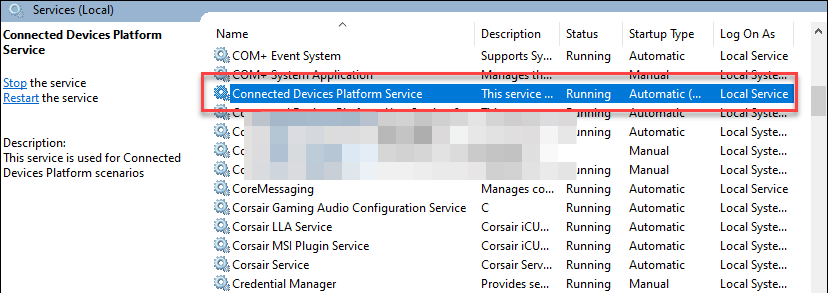
A continuación, nos desplazamos hacia abajo y vamos a buscar “Servicio de plataforma de dispositivos conectados” o “Connected Devices Platform Service”, tendremos que dar doble clic en el mismo para abrir la configuración de este servicio.
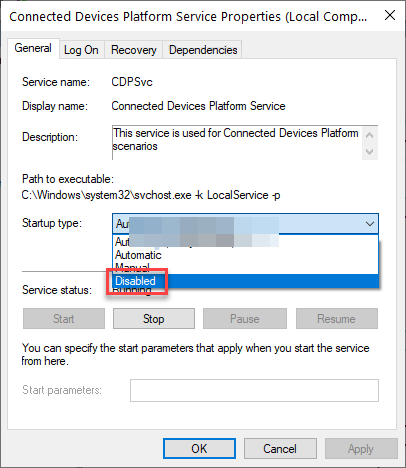
En “Tipo de inicio” vamos a tener que elegir “Deshabilitado”.
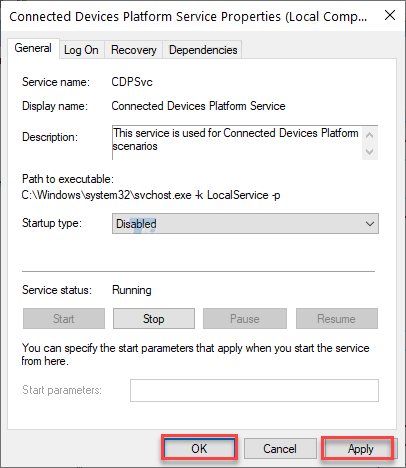
Para terminar, vamos a tener que dar clic en “Aplicar” y “Aceptar” para poder aplicar los cambios.

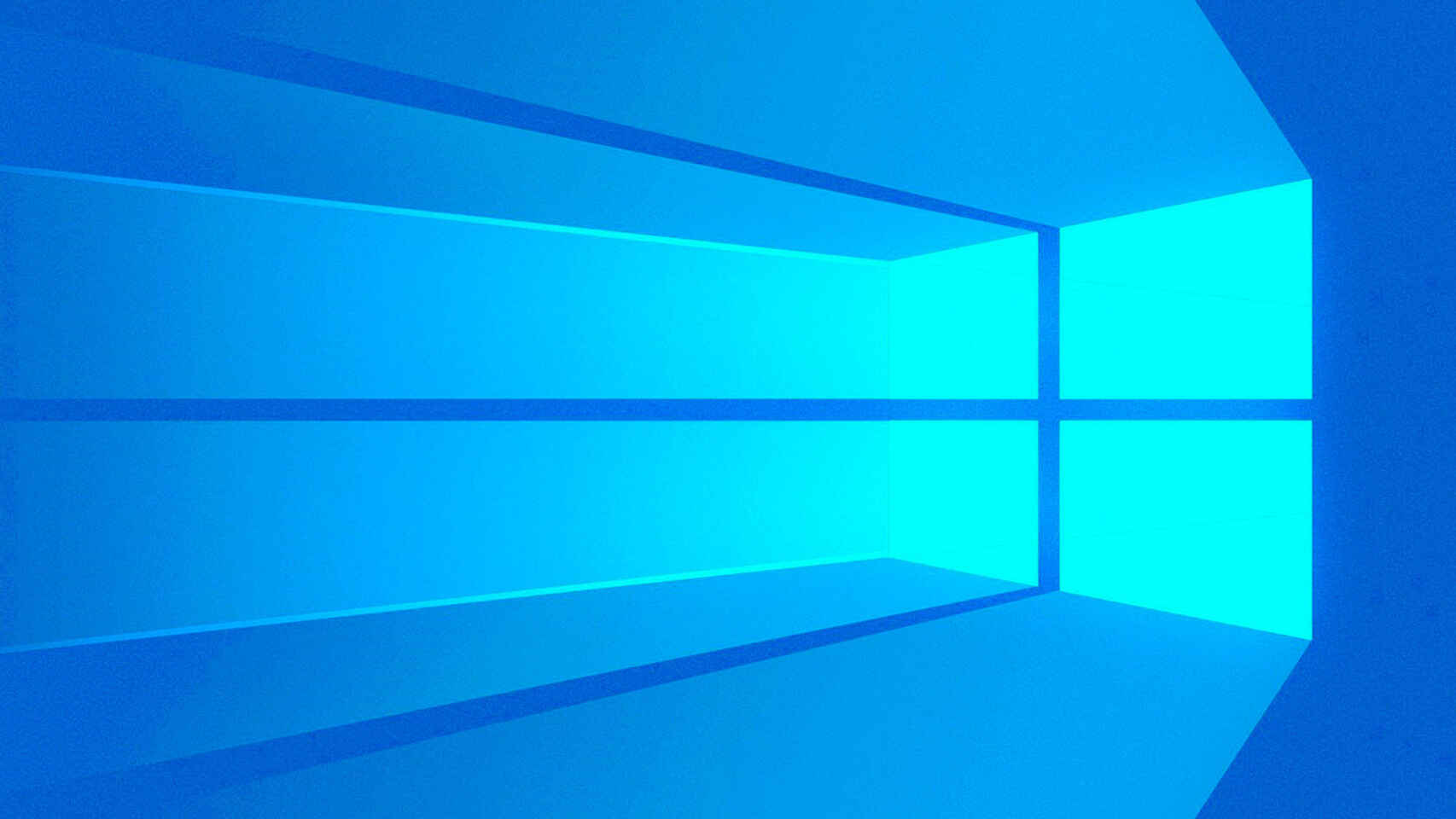
Excelente, me sirvió como solución!
Grande gente, a mi también me solucionó con el primero de los consejos. Reinicié y listo: adiós mensaje molesto.
Hola Ricardo Asencio, Alejandro, qué tal?
Nos alegra mucho saber que le ha sido de utilidad a ambos, saludos!
no funciona por supuesto para variar
Hola x, qué tal?
Como puedes ver en los comentarios, a muchos sí les ha sido de ayuda este tutorial.
Si has tenido algún inconveniente con él, no dudes en consultarnos para poder darte una mano.
Saludos, esperamos que puedas solucionar tus problemas!
Me alegra pensar que algo tan simple me pudo solucionar el problema, os lo agradezco de veras.
No suelo escribir comentarios, pero el resto de páginas que vi te decían de reinstalar/reparar todo Windows… Sabía que tenía que haber alguna forma más sencilla, así que quería mostraros mi agradecimiento por haberme dado la solución!
Un saludo 🙂
Hola Paula, qué tal?
Nos alegra mucho que el tutorial te haya sido de ayuda para quitarte el problema de encima. Sobre todo si te ha evitado tener que hacer otro tipo de intervención en tu ordenador.
Gracias por el comentario. Esperamos verte por aquí más seguido!