Lidiar con el error 0x8007139f de Windows Defender es un verdadero dolor de cabeza, no nos permite abrir software descargado en nuestro ordenador, entre otras cosas. Por lo tanto, es importante que lo solucionemos lo antes posible.
Cómo solucionar error 0x8007139f de Windows Defender
En la actualidad, existen varios métodos que sirven para poder reparar el error 0x8007139f de Windows Defender, un poco más abajo te vamos a presentar cada uno de estos métodos. No es necesario aplicarlos en orden, puedes probar el que mejor te convenga.
Símbolo de sistema
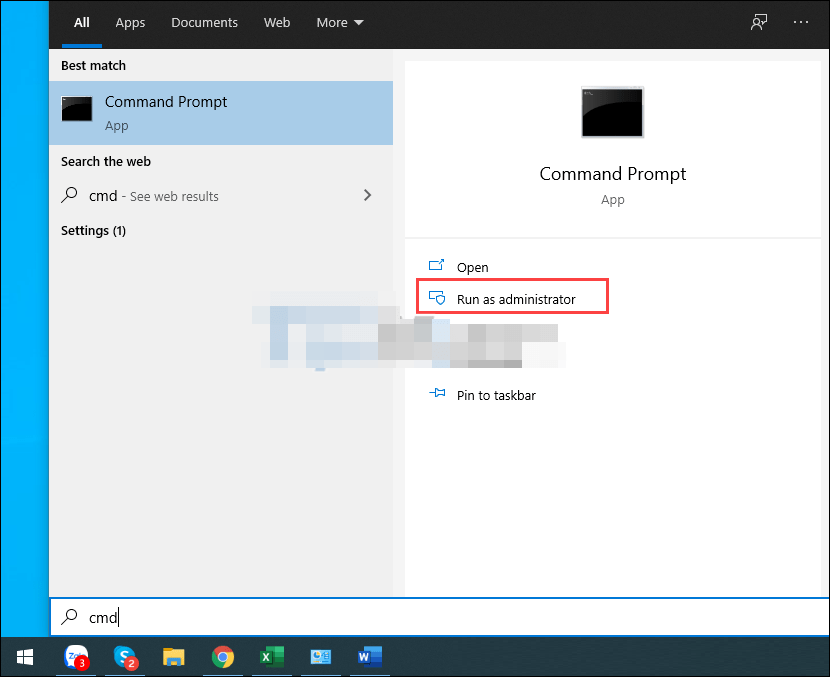
Abrimos el menú de inicio, escribimos “Símbolo de sistema” y damos clic en “Ejecutar como administrador” en el panel derecho.
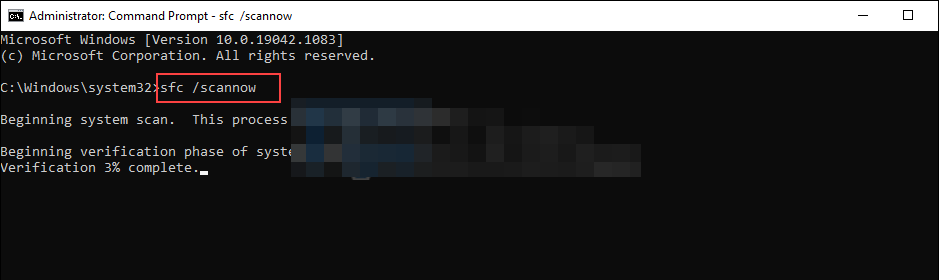
Cuando aparezca la ventana de CMD, lo que tendremos que hacer es copiar y pegar el siguiente código: Sfc /scannow
El proceso de escaneo puede demorar entre 3 a 5 minutos, cuando termine, intentaremos verificar si el error 0x8007139f ha desaparecido.
Reiniciando los servicios
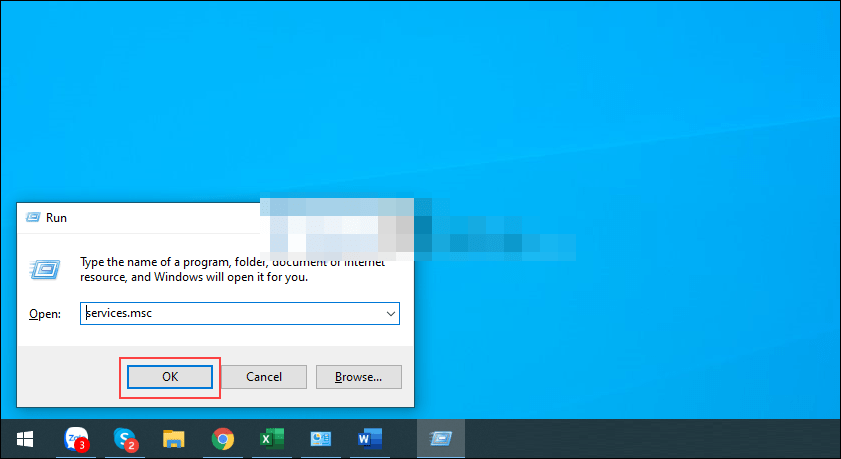
Una de las maneras más rápidas de solucionar este problema, es reiniciar los servicios de Windows. Para esto vamos a presionar Windows + R para abrir el cuadro de diálogo de Ejecutar e ingresaremos “Services.msc” sin las comillas.
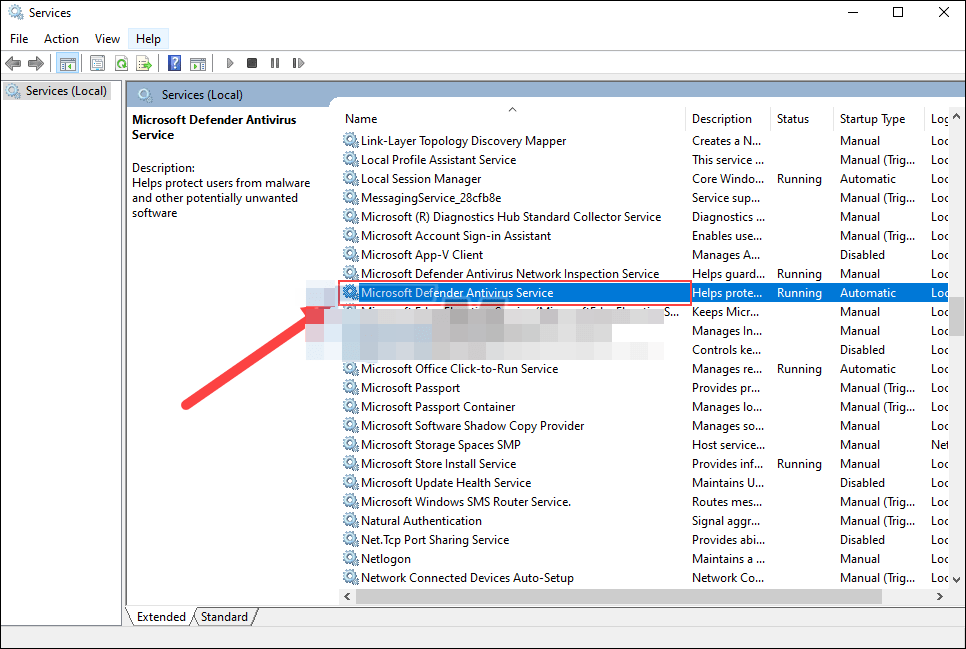
Se abrirá una nueva ventana, aquí tendremos que dirigirnos al Servicio Antivirus de Microsoft Defender para verificar.
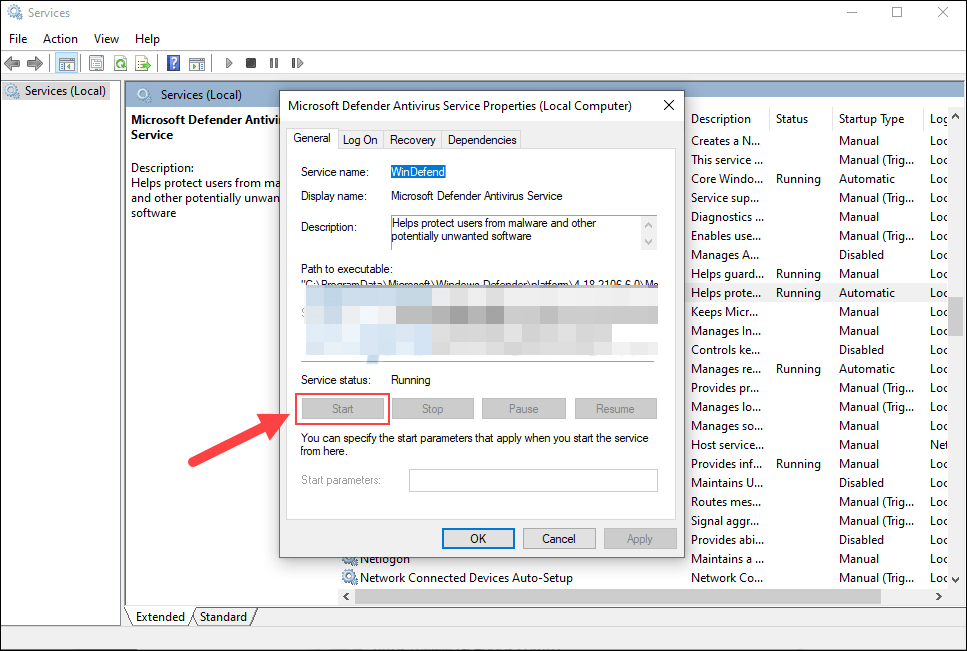
En el ordenador que tenga errores relacionados con 0x8007139f, el servicio antivirus de Microsoft Defender estará detenido. Aquí lo único que tenemos que hacer es seleccionar “Iniciar” para reactivar el servicio en el ordenador.
Usando las herramientas de FixWin
FixWin es un programa de reparación bastante conocido que es capaz de solucionar una gran cantidad de problemas en un ordenador. También podemos usarlo para solucionar el error 0x8007139f de Windows Defender.
Lo primero que haremos será dirigirnos a la página de inicio de FixWin y descargar el software. No es necesario instalarlo, así que una vez descargado, podemos proceder a ejecutarlo.
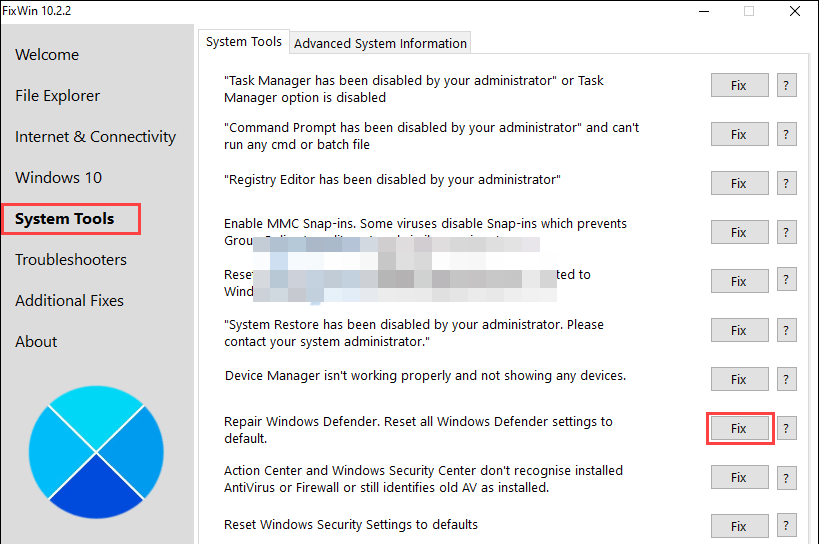
Una vez abierto el programa, tendremos que dirigirnos a la barra lateral izquierda, en “Herramientas del sistema” y en el panel derecho seleccionaremos “Reparar Windows Defender, restablezca todas las configuraciones de Windows Defender a sus valores predeterminados”.
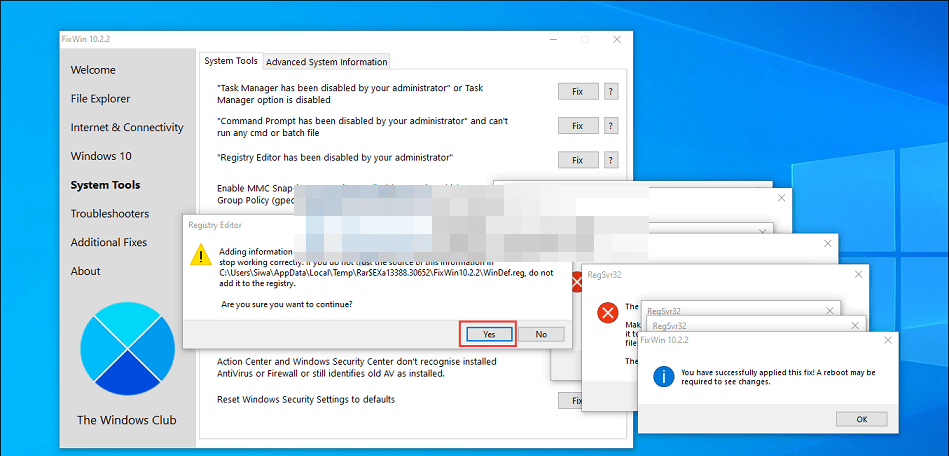
Una vez que se ejecute el comando, el sistema intervendrá en el Editor de registro de Windows para devolver los valores del servicio a los que vienen por defecto. Tendremos que seleccionar Sí para confirmar.
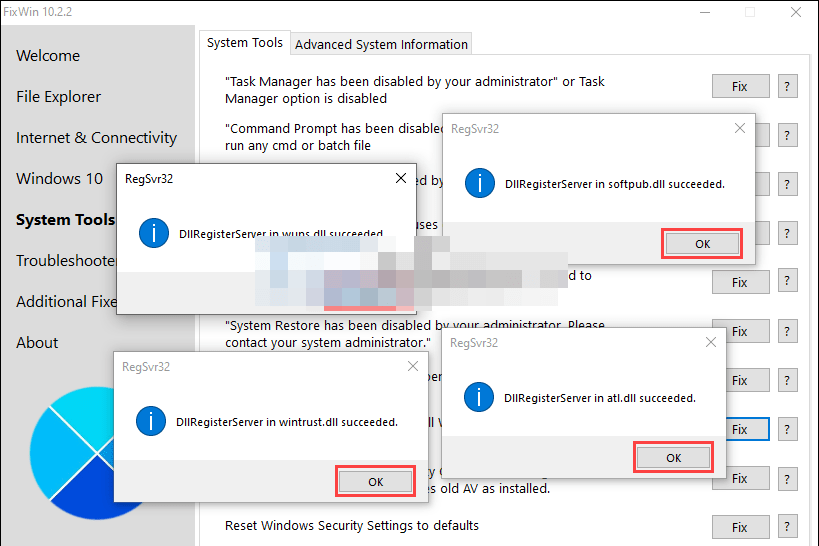
Después de esto, aparecerán una serie de comandos que estarán intentando solucionar el error; solo tenemos que presionar en “Aceptar” para poder solucionar este problema.
De esta simple manera, ya hemos conseguido lidiar con este molesto error. Como podrás apreciar es sumamente sencillo y sobre todas las cosas, muy rápido.

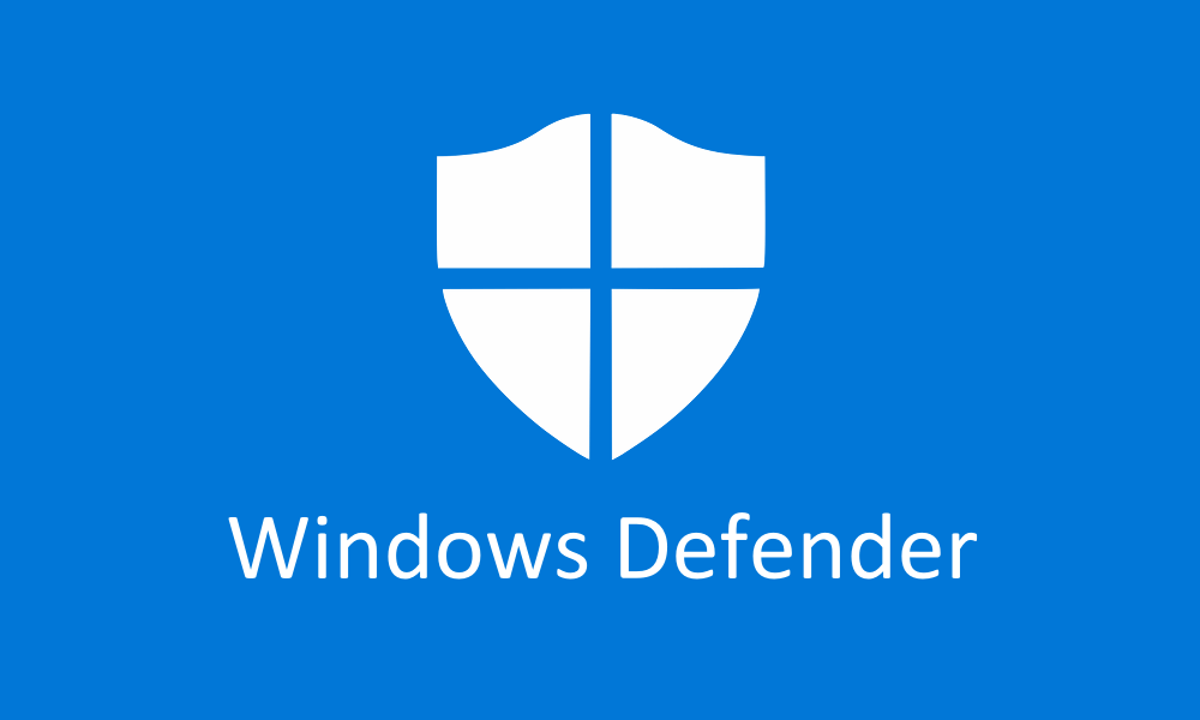
¿Tienes alguna pregunta o problema relacionado con el tema del artículo? Queremos ayudarte.
Deja un comentario con tu problema o pregunta. Leemos y respondemos todos los comentarios, aunque a veces podamos tardar un poco debido al volumen que recibimos. Además, si tu consulta inspira la escritura de un artículo, te notificaremos por email cuando lo publiquemos.
*Moderamos los comentarios para evitar spam.
¡Gracias por enriquecer nuestra comunidad con tu participación!