Si queremos resultar partes de un documento, en muchas ocasiones recurrimos a los cuatros de texto. Sin embargo, es posible que no sepas que se pueden vincular estos cuadros de texto en Microsoft Word para que el texto dentro de estos fluya de forma continua.
Quizás tengamos un folleto que usa cuadros de texto para destacar ciertas características; quizás un documento en donde los cuadros se usan para resaltar consejos útiles o extraer comillas. En pocas palabras, estos cuadros de texto pueden ser utilizados para lo que sea y resultar sumamente atractivos y útiles.
Vincular cuadros de texto en Microsoft Word
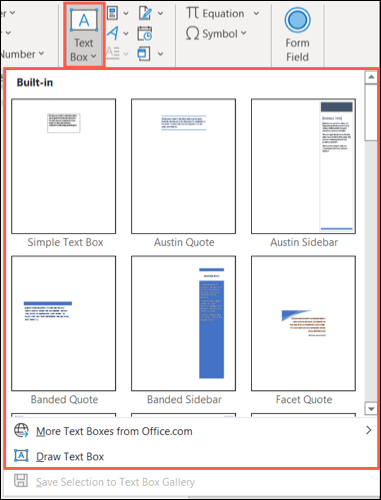
Tenemos dos opciones: usar un cuadro de texto predeterminado o dibujar y personalizar el nuestro, algo similar a lo que hacemos al dibujar una tabla. Vamos a comenzar dirigiéndonos a la pestaña “Insertar” y después tendremos que hacer clic en la flecha desplegable que se encuentra en “Cuadro de texto”, aquí vamos a tener que elegir o dibujar el primer cuadro de texto. Podemos comenzar a escribir el texto en cuestión en el primer cuadro o esperar hasta que añada y vinculemos el segundo.
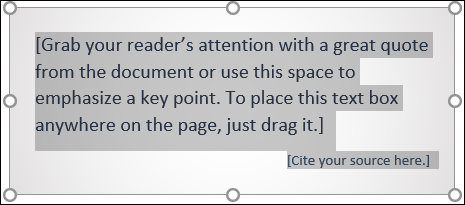
Ahora tendremos que seguir los pasos para añadir un segundo cuadro de texto. Si elegimos un cuadro de texto con formato previo, tendremos que eliminar el texto de muestra que este tiene. Adicionalmente, debemos tener en cuenta que, un requisito para poder vincular un cuadro de texto a otro es que el segundo tiene que estar vacío. Aquí simplemente vamos a tener que seleccionar todo el texto y vamos a pulsar Supr.
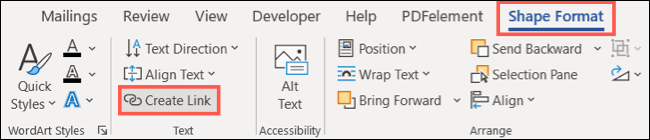
Daremos clic para seleccionar lo que hemos creado. Una vez que hemos hecho clic, tendremos que dirigirnos a la pestaña “Formato de forma” y dar clic en “Crear enlace” en el apartado de texto en la barra de herramientas superior.
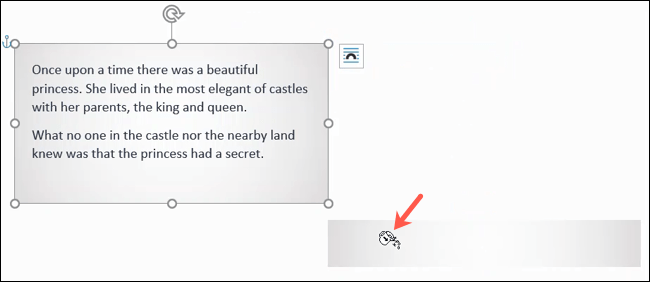
Vamos a ver que nuestro cursor cambia a un lanzador. Tendremos que mover el lanzador al segundo cuadro de texto y dar clic dentro de este. Esto creará el vínculo entre ambos.
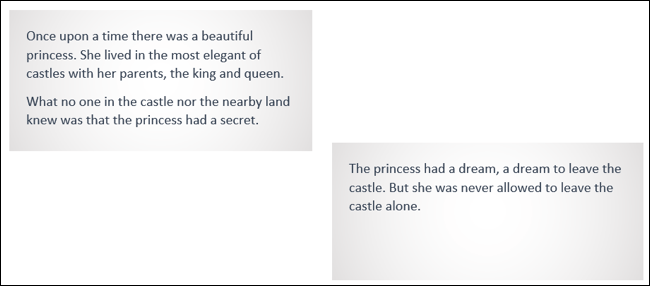
A continuación, cuando escribamos dentro del primero y lleguemos al final, el texto seguirá en el segundo, en el que hemos vinculado de forma automática. Debemos resaltar que podemos darle formato a este texto como deseemos, hasta agregar un salto de sección.
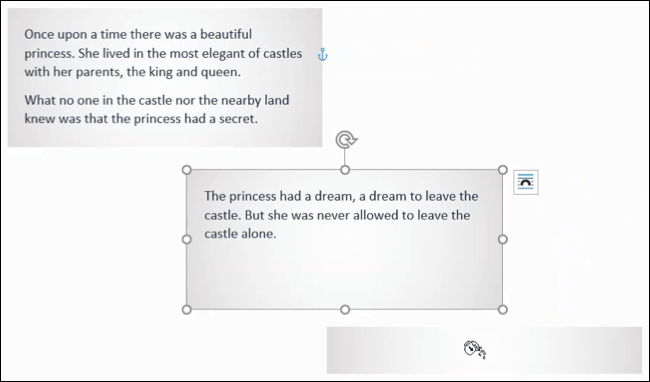
Podemos añadir todos los cuadros de texto vinculados que deseemos, solo tendremos que seguir los pasos que te comentamos anteriormente y listo.

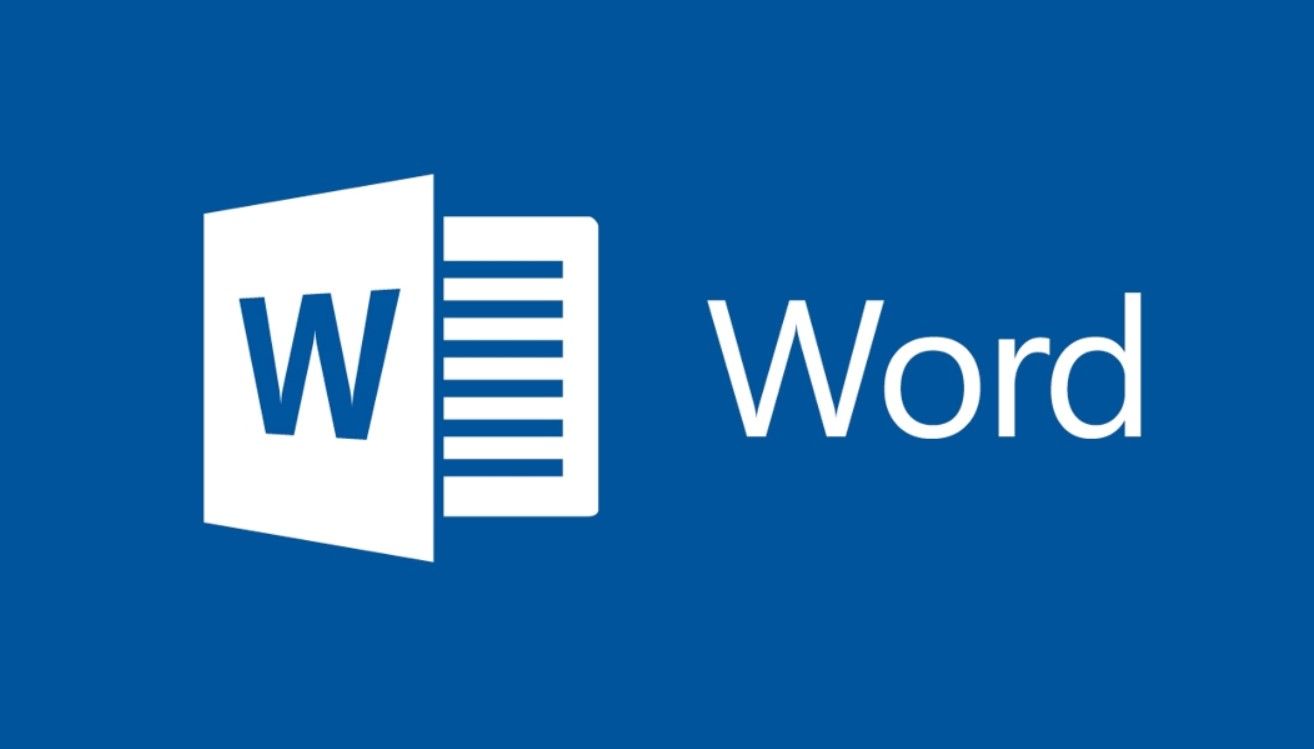
¿Tienes alguna pregunta o problema relacionado con el tema del artículo? Queremos ayudarte.
Deja un comentario con tu problema o pregunta. Leemos y respondemos todos los comentarios, aunque a veces podamos tardar un poco debido al volumen que recibimos. Además, si tu consulta inspira la escritura de un artículo, te notificaremos por email cuando lo publiquemos.
*Moderamos los comentarios para evitar spam.
¡Gracias por enriquecer nuestra comunidad con tu participación!