- El error de la pantalla verde de la muerte en Windows 10/11 es común en algunas versiones Insider Preview
- Con elementos en común con el pantallazo azul de la muerte, aún podemos resolverlo si sabemos cómo
Si bien el pantallazo azul y sus variantes son unas de las escenas con las que nunca queremos encontrarnos en PC, aún hay formas de reparar la pantalla verde de la muerte en Windows 10/11, las cuales vamos a analizar a lo largo del artículo, de modo que puedas considerarlas, ejecutarlas, y ver si con eso consigues revivir tu ordenador.
En efecto, los usuarios de las versiones Insider Preview del sistema operativo Windows 11, o incluso de Windows 10, pueden haber visto una pantalla verde de la muerte, un error más común de lo que creerías en una primera instancia.
Pero, ¿qué es la pantalla verde de la muerte o GSOD?
La pantalla verde de la muerte o GSOD, a diferencia de la pantalla azul o BSOD, es básicamente una pantalla de detención de fallos que aparece a las personas que utilizan las versiones previas de Microsoft Windows.
El problema puede ser causado por muchas cosas diferentes, como archivos de sistema dañados, controladores desactualizados, etc. Pero estos inconvenientes pueden resolverse, incluso más que los de pantalla azul.
Reparar la pantalla verde de la muerte en Windows 10/11
Si estás atascado en la pantalla verde de la muerte y no puedes hacer nada, lo único que te queda es llevar adelante un restablecimiento completo. Simplemente presiona el botón de encendido durante 20-30 segundos y el sistema se apagará. Luego, puede iniciar tu equipo y comenzar a solucionar el problema con las distintas opciones disponibles.
Pero si la máquina no arranca, tendrás que recurrir a las herramientas de recuperación, o iniciar en Modo Seguro. También pueden ser útiles las Opciones de inicio avanzadas, o usar los Medios de instalación para el SO.
Actualizar controladores de gráficos
Lo primero para reparar esta pantalla verde de la muerte en Windows 10/11 es asegurarte de tener actualizados controladores de gráficos y todos los demás elementos que pudieran intervenir en su funcionamiento general.
Debes asegurarte de que estás ejecutando la última versión de los controladores de gráficos o, de lo contrario, verás errores. Al menos, puedes actualizar fácilmente las unidades de gráficos y verificar si el problema es ese.
Eliminar las aplicaciones que no usas
Hay tantas aplicaciones en nuestro sistema que no usamos, que es posible que esas aplicaciones no deseadas estén afectando el CPU y causando fallas en el sistema. Por lo tanto, es importante eliminar las aplicaciones que no usamos. Por ejemplo, puedes desinstalar la configuración de Adobe AIR Windows 11 y reiniciar la PC.
Ejecuta SFC y DISM
Si piensas que el problema se debe a archivos de sistema dañados, la mejor solución sería ejecutar los comandos SFC y DISM, algo que puedes hacer abriendo el Símbolo del sistema como Administrador.
Debes ejecutar este comando SFC:
sfc / scannow
Si al cabo de unos minutos, y tras haber reiniciado la máquina, notas que la pantalla verde de la muerte sigue en su sitio, lo siguiente será ejecutar una serie de comandos DISM, los siguientes:
Dism / Online / Cleanup-Image / ScanHealth Dism / Online / Cleanup-Image / CheckHealth Dism / Online / Cleanup-Image / RestoreHealth
Desenchufa los periféricos
La pantalla verde de la muerte puede ser causada por dispositivos externos dañados que has conectado al sistema. En la mayoría de los casos, no conocemos el dispositivo exacto que está causando este error.
Entonces, no queda más remedio que desenchufar todos los periféricos conectados, reiniciar el equipo, e ir enchufándolos uno a uno, hasta que finalmente des por resuelto el asunto lo antes posible.
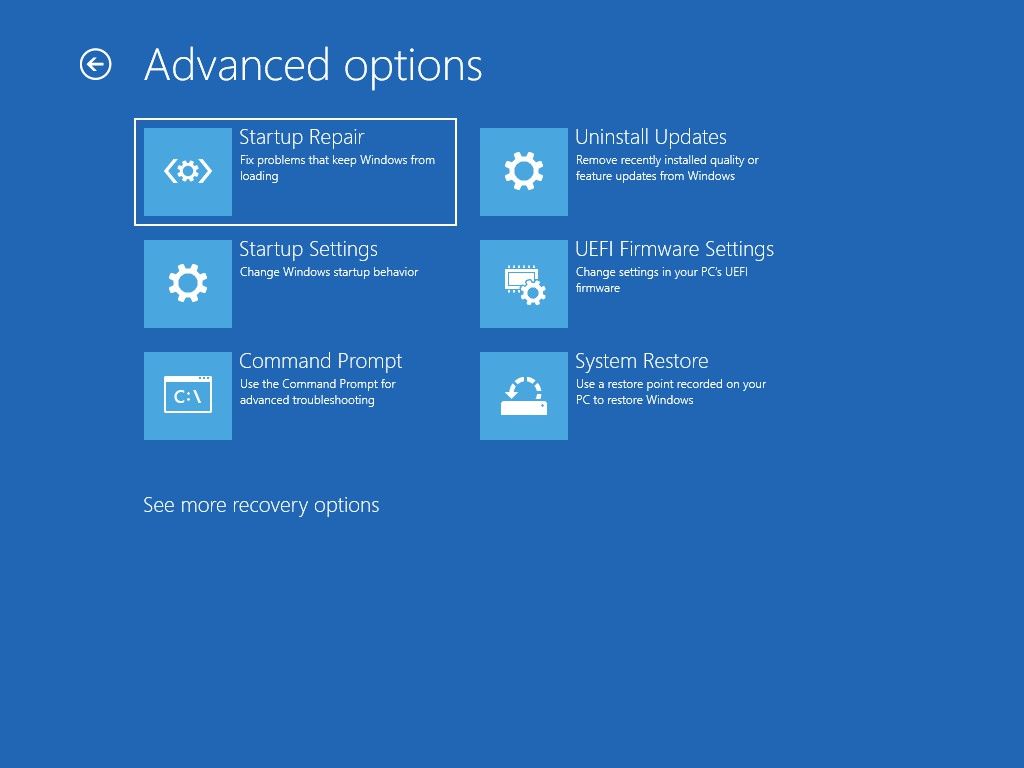
Reinicia tu PC
Si el problema persiste, puedes intentar reiniciar tu computadora, lo que debería eliminar cualquier desperfecto. Recuerda que deberías realizar una copia de seguridad siempre, para realizar estos reinicios sin perder nada.
- Ve a Configuración, Sistema, Recuperación
- Haz click en Restablecer esta PC
- Escoge alguna opción
Al cabo de unos minutos quedará restablecida, y entonces el impedimento para usarla debería desaparecer.
Informa del problema a Microsoft
Si nada de lo anterior funciona, lamentablemente no te quedará más remedio que informar a Microsoft del problema, aprovechando que ponen un Centro de comentarios a nuestra disposición justamente para estas situaciones.
¿Es Windows 11 mejor que 10?
Al terminar este artículo, no queríamos dejar de abordar una de las fuentes de polémica de los últimos tiempos. Muchos usuarios aún dudan si Windows 11 es mejor que Windows 10, y cuáles serían los por qué.
Según muchos clientes, la diferencia de rendimiento real entre Windows 10 y 11 no es demasiado significativa. Distinto es lo que pasa con la seguridad, donde Windows 11 es más seguro que Windows 10, como es obvio. Recordemos que Microsoft constantemente trabaja en optimizar la seguridad de sus sistemas operativos.

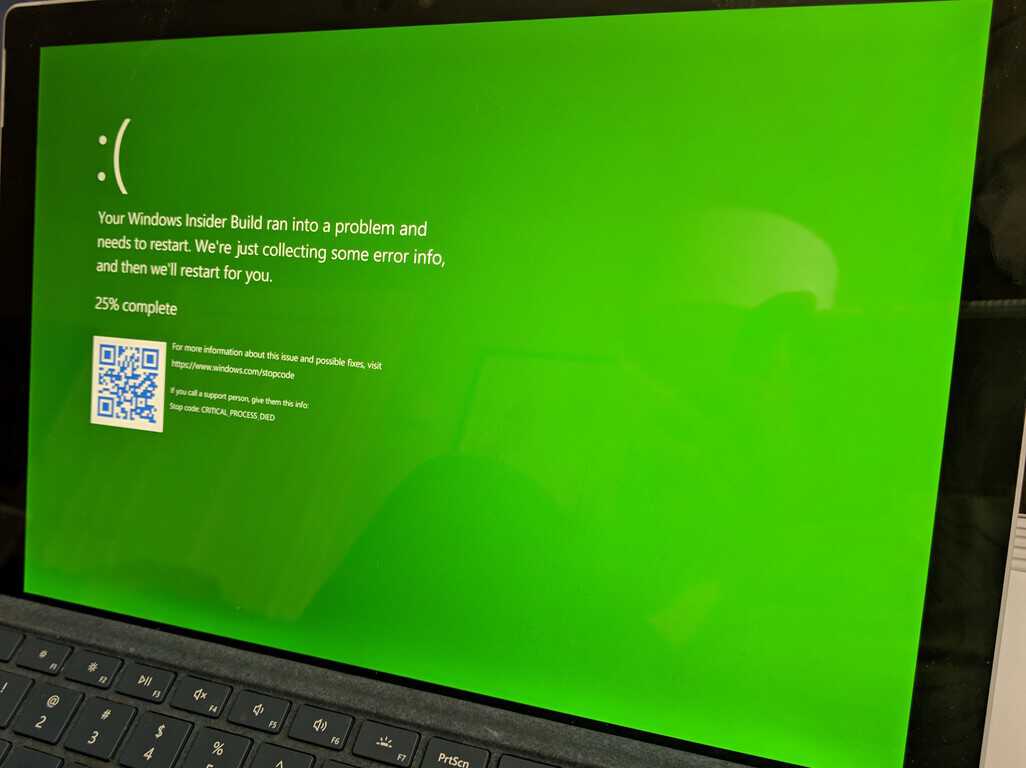
¿Tienes alguna pregunta o problema relacionado con el tema del artículo? Queremos ayudarte.
Deja un comentario con tu problema o pregunta. Leemos y respondemos todos los comentarios, aunque a veces podamos tardar un poco debido al volumen que recibimos. Además, si tu consulta inspira la escritura de un artículo, te notificaremos por email cuando lo publiquemos.
*Moderamos los comentarios para evitar spam.
¡Gracias por enriquecer nuestra comunidad con tu participación!