Windows siempre fue un excelente entorno para la multitarea y dividir la pantalla es algo sumamente sencillo que nos ayudará a realizar todo el trabajo de una manera más rápida y eficiente.
Usar la función de asistencia instantánea
Una de las mejores características multitarea es Snap Assist. La función nos permite seleccionar una ventana de aplicación para organizarla en la pantalla junto a otras, básicamente dividir la pantalla en Windows. Simplemente, tenemos que arrastrar la ventana de la app hasta el borde o esquina de la pantalla y automáticamente va a cambiar de tamaño para que quepa.

Primero activaremos la función, presionamos Windows + i para abrir Configuración del sistema. Escribiremos multitarea y seleccionamos Configuración de multitarea.
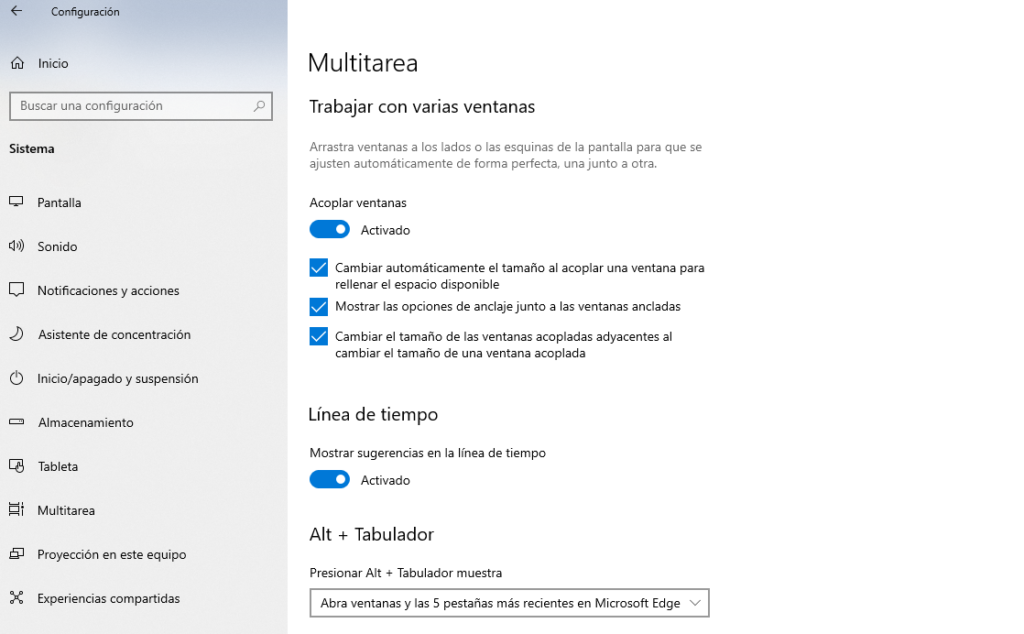
En esta nueva ventana vamos a mover el interruptor para que quede activado y tendremos tres opciones que podemos habilitar también:
- Cuando ajustemos una ventana, cambiara su tamaño de forma automática para llenar el espacio disponible.
- Al ajustar una ventana, Windows nos permitirá ver qué otra ventana podemos colocar junto a esta.
- Al cambiar el tamaño de una ventana ajustada, también cambiará el tamaño de una ventana ajustada de manera simultánea con esta.
Como dividir la pantalla
Existen un par de maneras de utilizar esta función, pero quiero compartir contigo la más sencilla la cual, personalmente, utilizo todos los días para trabajar. Es algo tan simple como presionar “Alt + flecha”.
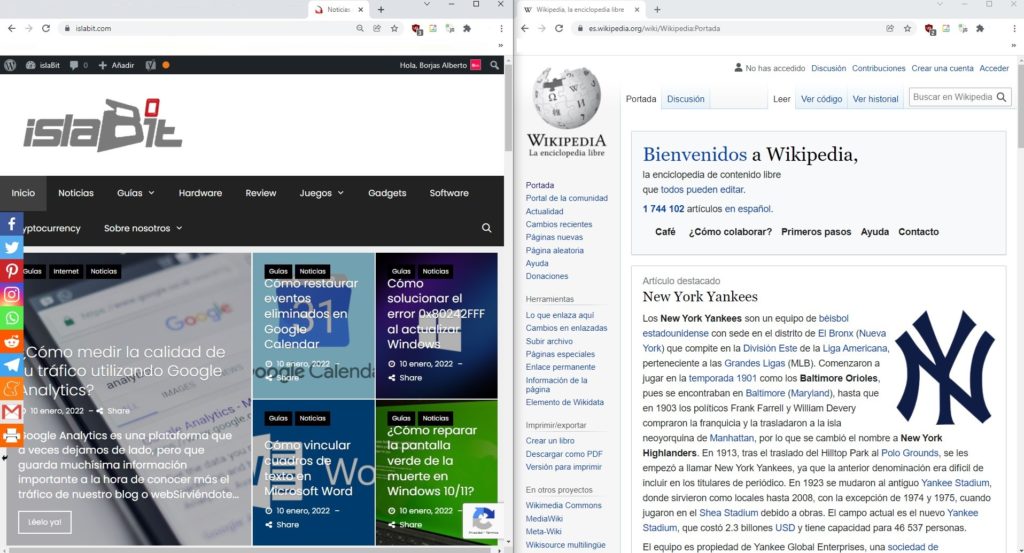
Hagamos de cuenta que tenemos, por un lado, una ventana de Excel y por el otro Chrome ¿Cómo podemos dividir la pantalla para que una app quede en cada lado? Simple, abrimos cualquiera de las dos y presionamos, por ejemplo “Alt + flecha a la izquierda” y automáticamente se acomodará a la izquierda y Windows nos sugerirá que seleccionemos otra ventana para acoplar a la derecha.
De esta simple manera, ya hemos conseguido dividir la pantalla de forma exacta para poder trabajar con ambas aplicaciones. Como podrás apreciar es algo demasiado sencillo y rápido, también podemos poner las apps de manera horizontal, todo con las flechas del teclado numérico.
Esperamos que este artículo te fuera de utilidad, si tienes alguna duda puedes dejarla en la caja de comentarios que encontraras un poco más abajo y estaremos encantados de ayudarte a solucionarla.

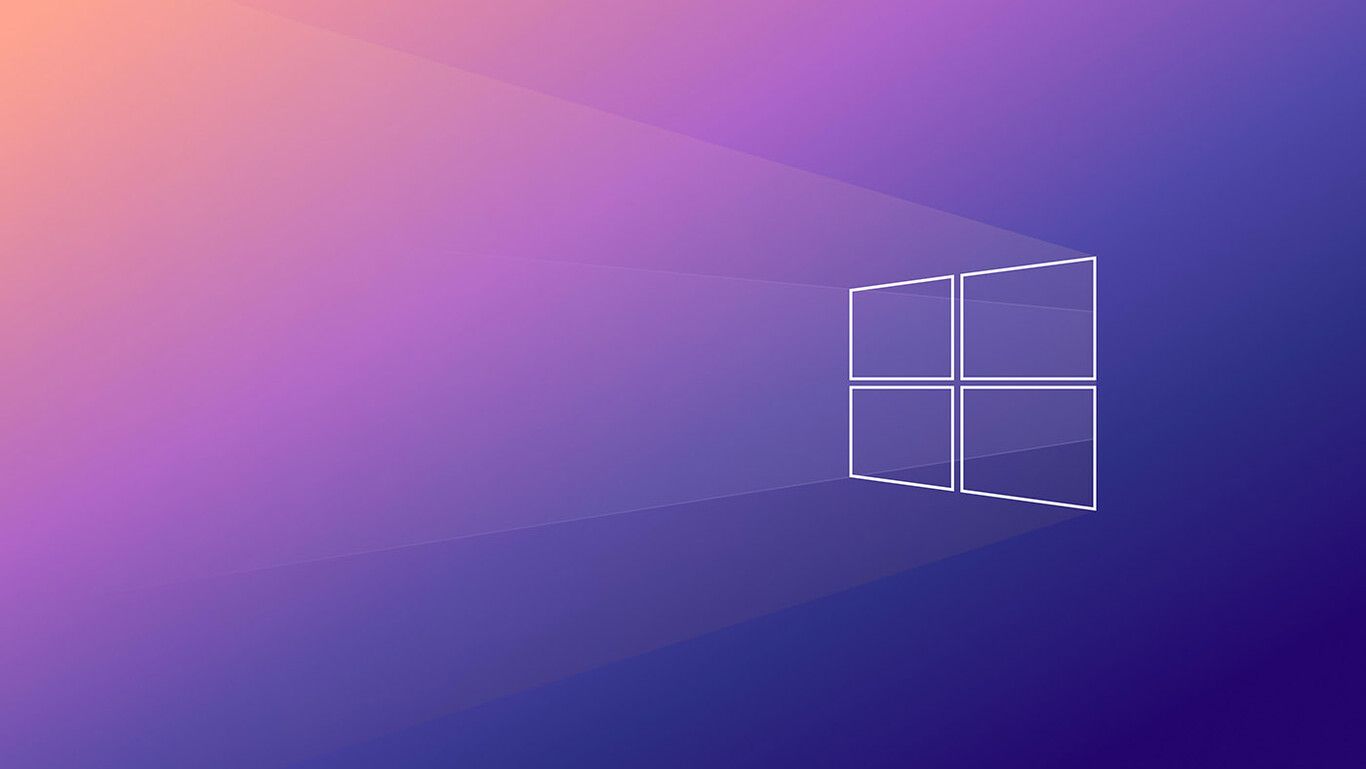
¿Tienes alguna pregunta o problema relacionado con el tema del artículo? Queremos ayudarte.
Deja un comentario con tu problema o pregunta. Leemos y respondemos todos los comentarios, aunque a veces podamos tardar un poco debido al volumen que recibimos. Además, si tu consulta inspira la escritura de un artículo, te notificaremos por email cuando lo publiquemos.
*Moderamos los comentarios para evitar spam.
¡Gracias por enriquecer nuestra comunidad con tu participación!