Poner borde alrededor de un texto en Microsoft Word es una excelente forma de resaltar contenido, de forma similar a los cuadros de texto. El programa de Microsoft nos permite añadir un borde a un texto o incluso a un párrafo, totalmente personalizado y en este artículo vamos a ver cómo conseguirlo paso a paso.
Poner borde alrededor de un texto
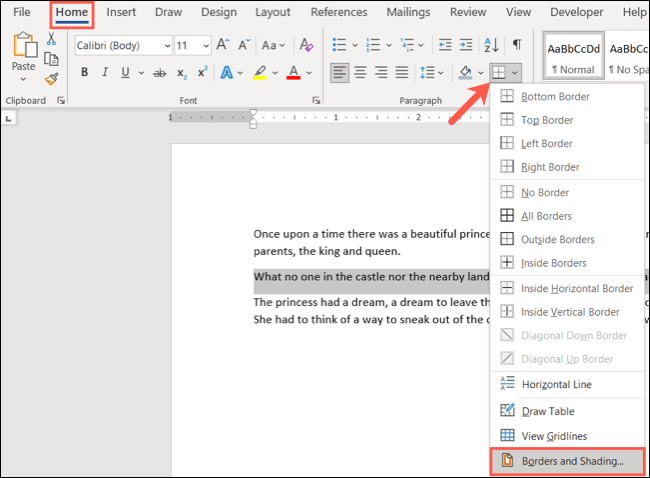
Primero vamos a seleccionar el texto que deseamos rodear, luego nos dirigimos a la pestaña “Inicio”. A continuación, daremos clic en la flecha desplegable que se encuentra junto a Bordes y tendremos que elegir “Bordes y sombreados”.
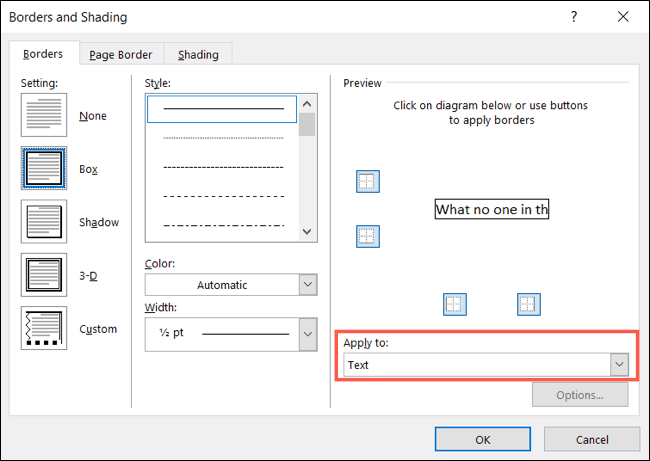
Ahora tendremos que usar la opción de Configuración a la izquierda o los botones que se encuentran debajo de Vista previa a la derecha para añadir el borde alrededor del texto. También se puede ajustar la configuración de Estilo, Color y Ancho en el centro de la ventana para de esta forma personalizar lo máximo posible la línea del borde.
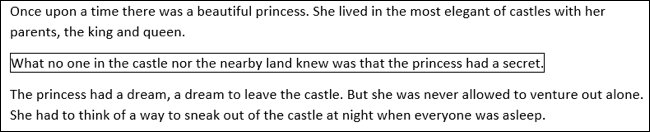
En el cuadro de texto desplegable Aplicar, que se encuentra del lado derecho, tendremos que seleccionar “Texto”, para terminar, solo queda dar clic en “Aceptar” para poder aplicar el borde.
Como podrás apreciar, vamos a ver el texto delineado con un borde como resultado.
Cómo poner un borde alrededor de un párrafo
También es posible colocar un borde a un párrafo completo, el proceso es muy parecido. Sin embargo, tiene algunas opciones para personalizar extras que son muy interesantes.
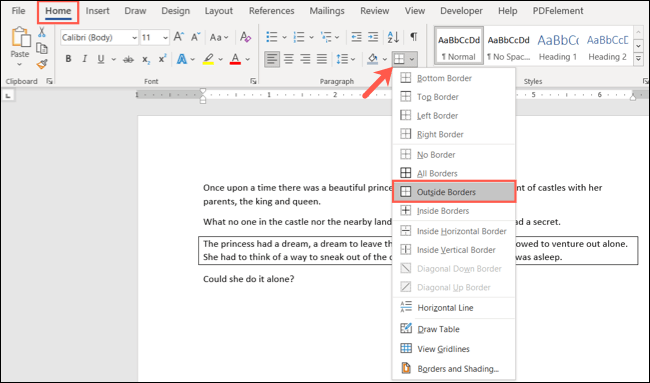
Primero seleccione el párrafo que deseamos rodear con el borde y tendremos que dirigirnos a la pestaña “Inicio”. Damos clic en la flecha desplegable de Bordes y vamos a seleccionar una de las opciones de borde rápidas como Bordes Exteriores o Todos los bordes.
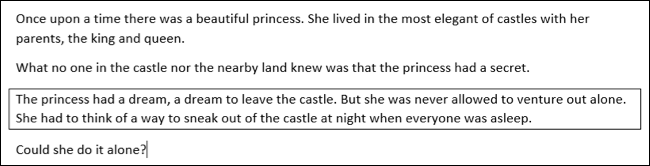
Esto pondrá el borde alrededor del párrafo de margen a margen en cada lado, es una excelente opción para añadir un borde de manera rápida. Aunque también podemos personalizar este borde y ajustar los espacios.
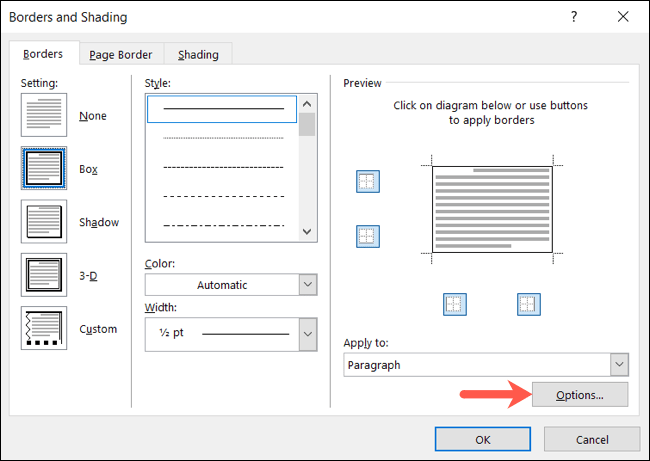
Vamos a seleccionar el párrafo y daremos clic en la flecha desplegable junto a Bordes en la pestaña de Inicio y elegimos “Bordes y sombreado”. Aquí podemos ir a «Opciones» si deseamos personalizar más el borde.
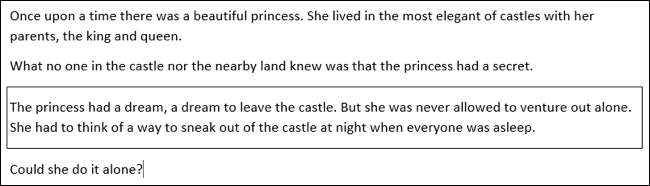
Aquí también vamos a poder cambiar el estilo, color y ancho de la línea. Una vez que terminemos de aplicar todos los cambios, simplemente le damos clic en “Aceptar”.
Cómo eliminar un borde del texto en Word
Si te arrepientes de añadir un borde a un texto, se puede eliminar de una manera demasiado sencilla. Tendremos que dar clic en el texto o párrafo que contiene el borde y volveremos a la pestaña “inicio”. Damos clic en la flecha desplegable junto a Bordes y esta vez elegimos “Sin borde”.

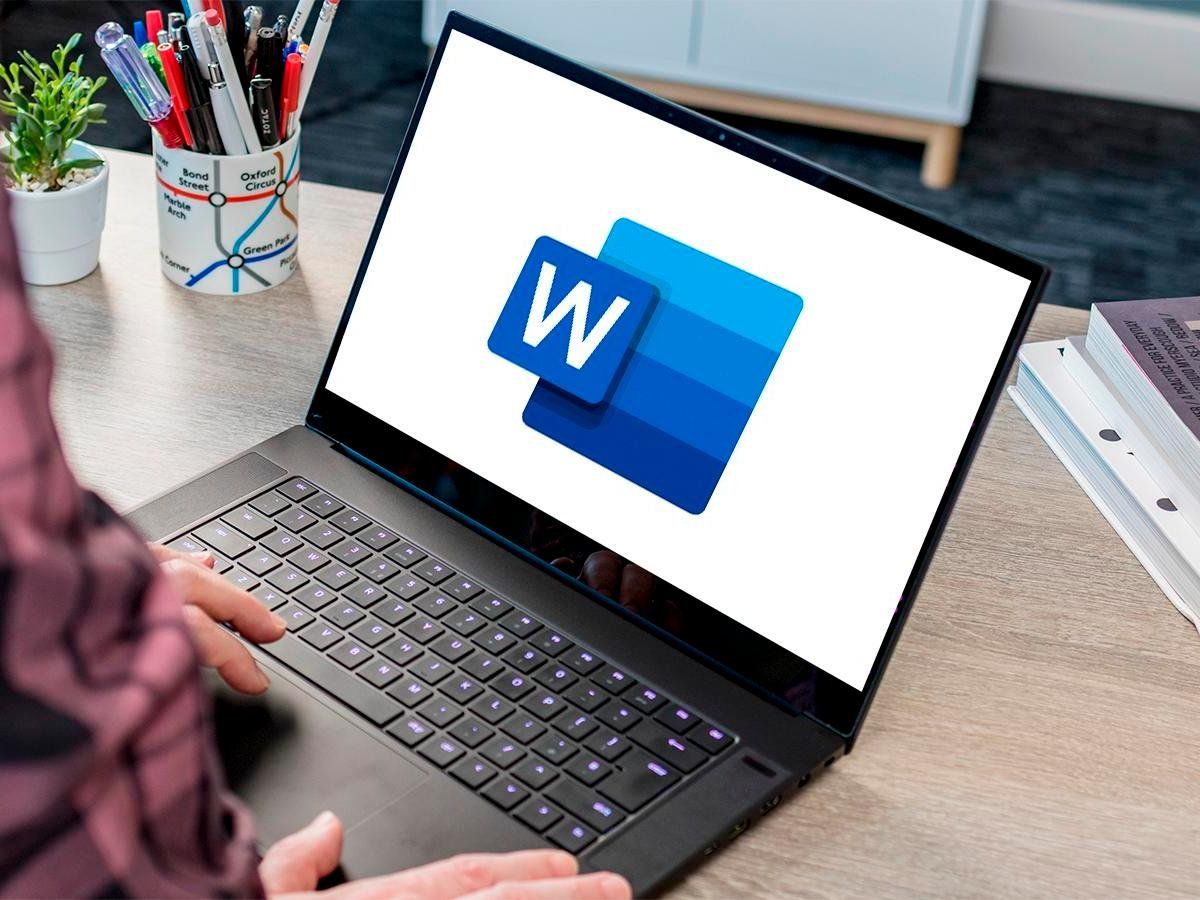
¿Tienes alguna pregunta o problema relacionado con el tema del artículo? Queremos ayudarte.
Deja un comentario con tu problema o pregunta. Leemos y respondemos todos los comentarios, aunque a veces podamos tardar un poco debido al volumen que recibimos. Además, si tu consulta inspira la escritura de un artículo, te notificaremos por email cuando lo publiquemos.
*Moderamos los comentarios para evitar spam.
¡Gracias por enriquecer nuestra comunidad con tu participación!