No es precisamente anormal que al conectar un USB genérico falla o no se muestra en Windows, los motivos de este problema pueden ser varios, especialmente cuando no se muestra en el Administrador de dispositivos. Por lo tanto, en este artículo vamos a ver las posibles soluciones para que puedas repararlo rápidamente.
USB genérico falla o no se muestra en Windows 11 y Windows 10
Habilitar puertos USB
La primera de las opciones es, posiblemente, la menos probable; especialmente si ya hemos conectado otros dispositivos USB y funcionan. Pero es posible que requiera que habilite los puertos USB usando el Editor de políticas de grupo o desde UEFI o BIOS de la placa base del sistema.
Si debemos hacerlo desde BIOS, en todos los ordenadores varía bastante, por lo que tendremos que averiguar cómo se hace en nuestro ordenador específico, dependiendo de la placa base.
Mostrar dispositivos ocultos no presentes
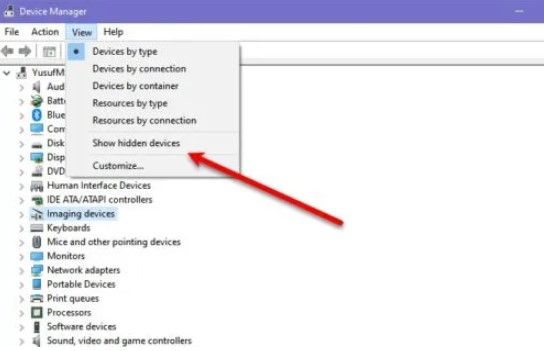
Un dispositivo genérico USB puede ocultarse por accidente y esto puede generar el problema. En este caso, tendremos que hacer que el administrador de dispositivos muestre los dispositivos ocultos no presentes. Esto podemos hacerlo desde símbolo de sistema.
Vamos al menú de inicio, escribimos “Administrador de dispositivos”, una vez abierta la ventana, vamos a tener que dirigirnos a la parte superior y presionar en “Ver” y marcamos la opción “Mostrar dispositivos ocultos”.
Actualizar los controladores del USB genérico
Evidentemente, mantener actualizar los controladores es algo fundamental para que todo funcione en Windows. Podemos actualizarlos desde el mismo Administrador de dispositivos o desde Windows Update.
Otra opción es ingresar a la web del fabricante de la unidad USB y verificar si tiene drivers específicos para el dispositivo.
Reinstalar los controladores bus serie universal
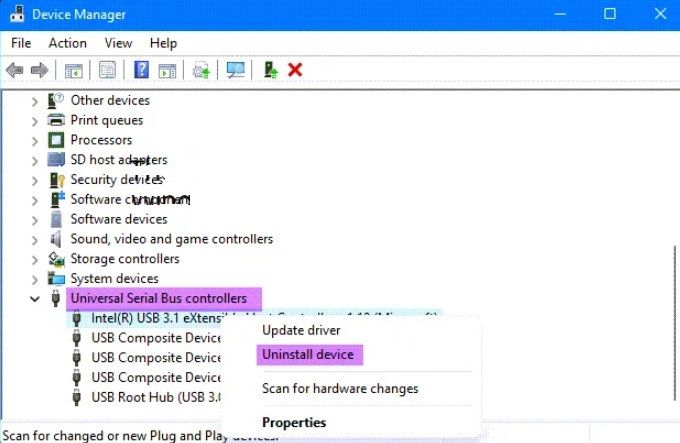
- Abrimos el Administrador de dispositivos desde el menú inicio, escribiendo el nombre.
- Expandimos los controladores de bus serie universal.
- Damos clic derecho en cada una de las entradas y elegimos “Desinstalar”.
- Reiniciamos el ordenador
- Los controladores se instalarán de forma automática.
Esto debería solucionar cualquier problema de archivos corruptos en el ordenador.
Restaurar el sistema
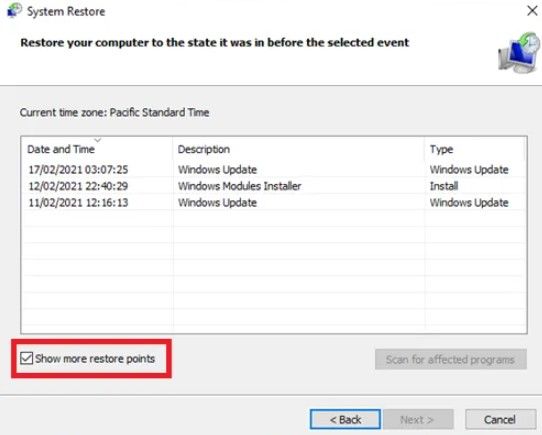
Este paso es únicamente para aquellas personas que han comenzado a tener problemas después de realizar algún cambio (actualización de software, instalar algo, etc.)
- Presionamos Windows + R para abrir el cuadro de diálogo Ejecutar.
- En este cuatro de diálogo escribimos “rstrui” sin las comillas y presionamos “Enter” para ingresar al Asistente de restauración del sistema”.
- En la pantalla inicial de Restaurar sistema, damos clic en “Siguiente”.
- Aquí vamos a marcar la casilla “Mostrar más puntos de restauración”.
- Seleccionamos un punto de restauración anterior a cuando comenzamos a experimentar el problema.
- Le damos Siguiente y Finalizar para terminar el proceso.
Reiniciamos el ordenador y una vez que lo hagamos, lo haremos en un estado anterior. Ahora debería volver a funcionar sin ninguna clase de problemas.


¿Tienes alguna pregunta o problema relacionado con el tema del artículo? Queremos ayudarte.
Deja un comentario con tu problema o pregunta. Leemos y respondemos todos los comentarios, aunque a veces podamos tardar un poco debido al volumen que recibimos. Además, si tu consulta inspira la escritura de un artículo, te notificaremos por email cuando lo publiquemos.
*Moderamos los comentarios para evitar spam.
¡Gracias por enriquecer nuestra comunidad con tu participación!