Es muy sencillo configurar perfiles para niños en Google TV, el gigante de internet proporciona la posibilidad de que los padres restrinjan el contenido al cual pueden acceder los pequeños. Entre varias ventajas que tenemos disponibles, se incluye la posibilidad de establecer límites de visualización diaria, hora de acostarse, límites a la hora de descargar aplicaciones y varios controles parentales que son muy importantes para mantener a nuestros pequeños protegidos a la hora de navegar por esta clase de contenidos.
El siguiente tutorial es demasiado sencillo y aprenderemos en muy pocos pasos a tener los controles parentales activados para proteger a nuestro pequeño. Sigue los pasos al pie de la letra y rápidamente tendrás un perfil para niños en Google TV. También te recomendamos personalizar la pantalla de inicio para que sea más personal y única.
Configurar perfiles para niños en un dispositivo Google TV
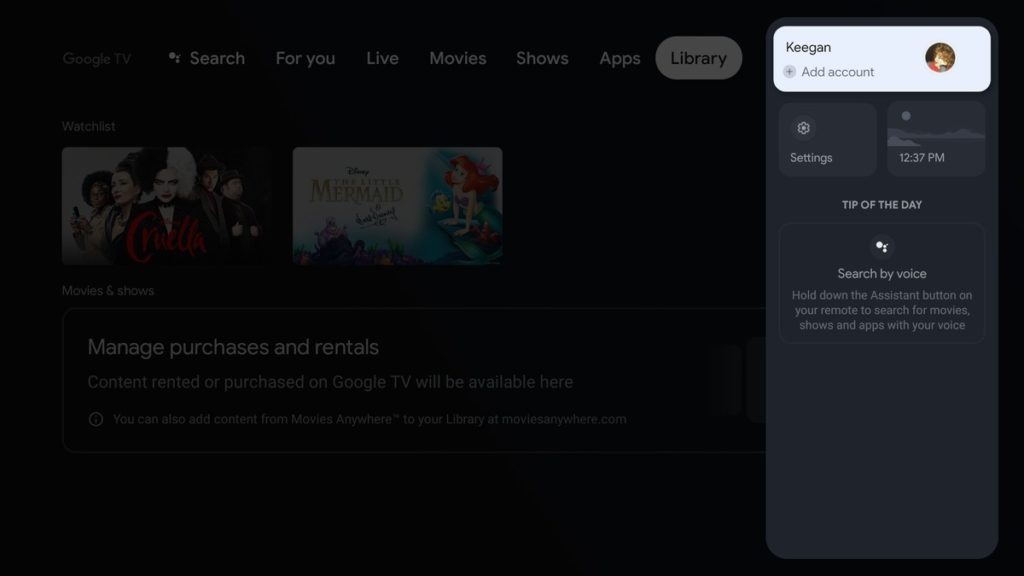
Lo primero que tendremos que hacer es dirigirnos a la esquina superior derecha de la pantalla de Google TV, aquí veremos el icono de nuestro perfil, el cual tendremos que seleccionar.
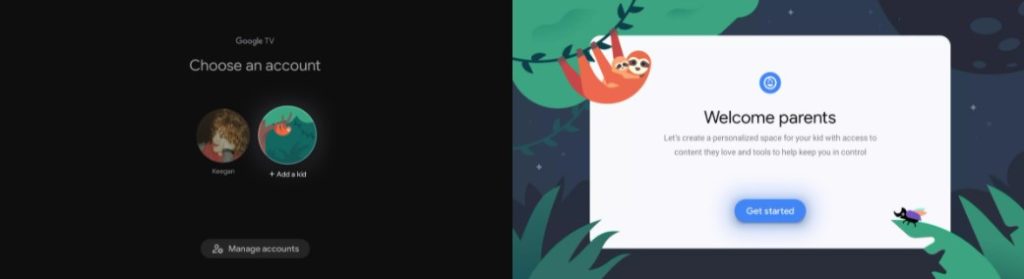
Justo debajo de “Elija una cuenta”, tendremos que seleccionar “Agregar un niño” y “Comenzar”.
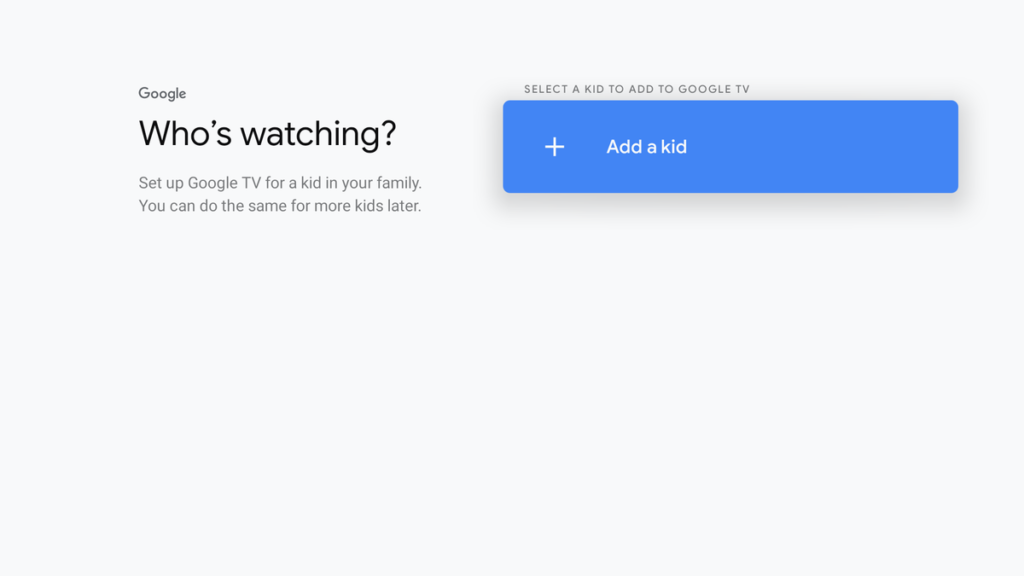
Seleccionaremos “Agregar un niño” es el botón azul con un signo de “+”.
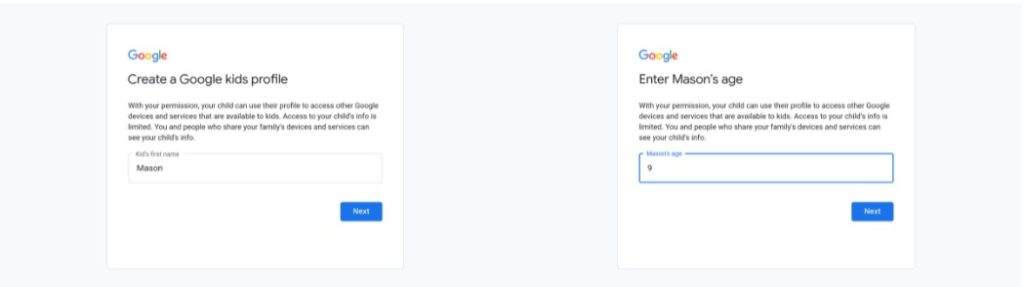
En este apartado, se nos solicitará que ingresemos el nombre y la edad del pequeño.
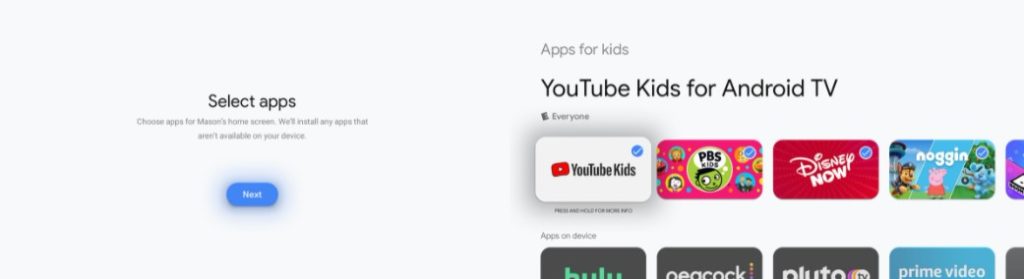
Desde este lugar, tendremos que elegir las aplicaciones que deseamos incluir en la página de inicio del perfil para niños.
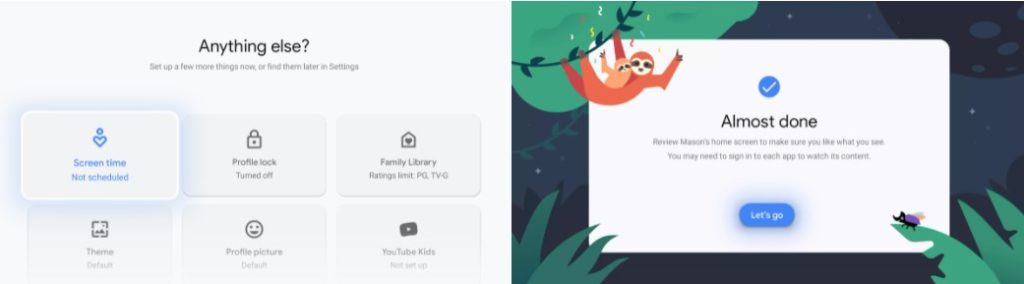
Para configurar los controles parentales, tendremos que seguir las instrucciones que vemos en pantalla.
Evidentemente, el adulto responsable de los pequeños, será la única persona que sea capaz de cambiar las preferencias de visualización del perfil. Si el pequeño intenta realizar cambios en la cuenta, se le solicitara que ingrese la contraseña del correo principal. Si el niño tiene su propia cuenta de correo electrónico y se encuentra vinculada al perfil, se le solicitara la contraseña.
En caso de que su niño tenga una cuenta de Google o un perfil de niños en su grupo familiar, entonces podremos omitir el paso 3. En su lugar, vamos a tener que elegir qué niño deseamos que tenga un perfil para niños y continuar con el resto de pasos. También es importante señalar que el perfil de niño cuenta para el total de seis perfiles permitidos en Family Link.

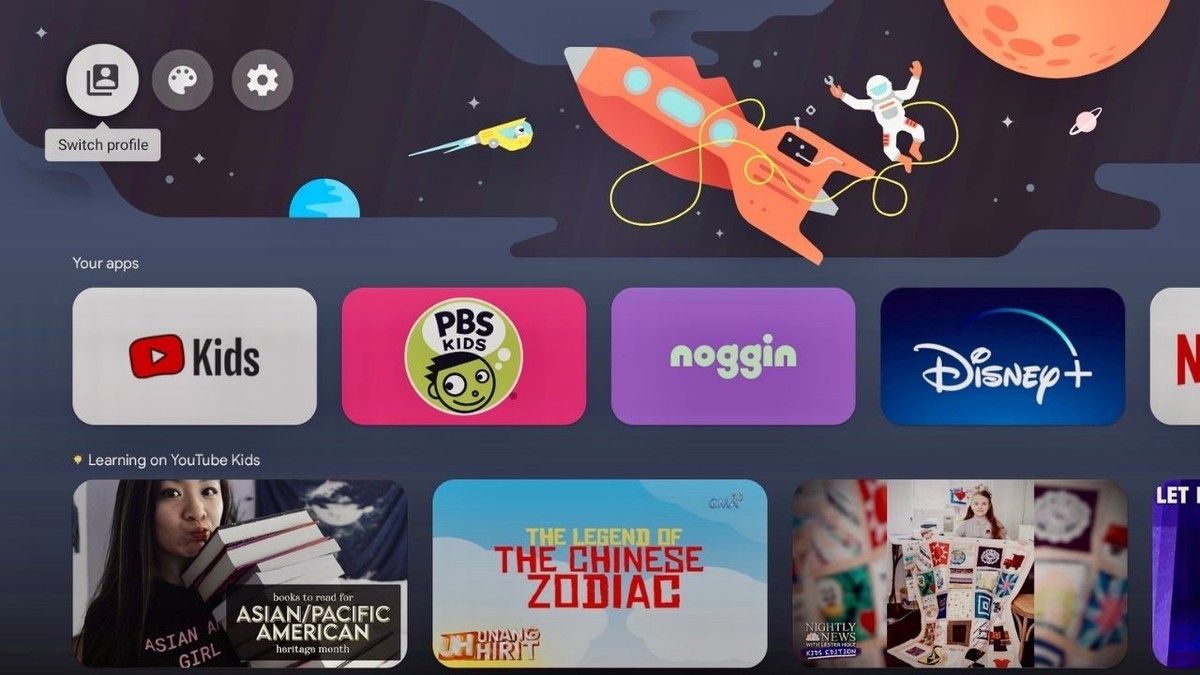
¿Tienes alguna pregunta o problema relacionado con el tema del artículo? Queremos ayudarte.
Deja un comentario con tu problema o pregunta. Leemos y respondemos todos los comentarios, aunque a veces podamos tardar un poco debido al volumen que recibimos. Además, si tu consulta inspira la escritura de un artículo, te notificaremos por email cuando lo publiquemos.
*Moderamos los comentarios para evitar spam.
¡Gracias por enriquecer nuestra comunidad con tu participación!