Imprimir un calendario de Google es algo sumamente sencillo y práctico. En la actualidad casi todo es digital, pero en muchas ocasiones no es conveniente. Si deseamos imprimir un calendario para mostrar en el refrigerador o para entregarlo por algún trabajo, hacerlo es sumamente sencillo.
Imprimir un día, semana, mes o vista personalizada
Lo primero que haremos para poder imprimir un calendario de Google, es ingresar a la web oficial, iniciar sesión y marcar los calendarios a la izquierda si tenemos más de uno.
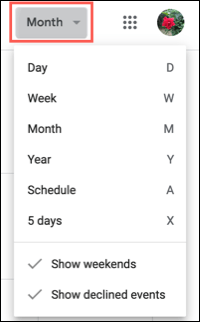
Si deseamos imprimir un mes, tendremos que seleccionar “Mes” en el cuadro desplegable de vista en la parte superior de la pantalla principal. Si tenemos configurado una vista personalizada, como una vista de cinco días, entonces la seleccionaremos en el cuadro desplegable. Para un día o una semana, podemos elegir una de estas vistas usando el cuadro desplegable o elegir una de las otras vistas y ajustarla a día o semana en la pantalla de vista previa de impresión.
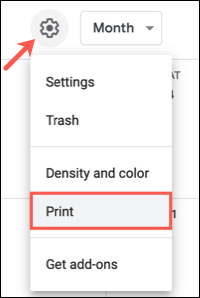
Daremos clic en el icono de ajustes (con forma de engranaje) a la izquierda para ver el menú de configuración y luego daremos clic en “Imprimir”.
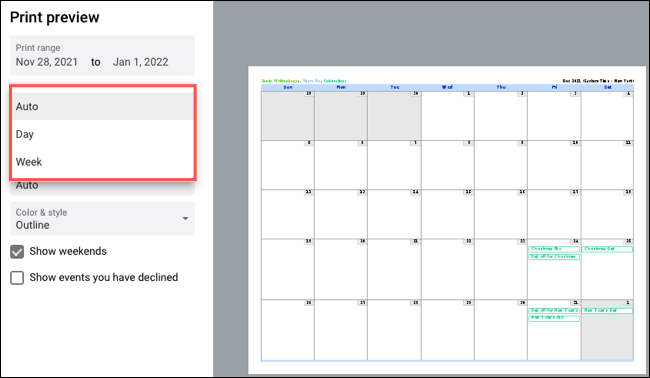
A continuación, estaremos en la pantalla de vista previa de impresión, veremos que la Vista se encuentra configurada en Auto. Esto quiere decir que cualquier vista que elijamos en la pantalla principal, es la que veremos aquí por defecto. Sin embargo, podemos cambiar a día o semana en el cuadro desplegable “Ver” para estas opciones.
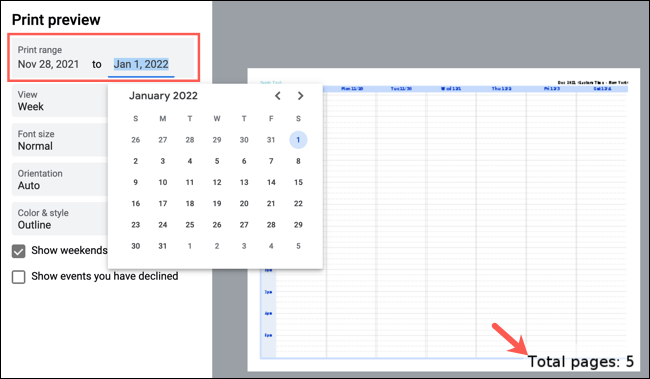
Encima de la Vista, tendremos que elegir Rango de impresión para las fechas que deseamos imprimir. Al ajustar este rango, vamos a ir viendo el número de páginas incluidas en la vista previa.
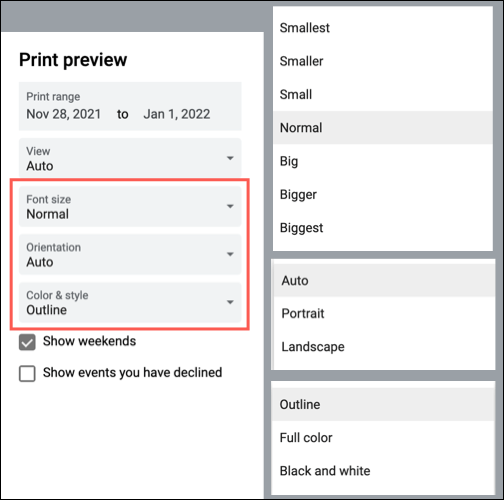
También podemos elegir un tamaño de fuente distinto para que el texto impreso sea más grande o pequeño. Otra opción que tenemos disponible es la de seleccionar Vertical u Horizontal para la Orientación, esto se encuentra configurado en Auto de forma predeterminada. En cuanto al Color y estilo, podemos elegir entre Contorno, A todo color o Blanco y negro, dependiendo de nuestras necesidades.
En la parte inferior de la configuración de impresión, es posible marcar las casillas Mostrar fines de semana y Mostrar eventos que hemos rechazado si es que deseamos que se incluyan en el calendario.
Cómo imprimir un calendario de Google con horario
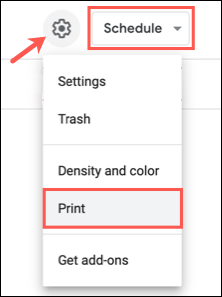
Otra opción muy interesante es imprimir un calendario de Google con algunas opciones adicionales. Lo primero que haremos será seleccionar “Programar” en el cuadro desplegable “Ver” que se encuentra en la parte superior de la pantalla principal. Después, daremos clic en el icono de ajustes para abrir el menú de configuración y elegiremos “Imprimir”.
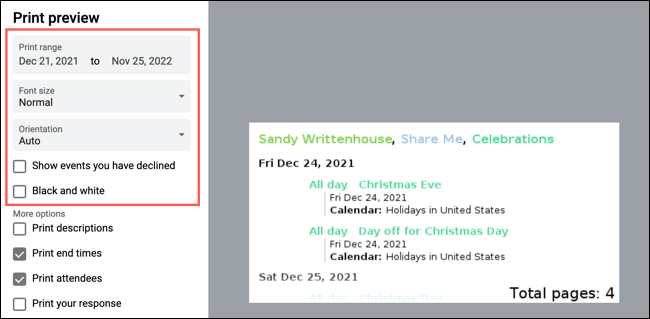
En la vista previa de impresión, vamos a ver varias de las configuraciones que ya hemos visto anteriormente. Podremos elegir el rango de impresión para las fechas, tamaño de fuente, orientación de página, etc. Otra cosa que podemos hacer es elegir mostrar eventos rechazados e imprimir en blanco y negro.
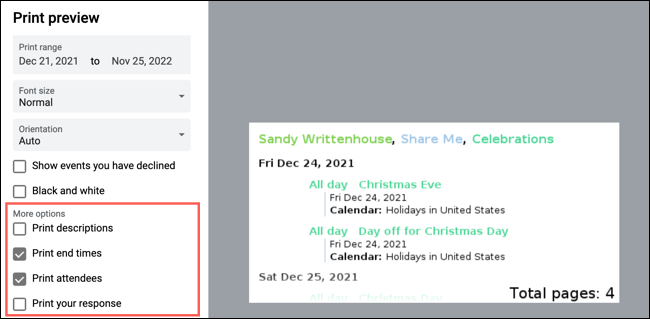
En la vista Programación podremos ver Más opciones en la parte inferior. Aquí podemos imprimir las descripciones de eventos, horas de finalización, asistentes y respuestas a invitaciones. Lo único que tendremos que hacer es marcar las casillas correspondientes.
Imprimir un calendario u horario de Google Calendar
Ya elegida la vista, ajustada la configuración y opciones de impresión, daremos clic en “Imprimir” en la parte inferior.
Dependiendo del navegador que estemos usando y la configuración, es probable que veamos el calendario abierto como un archivo PDF o que dispongamos de la opción de imprimirlo. Simplemente, seguiremos las indicaciones para imprimir el calendario.

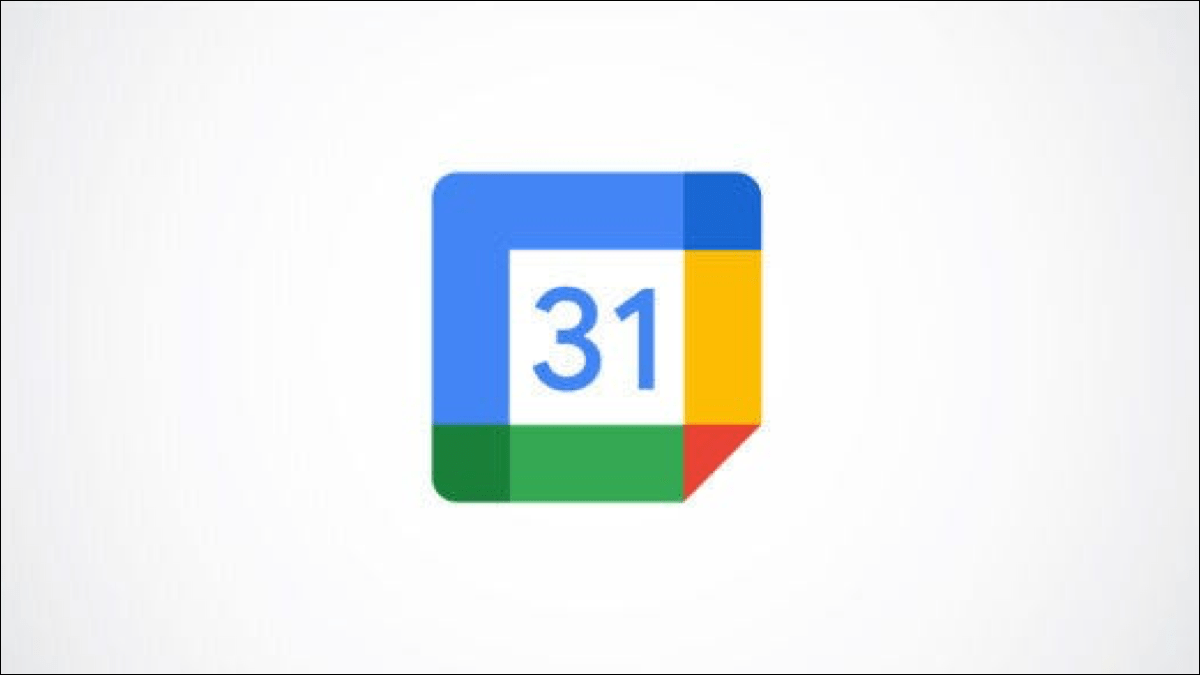
¿Tienes alguna pregunta o problema relacionado con el tema del artículo? Queremos ayudarte.
Deja un comentario con tu problema o pregunta. Leemos y respondemos todos los comentarios, aunque a veces podamos tardar un poco debido al volumen que recibimos. Además, si tu consulta inspira la escritura de un artículo, te notificaremos por email cuando lo publiquemos.
*Moderamos los comentarios para evitar spam.
¡Gracias por enriquecer nuestra comunidad con tu participación!