Cuando adquirimos un nuevo Chromebook, lo primero que tenemos que hacer es configurar varias opciones para personalizar al máximo nuestra experiencia. En el siguiente artículo vamos a ver cómo debemos hacer paso a paso.
Cómo configurar un Chromebook por primera vez
El primer paso será abrir la tapa de su Chromebook para encenderlo. A continuación, elige si va a realizar la configuración para usted o para su hijo u otra persona.
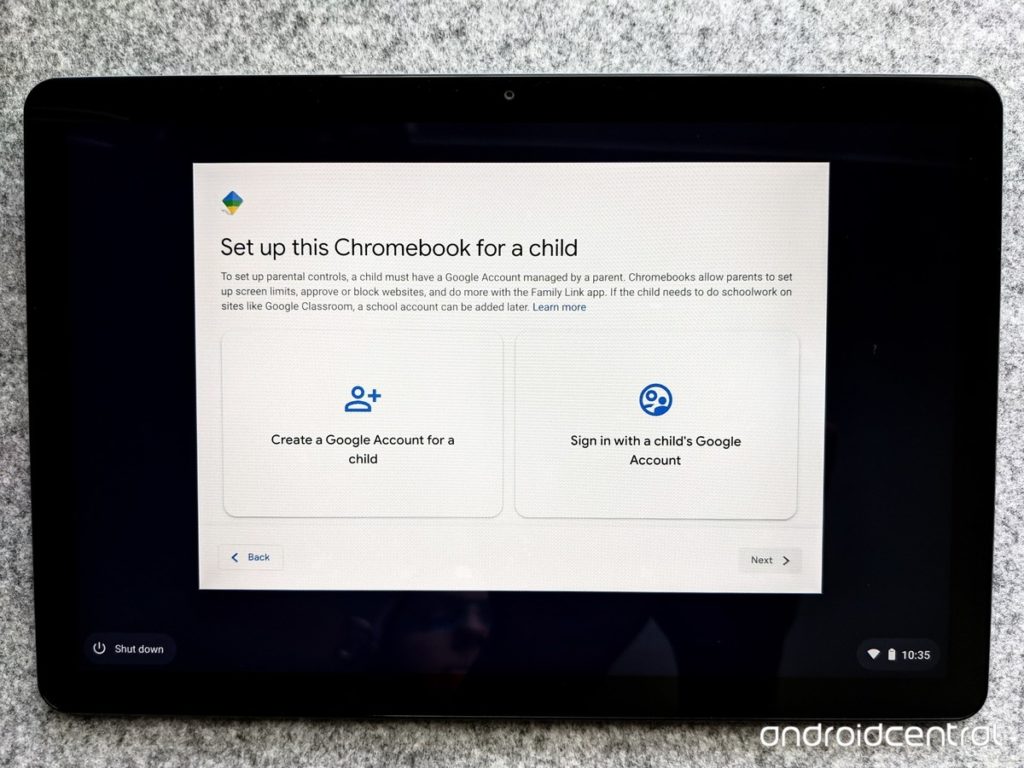
Ahora, introduce tu correo electrónico de Google. Si va a realizar la configuración para un niño, lo más recomendable es que cree una cuenta para él.
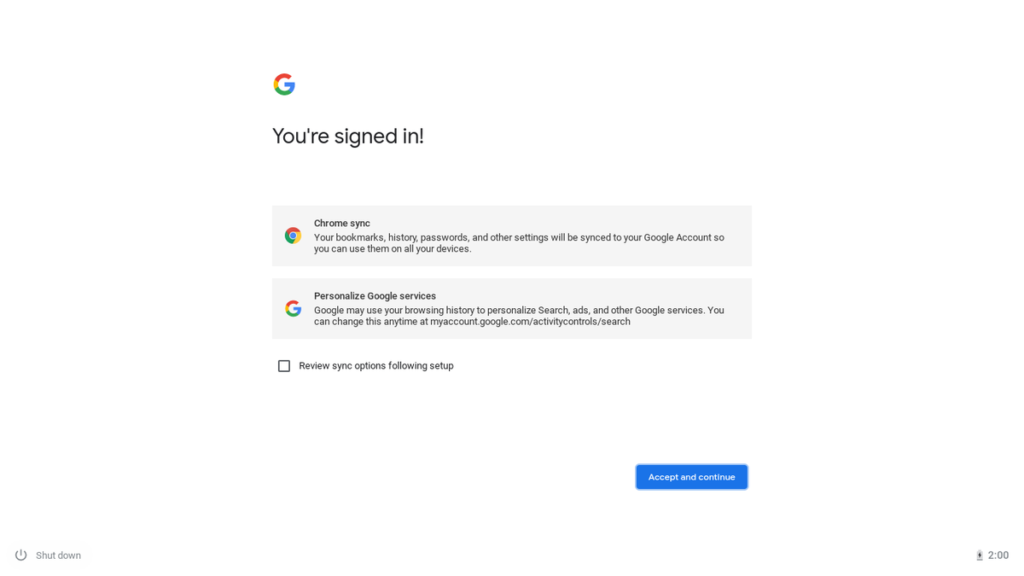
Una vez que haya introducido o creado su dirección de correo electrónico, presiona en “Siguiente”. Si tu cuenta tiene habilitada la autenticación de dos factores, deberás ingresar el código de verificación que llegará a tu móvil.
Ahora que ya has iniciado sesión con tu cuenta de Google, recibirás un aviso de lo que se sincronizará automáticamente en su Chromebook. Puedes revisar las opciones de sincronización luego de haber finalizado la configuración. Luego, presiona en “Aceptar y continuar”.
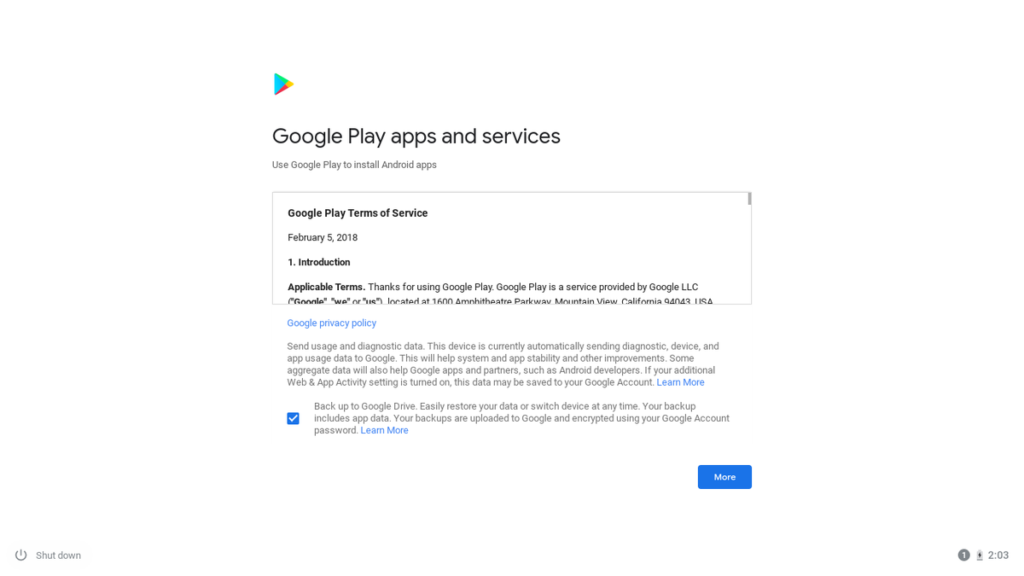
En la siguiente pantalla podrás ver los términos y condiciones del servicio de Google Play. Para aceptarlos, debe pinchar sobre la opción “Más” al final de la pantalla.
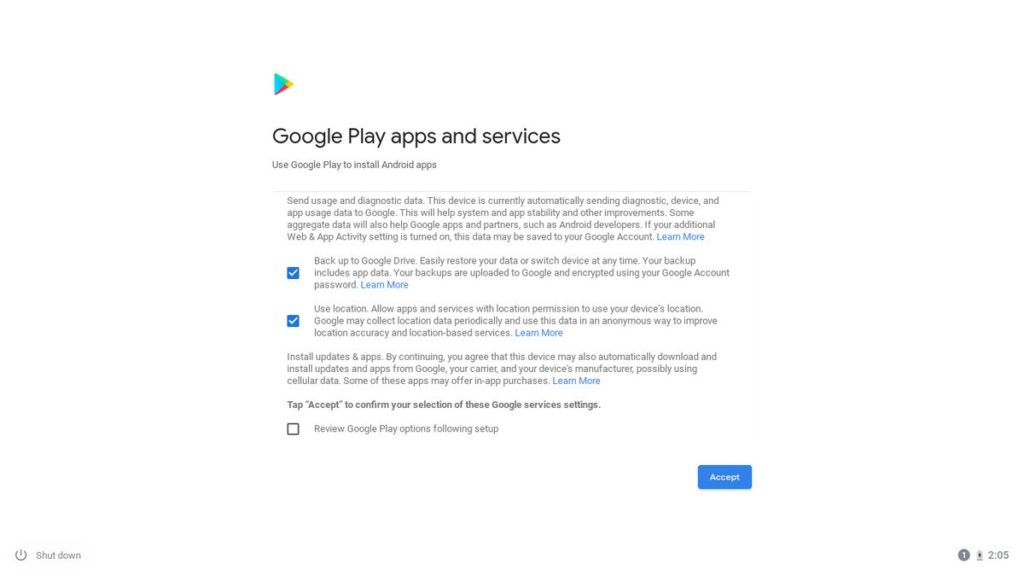
Debajo, podrás ver todas las opciones de configuración de Chromebook como, por ejemplo, copias de seguridad de Google Drive, ubicación, entre otros. No es recomendable desactivar estas dos opciones, ya que con ellas puede recuperar su información en cualquier momento.
Una vez que haya elegido las opciones de Google Play, presiona sobre “Aceptar”. Con ello habremos terminado la configuración inicial, aunque todavía no hemos terminado.
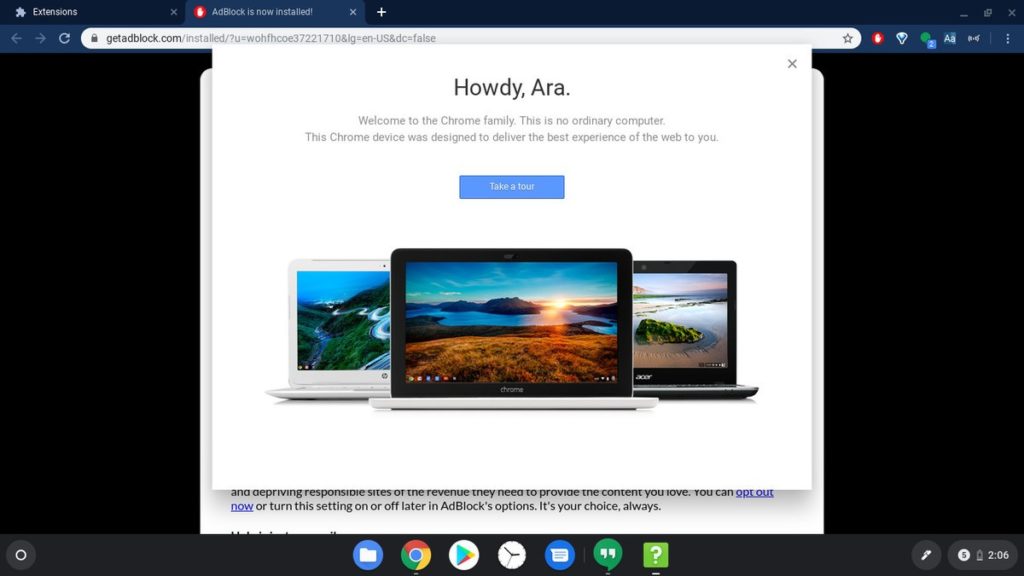
A continuación, podrás elegir hacer un recorrido para conocer un poco mejor sobre cómo funciona tu Chromebook, o bien omitirlo.
Cómo actualizar e instalar todas las aplicaciones y extensiones
Todas las extensiones o temas que tengas instalado en Google Chrome se instalarán automáticamente. Por otro lado, también habrá algunas aplicaciones de Android preinstaladas en su Chromebook. Sin embargo, también necesitarán actualizarse.
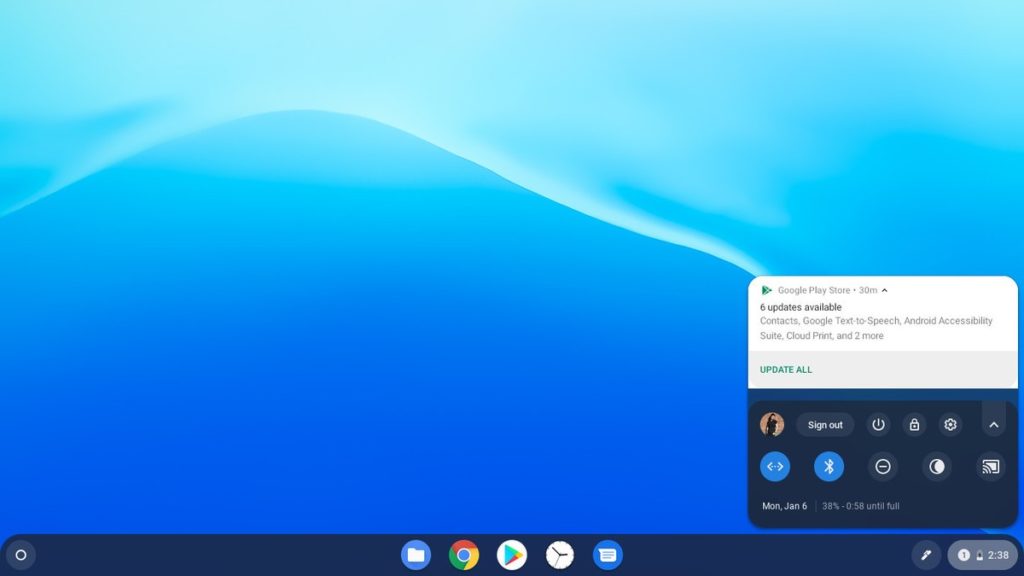
Para realizar la actualización de todas las aplicaciones de una sola vez, toque sobre el reloj en la esquina inferior izquierda de la pantalla. Luego, pulsa sobre “Actualizar todo”. Cuando lo hagas Google Play se abrirá y comenzará con el proceso.
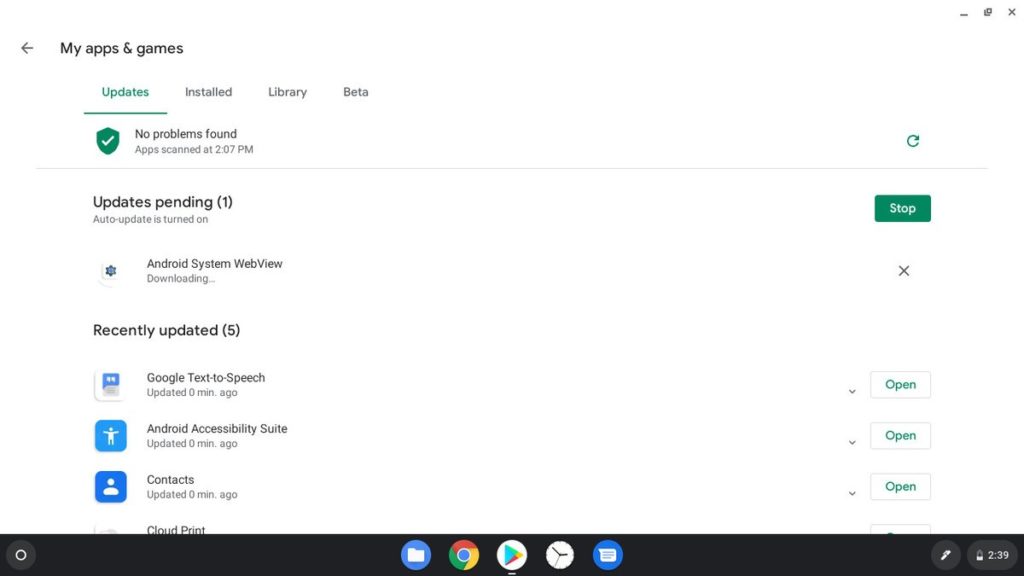
Luego de ello, podrás ver en la pantalla de inicio de Google Play todas las aplicaciones que sugiere para descargar en tu Chromebook. Tilda sobre la casilla de verificación junto a aquellas apps que desea instalar. Cuando hayas terminado con la selección, pincha sobre “Instalar”.
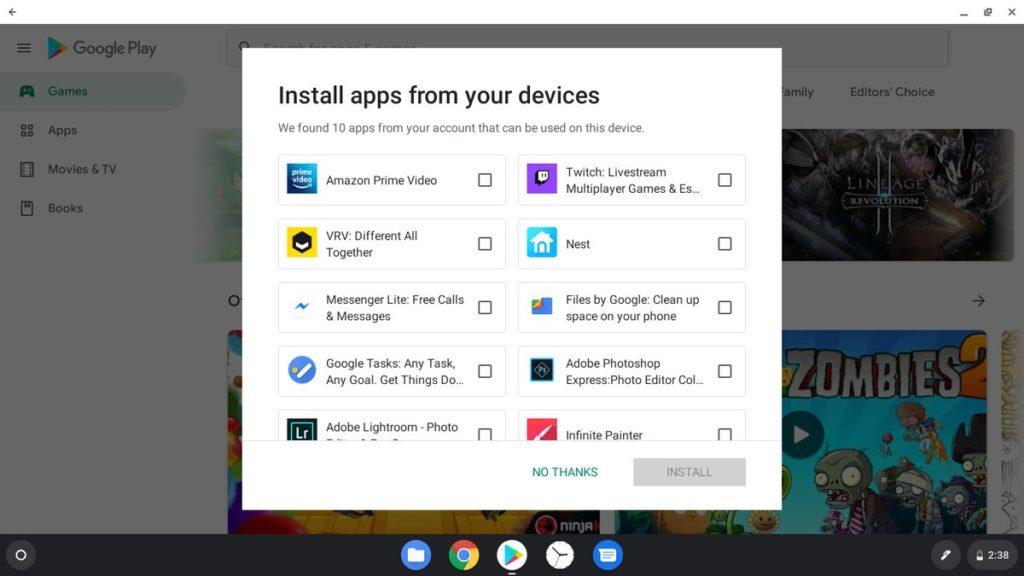
Una vez que las extensiones y las aplicaciones estén instaladas en tu Chromebook ya estará listo para comenzar a utilizar. Solo queda iniciar sesión en sus sitios webs favoritos y listo.


¿Tienes alguna pregunta o problema relacionado con el tema del artículo? Queremos ayudarte.
Deja un comentario con tu problema o pregunta. Leemos y respondemos todos los comentarios, aunque a veces podamos tardar un poco debido al volumen que recibimos. Además, si tu consulta inspira la escritura de un artículo, te notificaremos por email cuando lo publiquemos.
*Moderamos los comentarios para evitar spam.
¡Gracias por enriquecer nuestra comunidad con tu participación!