- Desactivar la pantalla táctil en Chromebook tiene mucho sentido si no quieres que un toque involuntario arruine tus documentos de trabajo o la reproducción de esa película durante una cita
- Por suerte, la gente de Google ha previsto estas situaciones excepcionales, dotándonos de una combinación de teclas gracias a la cual podemos habilitar o deshabilitar la pantalla táctil en Chromebook
En su momento hemos analizado algunas de las ventajas de Chrome OS respecto a Windows, al menos para un grupo de usuarios que valora en particular muchas de las principales características que proponen estos equipos. Ahora bien, si tienes uno y quieres tener una experiencia de uso algo más clásica en tu ordenador de Google, conviene que sigas leyendo para descubrir cómo desactivar la pantalla táctil en Chromebook.
Básicamente, podríamos decir que los Chromebook son productos ideales para aquellas personas que le dan poco uso más a sus ordenadores portátiles que navegar por Internet, ya que toda la experiencia está basada en Chrome. No casualmente su sistema operativo es el Chrome OS, y también suelen ser más económicos que otros.
Otra de sus claves es que podemos utilizarlo tanto desde la pantalla táctil como desde el teclado, aunque eso puede que eventualmente te estorbe. Pero La Gran G ha pensado en ello, y nos provee de algunas soluciones interesantes.
Pero, ¿por qué deshabilitar la pantalla táctil de tu Chromebook?
En líneas generales, prácticamente todos vamos a coincidir en que poseer una pantalla táctil es un gran beneficio. Puedes aprovecharla sin tener que recurrir al teclado o al ratón, y eso ahorra tiempo y proporciona versatilidad.
No obstante, somos conscientes de que habrá usuarios, o momentos, en los que querrás prescindir de esa función. Como decíamos anteriormente, es posible deshacerse de ella de forma parcial, hasta necesitarla de nuevo.
Esto es útil cuando no quieras que un golpe accidental en la pantalla eche a perder el esfuerzo en aquel documento. O si estás viendo una película, y no quieres que un movimiento involuntario la detenga en el mejor momento.
Desactivación de la pantalla táctil en Chromebook
Dicho todo lo anterior, la configuración de Chromebook permite desactivar la pantalla táctil, con lo atractivo que es que casi todas esas modificaciones y personalizaciones se completen directamente desde el navegador Chrome.
- Primero que nada, abre el navegador Chrome en tu Chromebook
- Escribe «chrome://flags/#ash-debug-shortcuts» en la barra de direcciones
- En la pantalla siguiente, localiza la Depuración de métodos abreviados de teclado
- Haz click en Habilitar para que esta opción quede habilitada
- Reinicia el dispositivo, y pulsa Buscar + Shift + T
Automáticamente, la función de pantalla táctil original de tu Chromebook quedará desactivada por completo.
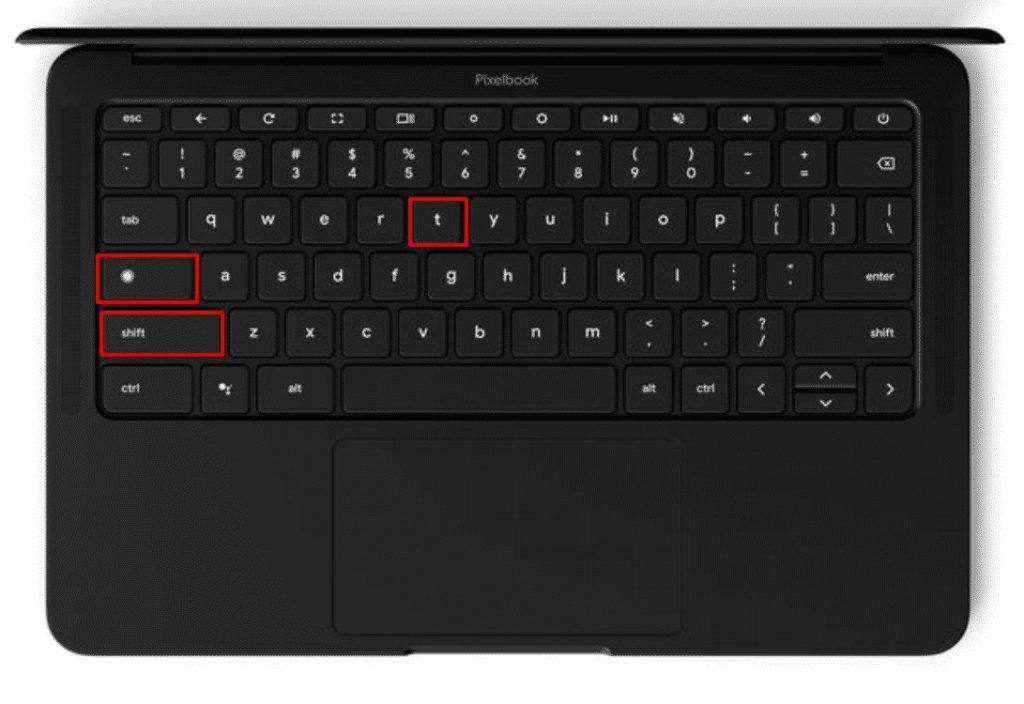
¿Por qué el atajo de teclado no desactiva la pantalla táctil?
Si el comando Buscar + Shift + T no te funciona, deberás habilitar el acceso directo en el navegador Chrome, como ya mencionamos anteriormente. O bien deberás habilitar la tecla Buscar si la deshabilitaste anteriormente.
Como se puede ver, apagar la pantalla táctil y el panel táctil en su Chromebook es bastante fácil con este truco. Básicamente, todo lo que hace falta es activar la opción Depuración de métodos abreviados de teclado.
Probablemente alternar entre la pantalla táctil activa y desactiva es la mejor alternativa de uso diario.
Si vas a mantener la pantalla táctil desactivada, otra buena configuración que deberías considerar es la de habilitar el Asistente de Google en Chromebook, lo que te dará más margen de control sobre el equipo.


¿Tienes alguna pregunta o problema relacionado con el tema del artículo? Queremos ayudarte.
Deja un comentario con tu problema o pregunta. Leemos y respondemos todos los comentarios, aunque a veces podamos tardar un poco debido al volumen que recibimos. Además, si tu consulta inspira la escritura de un artículo, te notificaremos por email cuando lo publiquemos.
*Moderamos los comentarios para evitar spam.
¡Gracias por enriquecer nuestra comunidad con tu participación!