Si tenemos problemas con alguna de las extensiones de Chrome y deseamos reiniciar una de forma independiente sin tener que reiniciar el navegador, esto es posible. Así vamos a mantener todas las pestañas abiertas y no perder nada de nuestro trabajo.
En algunas ocasiones las extensiones funcionan mal o simplemente ralentizan el navegador haciendo que perdamos memoria o simplemente fallando y dejando de funcionar; esto puede pasar incluso en los mejores navegadores. En dicho caso, reiniciar una extensión de Chrome es una buena idea para solucionar esos errores. Por suerte, existe una forma de hacerlo sin que tengamos que cerrar el navegador y perder todas las ventanas y pestañas abiertas.
En la siguiente guía, veremos paso a paso cómo conseguirlo y no te tomará más que unos pocos segundos. Es mucho más sencillo de lo que te imaginas.
Reiniciar las extensiones de Chrome sin reiniciar el navegador
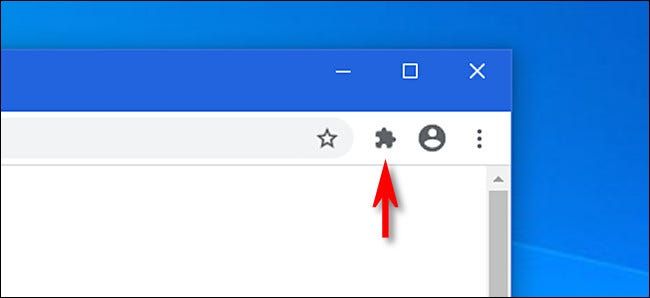
Lo primero que haremos será abrir Google Chrome. En cualquier pestaña, tendremos que dar clic en el icono en forma de rompecabezas que se encuentra en la esquina superior derecha, justo al lado izquierdo de nuestro icono de perfil. Adicionalmente, podemos abrir el menú de extensiones dando clic en los tres puntos y seleccionando Más herramientas > Extensiones.
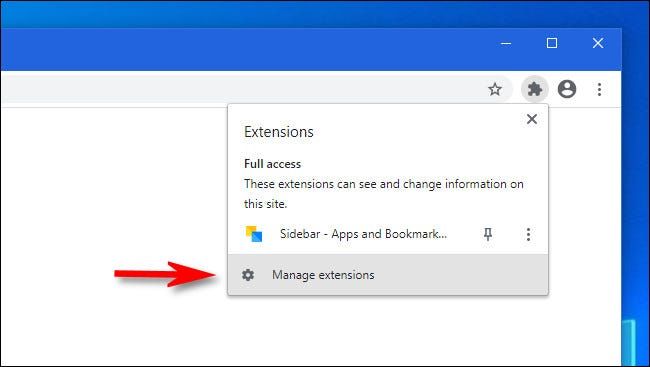
Cuando aparezca el menú “Extensiones”, vamos a dar clic en “Administrar Extensiones”.
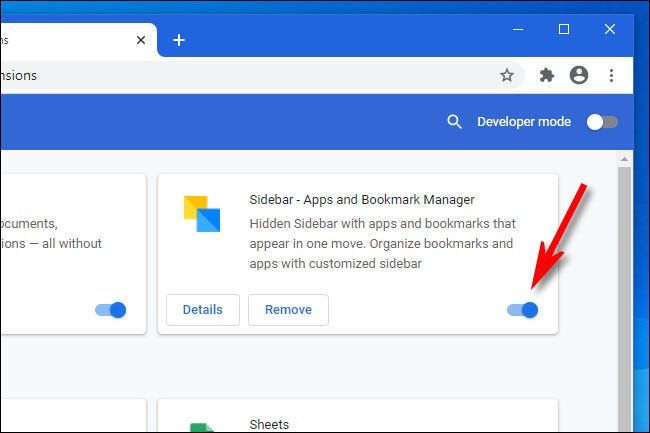
A continuación, se abrirá la pestaña de “Extensiones” y podremos visualizar cada una de las que tenemos instaladas en Google Chrome. Tendremos que localizar el nombre de la extensión que deseamos reiniciar y dar clic en el interruptor que se encuentra en la esquina inferior derecha de esta para desactivarla.
Después de esto, vamos a tener que volver a dar clic en el interruptor para activarla nuevamente. De esta forma reiniciamos la extensión sin tener que reiniciar el navegador. Es una manera sencilla de ahorrarnos el trabajo de reiniciar Chrome, algo que, en algunas ocasiones, no vamos a poder hacer.
Evidentemente, si tienes alguna clase de duda con respecto a reiniciar las extensiones de Chrome, puedes dejarla en la caja de comentarios que encontrarás un poco más abajo y estaremos encantados de ayudarte a solucionarla. Esperamos que esta guía te haya sido útil.

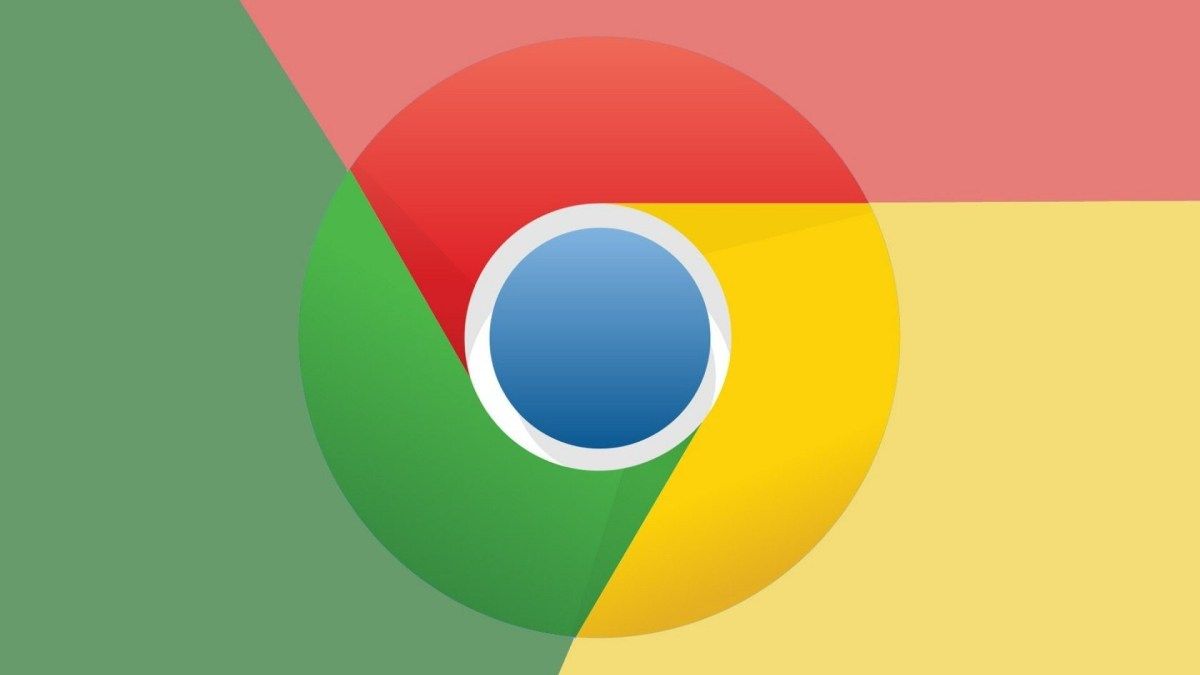
¿Tienes alguna pregunta o problema relacionado con el tema del artículo? Queremos ayudarte.
Deja un comentario con tu problema o pregunta. Leemos y respondemos todos los comentarios, aunque a veces podamos tardar un poco debido al volumen que recibimos. Además, si tu consulta inspira la escritura de un artículo, te notificaremos por email cuando lo publiquemos.
*Moderamos los comentarios para evitar spam.
¡Gracias por enriquecer nuestra comunidad con tu participación!