- Cada vez son más los equipos de sonido que tenemos asociados a nuestros ordenadores, y eso supone que debamos saber cómo configurar la computadora para que el audio salga por uno u otro
- En Windows 11 las cosas no son muy diferentes que en Windows 10, es verdad, pero todavía hace falta revisar los detalles de este procedimiento, para confirmar que lo estés haciendo como deberías
- Afortunadamente, Microsoft nos provee más de una solución, para que escojas la que mejor va contigo
Si bien es cierto que la actualización a Windows 11 no supone, frente a Windows 10, una revolución ni mucho menos cuando pensamos en sistemas operativos para ordenadores desarrolladores por Microsoft, lo cierto es que conviene actualizar algunos de esos procesos básicos que ayudan a obtener una mejor experiencia con las computadoras. Justamente, en este sentido, te explicamos de qué modo elegir altavoces para salida de audio en Windows 11, estableciendo cuáles deberían reproducir los sonidos de tu PC de acuerdo a tus necesidades o preferencias.
Y es que cada vez más estamos cambiando entre altavoces, auriculares u otros dispositivos de salida de audio. Multiplicados estos aparatos, es importante saber cuáles son los métodos que tenemos para pasar entre ellos.
En líneas generales, los de Redmond ha dispuesto de dos soluciones igualmente interesantes, que tienen que ver tanto con la Configuración del propio sistema, como con la posibilidad de establecer un acceso directo en la misma Barra de Tareas que posee Windows, lo que para muchos resulta una salida aún más eficiente a este asunto.
¿Cómo seleccionar un dispositivo de audio en Windows 11?
Como decíamos antes, elegir los altavoces predeterminados o que deben sonar en Windows 11 no es nada difícil. Puedes chequear ambos tutoriales al respecto, para decidirte por aquel que te hará sentir más cómodo luego.
Desde la Configuración
La forma más directa de cambiar de altavoces es a través de la Configuración de Windows, de esta manera:
- Haz click con el botón derecho en el icono de altavoz en la Barra de Tareas
- En el menú que aparece, haz click en Abrir configuración de sonido
- Accederás a la Configuración del apartado de Sonido, y debes ir a la sección de Salida
- Dentro de esta sección hay un menú de Elegir dónde reproducir un sonido, que debes expandir
- A continuación, escoge entonces dónde se debe reproducir el sonido de tu PC
Cambiar de altavoces en Windows 11 es tan sencillo como eso, y puedes hacerlo cuantas veces quieras.
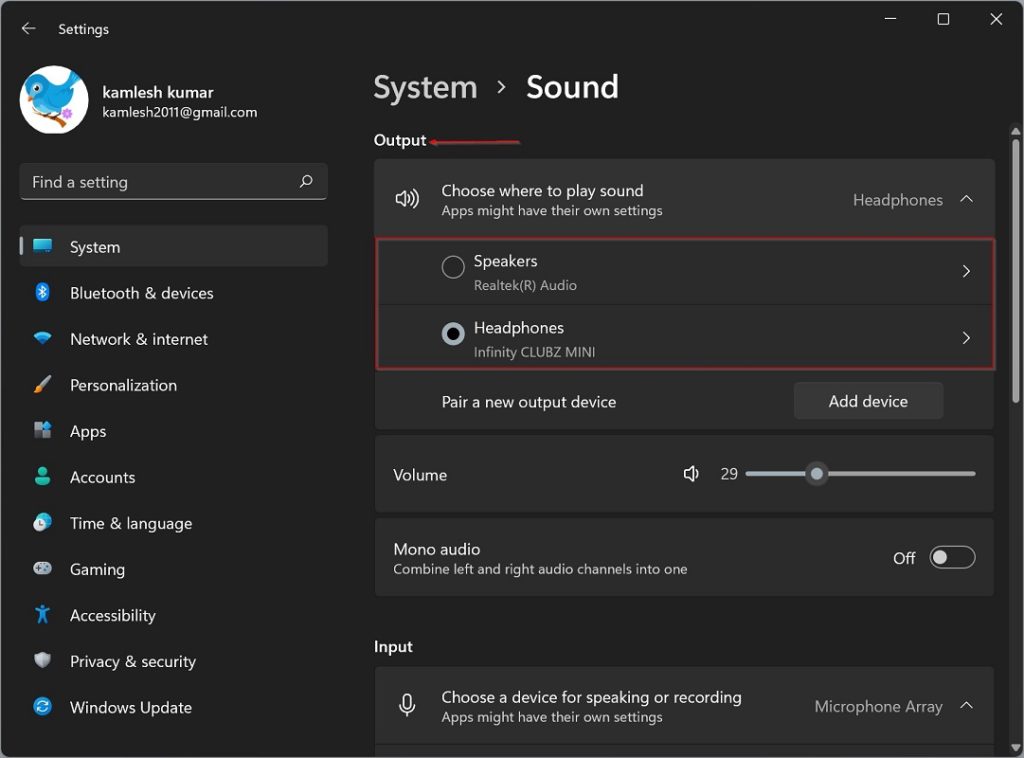
Desde la Barra de Tareas
Alternativamente, puedes realizar esta modificación también desde la Barra de Tareas, si es que priorizas eso.
- Abre el menú Configuración rápida, en la esquina inferior derecha de la Barra de Tareas
- Pulsa sobre el icono de altavoz con el botón izquierdo, y verás el signo de intercalación
- Tienes que hacer click en esa flecha junto al control deslizante de volumen del altavoz
- Cuando lo hagas, verás las opciones disponibles para reproducir el audio de tu PC
- Escoge alguno de los dispositivos que tienes a mano para reproducir el sonido
Allí tienes la otra respuesta a la necesidad de cambiar altavoces. Como ves, también en sólo unos segundos.
Por último, puede que también te interese saber cómo seleccionar altavoces Bluetooth para tu PC.


¿Tienes alguna pregunta o problema relacionado con el tema del artículo? Queremos ayudarte.
Deja un comentario con tu problema o pregunta. Leemos y respondemos todos los comentarios, aunque a veces podamos tardar un poco debido al volumen que recibimos. Además, si tu consulta inspira la escritura de un artículo, te notificaremos por email cuando lo publiquemos.
*Moderamos los comentarios para evitar spam.
¡Gracias por enriquecer nuestra comunidad con tu participación!