Agregar un GIF animado en un documento Word es una opción bastante interesante para captar la atención de quien está leyendo el mismo, trasmitir un mensaje o añadir algo de humor. Sea por el motivo que sea, conseguirlo no es nada complicado y en la siguiente guía veremos paso a paso cómo lograrlo.
Microsoft Word nos da la posibilidad de agregar un GIF animado desde nuestro ordenador. El proceso no es demasiado diferente a insertar una imagen u otro objeto. Lamentablemente, solo funciona en Windows 10, esto quiere decir que si estás usando Mac, podrás insertar un GIF, pero este no será animado.
Cómo agregar o insertar GIF animado en Microsoft Word
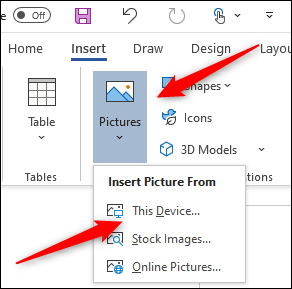
Lo primero que haremos será abrir Microsoft Word y posicionar el cursor en dónde deseamos que aparezca el GIF. Luego, nos dirigimos al grupo de Ilustraciones que se encuentra en la pestaña Insertar y vamos a dar clic en “Imágenes”. En el menú desplegable, seleccionaremos “Este dispositivo”.
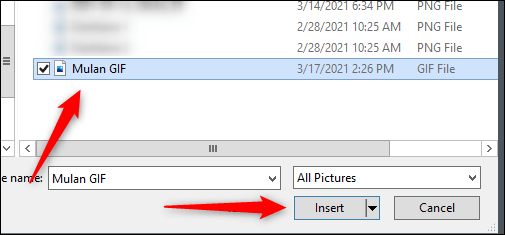
Ya hemos logrado abrir el Explorador de archivos de Windows. Aquí vamos a tener que navegar a través de nuestro PC hasta encontrar el GIF que deseamos añadir.
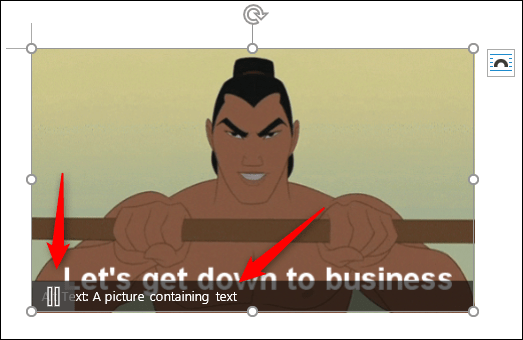
El GIF aparecerá automáticamente en nuestro documento de Word. Vamos a ver un icono de pausa en la esquina inferior izquierda de la imagen. Tendremos que dar clic en este icono para pausar la animación.
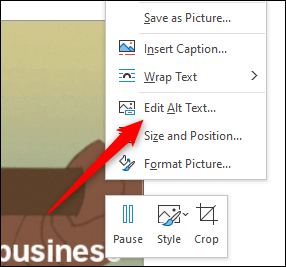
También vamos a ver un texto alternativo en la parte inferior. Word agrega texto alternativo de manera automática, aunque no siempre es exacto. Esto se hace para que nuestro documento sea más accesible, podemos escribir un texto alternativo descriptivo. Para poder editar el texto del GIF, tendremos que dar clic en el texto que aparece en la parte inferior.
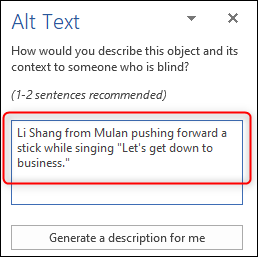
Alternativamente, podemos dar clic con el botón derecho en el GIF y después elegir Editar texto alternativo en el menú contextual. En el panel de Texto que podemos apreciar a la derecha, tendremos que escribir el texto que deseamos que aparezca.
De esta simple manera ya hemos conseguido añadir un GIF animado a un documento de Word y también lo hemos hecho accesible para todos. Como podrás apreciar, no es para nada complicado.

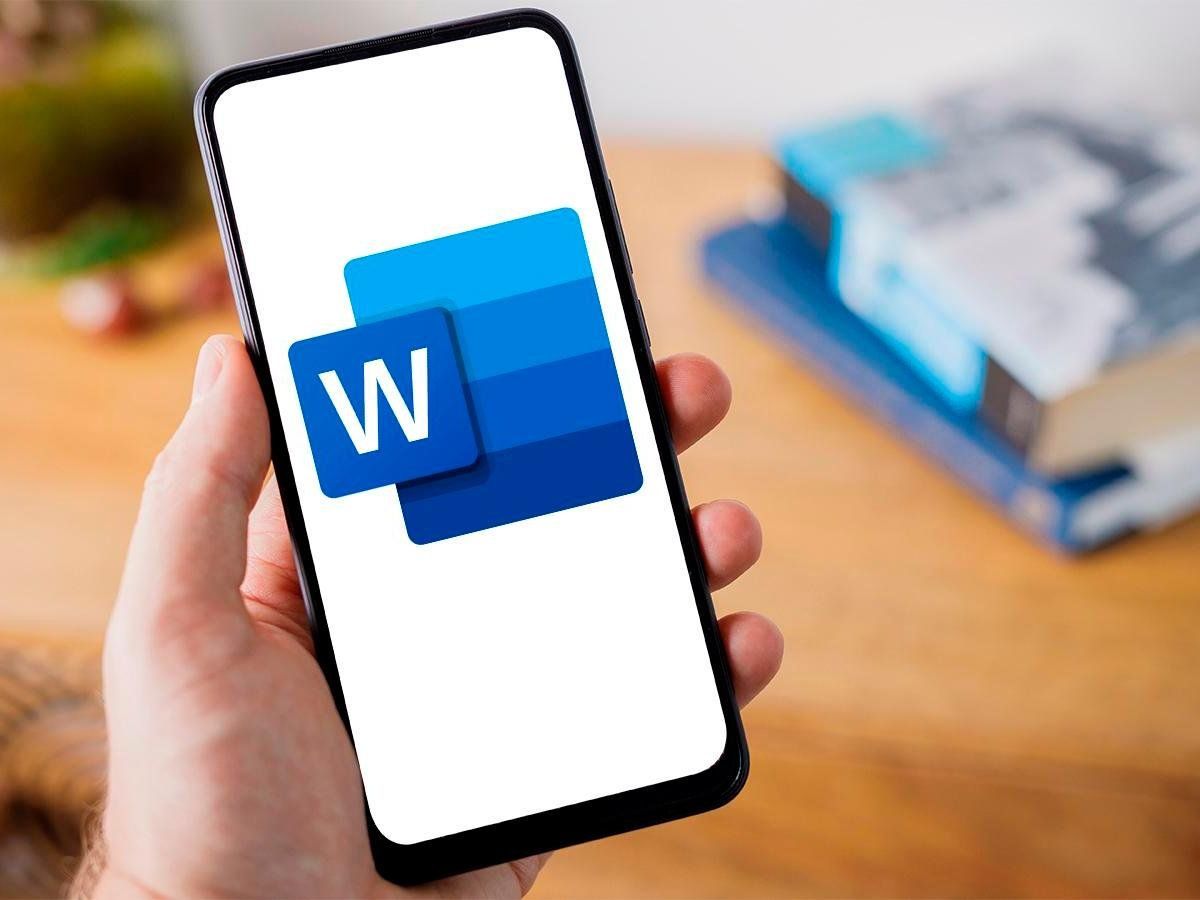
¿Tienes alguna pregunta o problema relacionado con el tema del artículo? Queremos ayudarte.
Deja un comentario con tu problema o pregunta. Leemos y respondemos todos los comentarios, aunque a veces podamos tardar un poco debido al volumen que recibimos. Además, si tu consulta inspira la escritura de un artículo, te notificaremos por email cuando lo publiquemos.
*Moderamos los comentarios para evitar spam.
¡Gracias por enriquecer nuestra comunidad con tu participación!