Si nunca hemos usado una macro en Microsoft Word, crear una tabla personalizada puede parecer algo complicado. Sin embargo, las macros son fragmentos de programación originados por las teclas que presionamos, las palabras que escribimos o las acciones que realizamos con el ratón. Simplemente, grabamos una acción y después la ejecutamos cuando deseemos. Ni siquiera es necesario saber ni ver nada relacionados con códigos, ni nada extraño.
Grabar una macro para una tabla personalizada en Word
Para poder crear una macro, tendremos que tenerlas habilitadas en Office, viene por defecto. Podemos comenzar a grabar una presionando en el botón grabar macro que se encuentra en la barra de estado en la parte inferior de Word o dando clic en Macros > Grabar macro en la cinta de la pestaña Ver.
Cuando aparezca la ventana de Grabar macro, tendremos que completar los siguientes detalles:
- Nombre de macro: asignaremos al macro un nombre sin espacios para poder identificarlo.
- Asignar macro a: tendremos que elegir si deseamos asignarlo a un botón o atajo de teclado.
- Almacenar en: de forma predeterminada, los macros se guardan en Todos los documentos. Esto significa que podremos utilizarlo en todos los documentos de Word. Aunque también tenemos la opción de emplearlo únicamente en el documento actual.
- Descripción: podemos añadir una breve descripción de lo que hace este macro.
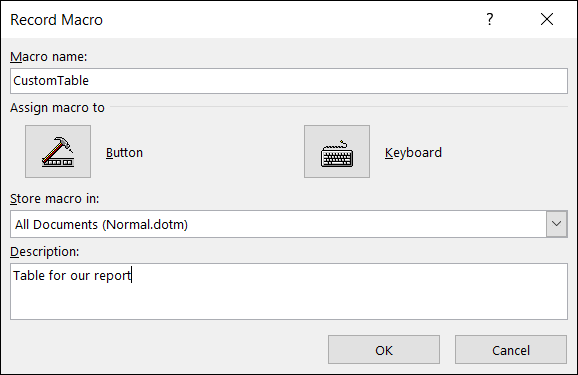
Cuando terminemos de configurar todo, lo único que quedará por hacer es dar clic en “Aceptar”.
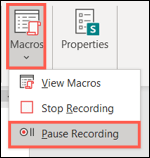
Debemos tener en cuenta que ya hemos comenzado a grabar, deberemos configurar la tabla antes de hacer cualquier cosa en Word. Si es necesario, podemos usar la grabación en la pestaña “Ver” y dando clic en “Pausar grabación” en el cuadro desplegable de Macros.
Crear una tabla en Microsoft Word
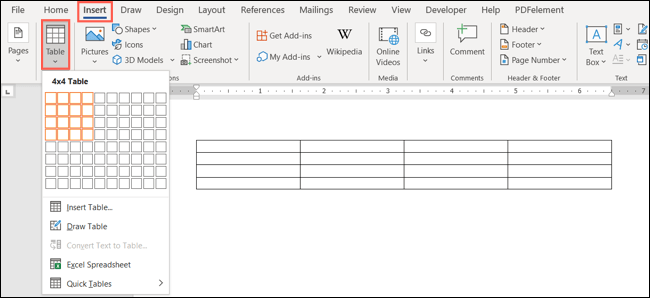
Ahora podemos proceder a crear una tabla como lo haríamos en cualquier situación. Vamos a la pestaña Insertar y hacemos clic en la flecha desplegable Tabla, arrastramos para seleccionar el número de columnas y filas o elegimos “Insertar tabla” e ingresamos los números que deseemos.
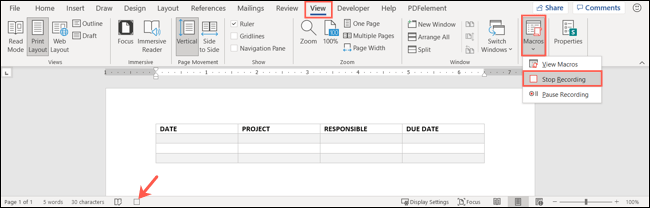
Cuando terminemos de crear la tabla, tendremos que dar clic en el botón Detener grabación que se encuentra en la barra de estado. También podemos dirigirnos a la pestaña Ver y dar clic en “Detener grabación” en el cuadro desplegable Macros.
Ejecutar macro para insertar tabla
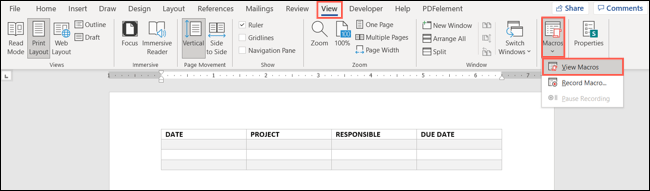
Una vez que tengamos todo listo, vamos a tener que posicionar el cursor en donde deseamos insertar la tabla. Podemos usar el botón o método abreviado del teclado que asignamos a este macro. También podemos dirigirnos a la pestaña “Ver” dando clic en la flecha desplegable “Macros” y elegir “Ver macros”.
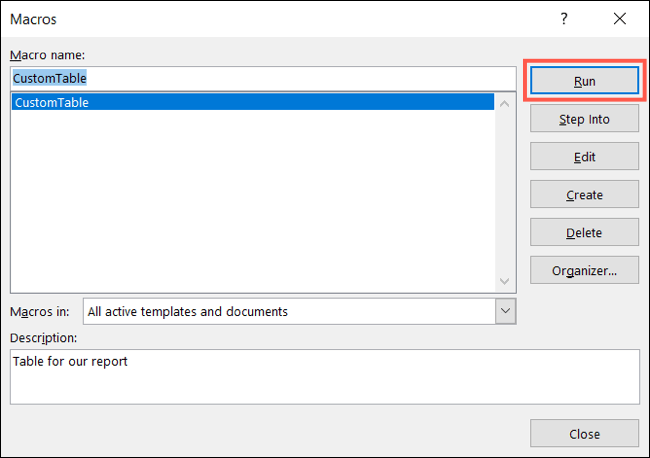
Seleccionamos el macro de la lista y le damos clic en “Ejecutar”.
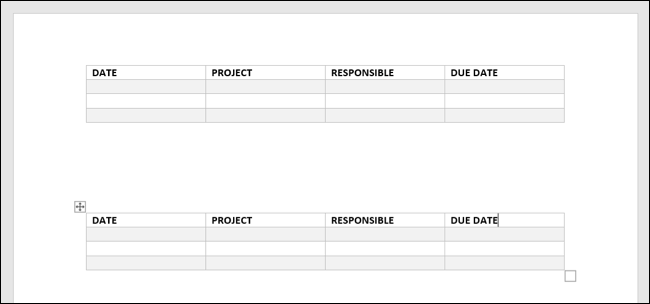
Su tabla tendría que aparecer en el lugar del documento que elegimos previamente.
Esto es algo sumamente cómodo, si estamos creando un documento en donde vamos a incluir una tabla frecuentemente, usar macro es una buena idea para ahorrar tiempo y volvernos más productivos.

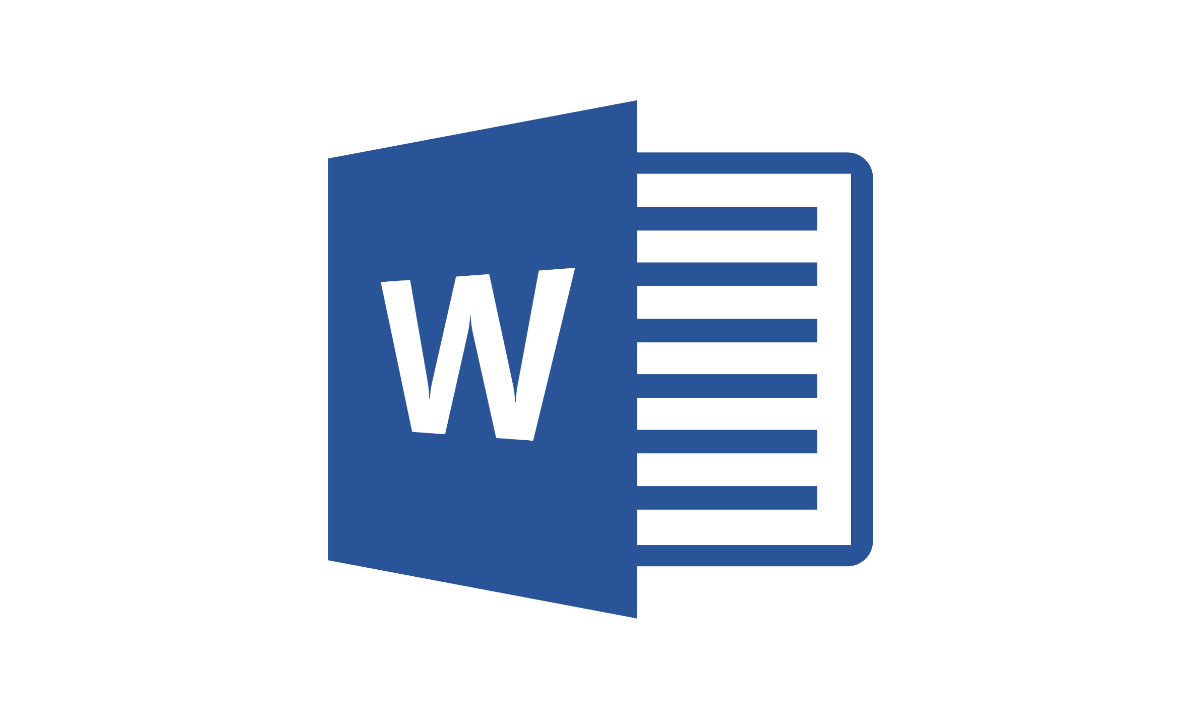
¿Tienes alguna pregunta o problema relacionado con el tema del artículo? Queremos ayudarte.
Deja un comentario con tu problema o pregunta. Leemos y respondemos todos los comentarios, aunque a veces podamos tardar un poco debido al volumen que recibimos. Además, si tu consulta inspira la escritura de un artículo, te notificaremos por email cuando lo publiquemos.
*Moderamos los comentarios para evitar spam.
¡Gracias por enriquecer nuestra comunidad con tu participación!