- Existen numerosas formas de apagar un ordenador con sistema operativo Windows 11 que, básicamente, son las mismas que heredamos de las versiones anteriores de este entorno desarrollador por Microsoft
- A las habituales, que consisten en pulsar el botón de apagado, o utilizar el botón de Inicio, podemos sumarle muchas otras que agradecerás en caso de que, por algo en particular, no puedes ejecutarlas
Si vas a apagar una computadora porque ya no vas a usarla, probablemente ya conoces los métodos más comunes. Normalmente todos hacemos lo mismo, que es pulsar el botón de apagado, o utilizar el botón de Inicio, ¿verdad? pero, ¿te atreves a mencionar otras formas de apagar un ordenador con sistema Windows 11? Veamos
Lo primero que podemos decir en este sentido, es que son muchas las maneras que Microsoft ha pensado a la hora de permitirnos apagar PCs con este sistema operativo, y todas las básicas se mantienen al actualizar a Windows 11. Con esto en mente, basta revisar algunas para que, si alguna no te funciona, puedas ejecutar las demás.
El botón de apagado, la solución clásica
A nadie puede extrañarle que sean muchísimas las personas que decidan apagar Windows 11 con el botón físico. Puede ser el método más directo y, si lo haces, pondrás tu PC en suspensión o iniciará el proceso de apagado. Además, puedes configurar este comportamiento desde el Panel de control para personalizarlo, si quieres.
Hay que tener en cuenta, eso sí, que si el ordenador deja de responder por completo, se puede forzar el apagado. Tienes que mantener presionado el botón de encendido de 5 a 10 segundos, pero solamente en caso de emergencia. Es que forzar un apagado conlleva el riesgo de perder algunos datos recientes, que no quedaron guardados.
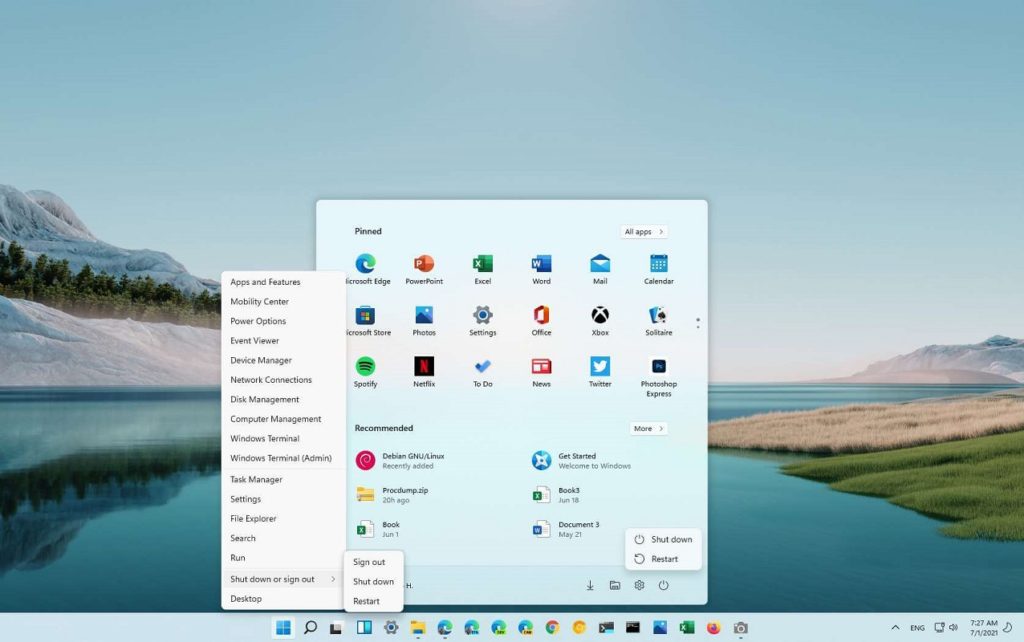
¿Qué otros modos de apagar Windows 11 tenemos?
Desde el botón de Encendido en Inicio
En otras tantas situaciones, se procede a pulsar el botón de Encendido en el menú de Inicio, a la izquierda debajo. Tienes que hacer click en Inicio en la Barra de tareas y, en ese menú, hacer click en el icono de Encendido. Aparecerán varias funciones, pero la que nos interesa es la de Apagar, así que pulsa sobre ella.
Con el botón derecho en el botón Inicio
Más directo es si haces click con el botón derecho en Inicio. Selecciona Apagar o cerrar sesión y, luego, Apagar.
Con la combinación Alt + F4
Con la combinación Alt + F4 puedes seleccionar la opción Apagar en el menú desplegable, y luego pulsa en Aceptar.
Debes saber que este truco funciona si todas las ventanas están cerradas, o minimizadas, y estás viendo el escritorio. Entonces puedes iniciar un apagado inmediato presionando Alt + F4, mediante la ventana de Cerrar Windows.
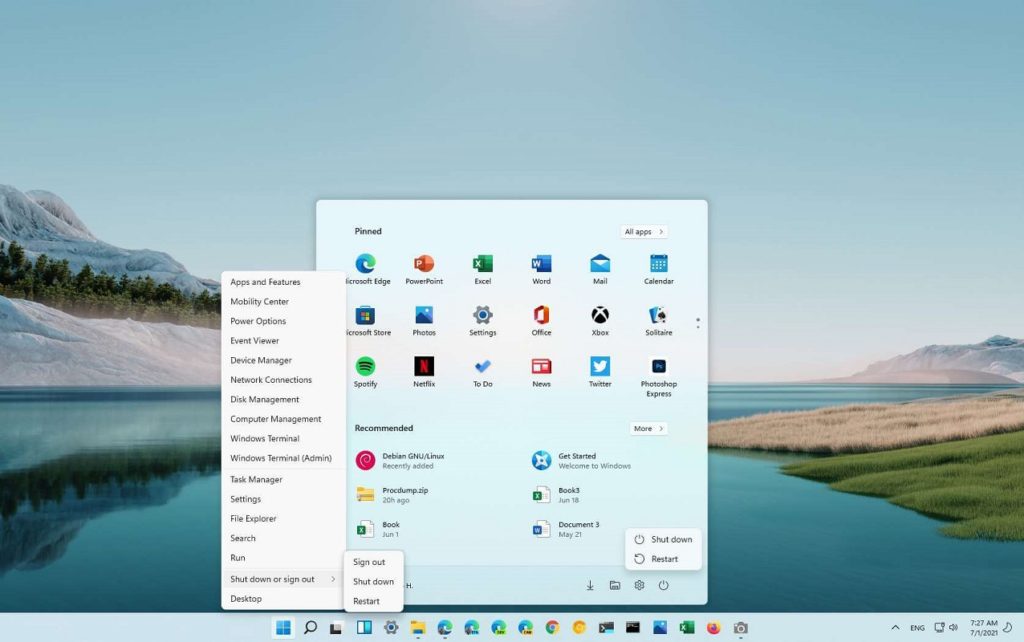
Desde la línea de comandos
En PowerShell o en el Símbolo del sistema, tienes la posibilidad de escribir un código con el mismo objetivo.
Tienes que ejecutar el Símbolo del sistema desde el Inicio y escribir shutdown /s en una línea en blanco y posteriormente presionar Enter. Aparecerá una ventana emergente diciéndote que Windows está por cerrarse. Pasará aproximadamente un minuto, y entonces el sistema operativo se apagará.
Con Ctrl+Alt+Supr o la pantalla de inicio de sesión
Si todas las operaciones anteriores no acaban de convencerte, quedan aún dos alternativas más a considerar.
La primera tiene que ver con pulsar la combinación de teclas Ctrl+Alt+Supr en el teclado y, desde el menú negro de pantalla completa, haciendo click en Encendido en la esquina inferior derecha de la pantalla, y Apagar.
La segunda pasa por lanzar el Administrador de tarea, y pulsar sobre el icono de Encendido para apagar el equipo.
Si lo deseas, como para que no te queden dudas, puedes reproducir un sonido al apagar Windows.

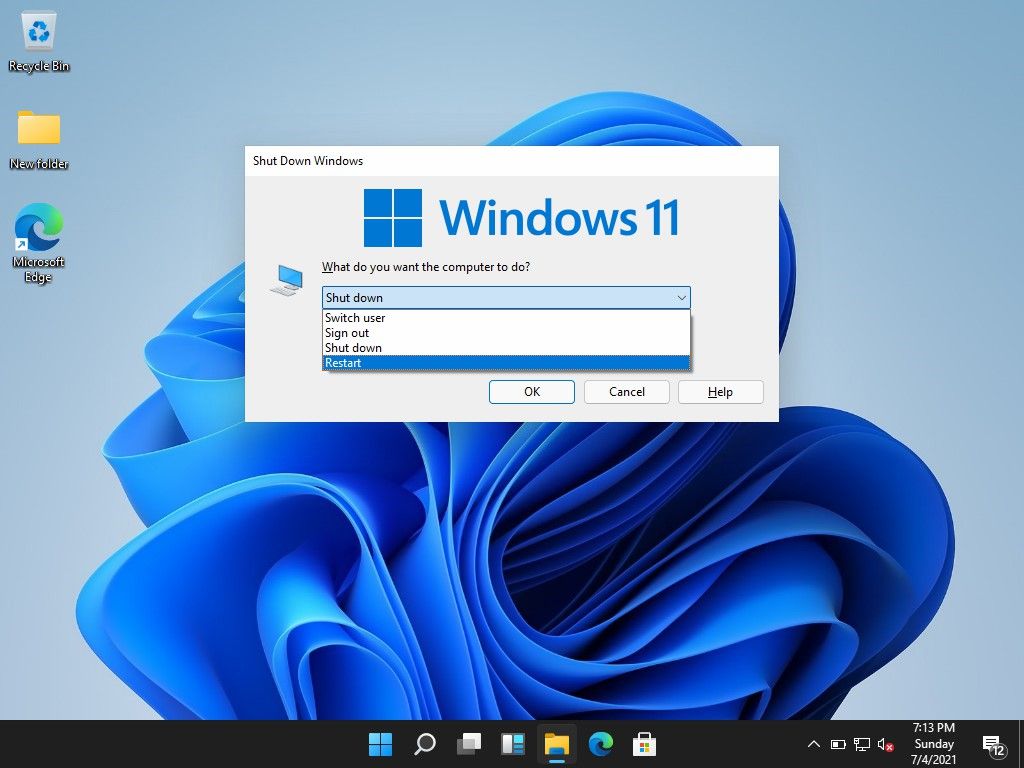
¿Tienes alguna pregunta o problema relacionado con el tema del artículo? Queremos ayudarte.
Deja un comentario con tu problema o pregunta. Leemos y respondemos todos los comentarios, aunque a veces podamos tardar un poco debido al volumen que recibimos. Además, si tu consulta inspira la escritura de un artículo, te notificaremos por email cuando lo publiquemos.
*Moderamos los comentarios para evitar spam.
¡Gracias por enriquecer nuestra comunidad con tu participación!