Arreglar el molesto parpadeo de pantalla en Windows 10 es algo relativamente sencillo, el problema es encontrar la causa de este parpadeo. Una vez encontremos lo que lo genera, podemos proceder a buscar la solución.
Solución: parpadeo de pantalla en Windows 10
A continuación, te vamos a comentar varios métodos muy útiles para que puedas solucionar el parpadeo de pantalla en el sistema operativo de Microsoft.
Volver a colocar el cable del monitor
En muchas ocasiones los cables del monitor pueden estar sueltos si no han sido insertados correctamente la primera vez. Incluso, entre movimientos, cambiar el monitor de lugar, etc. También es factible que se pueda aflojar.
Así que lo mejor es verificar que esto no esté ocurriendo, desconectando el cable y volviéndolo a conectar, asegurándonos de que quede firme.
Remplazar el cable
La siguiente posible solución es remplazar el cable. Algunos vienen de muy mala calidad y su duración no es precisamente la mejor; quizás lo tiramos un poco; el desenchufar y enchufar, etc. Hacen que el cable termine por dañarse y cuando sucede, no necesariamente deja de funcionar al 100% puede ocasionar el parpadeo de pantalla en Windows 10.
Lo mejor sería adquirir un nuevo cable, si tenemos un amigo o familiar que puede prestarnos uno que funcione, podemos probar. Si solucionamos el parpadeo de pantalla, tendremos que adquirir uno nuevo y lo mejor sería que fuera de buena calidad, por más que cueste un poco más al principio, a la larga será lo mejor.
Desinstalar aplicaciones conflictivas
Las aplicaciones pueden hacer que la pantalla de nuestro PC con Windows 10 tenga este parpadeo molesto. En el pasado, algunos productos Norton tenían problemas de parpadeo de pantalla con el sistema operativo.
A menos que tengamos en claro cuál es la aplicación que está generando este problema, lo primero que tendremos que hacer es identificar la aplicación problemática. Existe una manera relativamente sencilla de hacerlo.
Evidentemente, si el problema comenzó después de instalar una aplicación especifica, ya sabemos cuál es el camino a tomar.
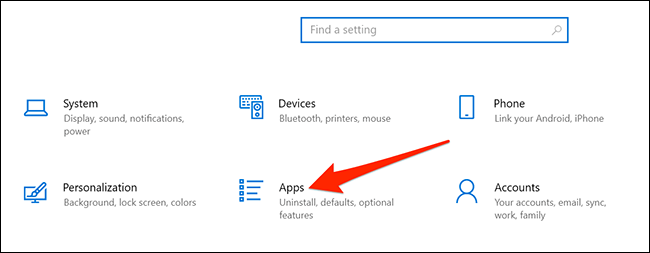
En caso de que no hubiéramos instalado nada nuevo, vamos a verificar cuál es la app problemática. Vamos a dirigirnos a Configuración presionando Windows + i. A continuación, nos vamos a “Aplicaciones”.
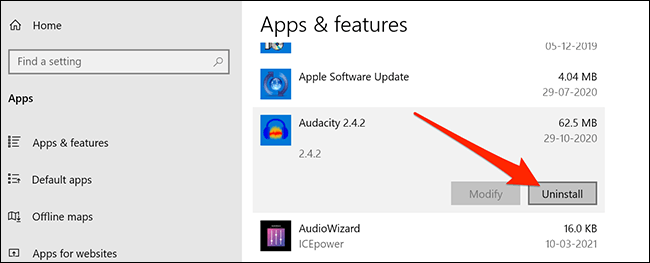
Desde aquí tendremos que desplazarnos hacia abajo y buscar la aplicación que puede ocasionar problemas. Damos clic en la app y elegimos “Desinstalar”.
Reinstalar los controladores de pantalla
Microsoft ha comentado en varias ocasiones que el parpadeo de pantalla se puede deber a drivers defectuosos, así que tendremos que actualizar los controladores o reinstalarlos. Una manera sencilla de solucionar esto es simplemente reinstalando los controladores en cuestión.
Lo único que necesitamos hacer es eliminar los controladores de la PC y el mismo Windows los reinstalara automáticamente.
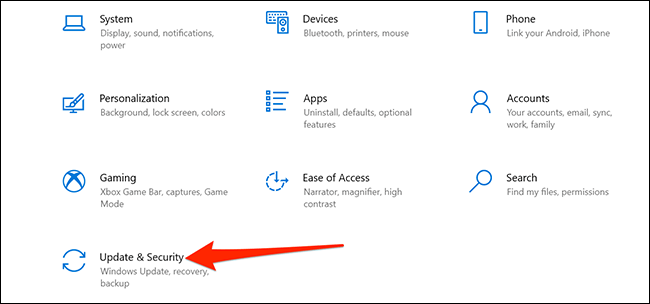
Para poder reinstalar controladores, Microsoft recomienda que iniciar en modo seguro. Para esto vamos a tener que abrir “Configuración” presionando Windows + i y daremos clic en “Actualización y seguridad”.
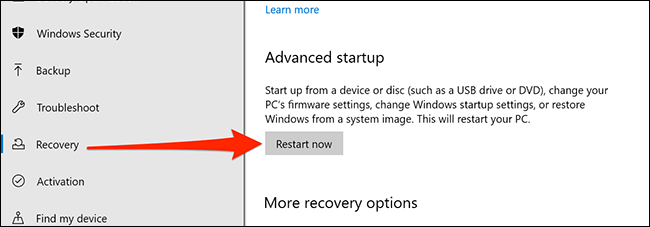
En la ventana de Configuración, tendremos que dar clic en “Recuperación” en la barra lateral izquierda. Buscaremos inicio avanzado a la derecha y daremos clic en “Reiniciar ahora”, justo debajo.
Podremos ver que aparece una pantalla azul. Vamos a Solucionar problema > Opciones avanzadas > Configuración de inicio > Reiniciar en estas pantallas.
Aquí presionaremos “4” en nuestro teclado para reiniciar la PC en modo seguro, cuando veamos el texto “modo seguro” en el escritorio, significa que ya estamos dentro.
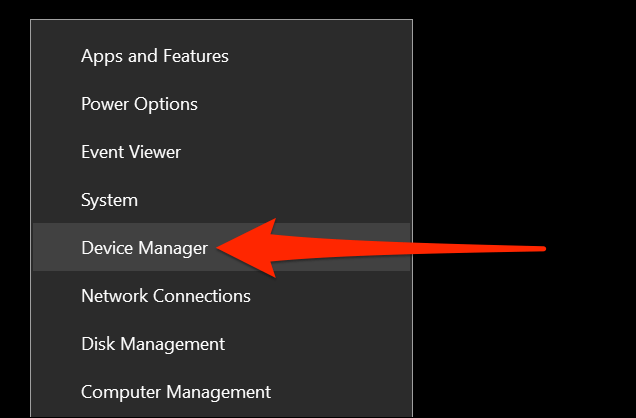
Ahora tendremos que dar clic derecho en “Inicio” y seleccionar “Administrador de dispositivos”.
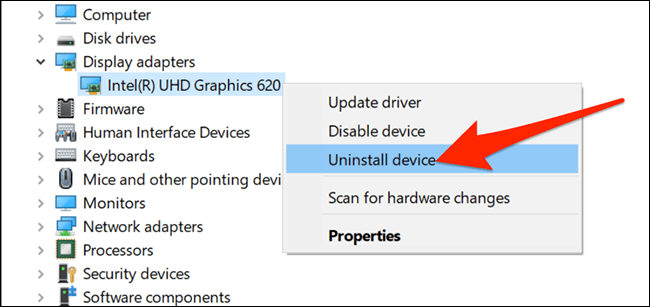
En la siguiente ventana vamos a dar clic junto a la flecha “Adaptadores de pantalla”. Luego de esto daremos clic derecho en el adaptador que aparece en este menú expandido y elegiremos “Desinstalar dispositivo”.
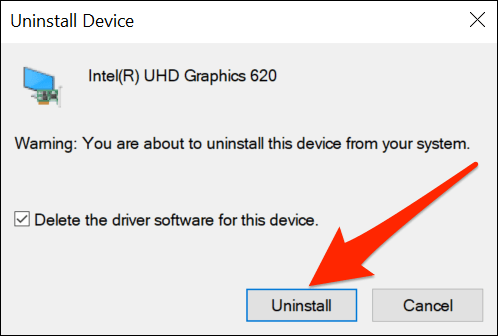
Se abre una nueva ventana, vamos a habilitar la opción “Eliminar el software del controlador para este dispositivo”. Lo siguiente será dar clic en “Desinstalar”.
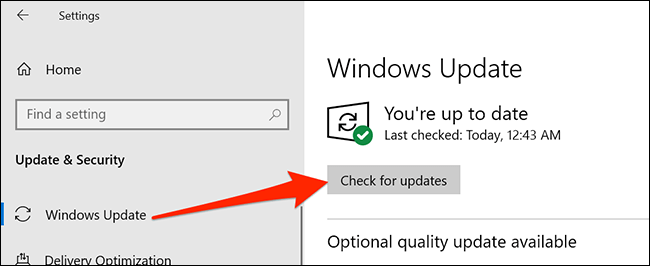
Ahora vamos a reiniciar la PC y una vez que inicie, nos dirigiremos a Configuración presionando Windows + i; vamos a Actualización y seguridad > Actualización de Windows > Buscar actualizaciones para instalar los controladores disponibles.


¿Tienes alguna pregunta o problema relacionado con el tema del artículo? Queremos ayudarte.
Deja un comentario con tu problema o pregunta. Leemos y respondemos todos los comentarios, aunque a veces podamos tardar un poco debido al volumen que recibimos. Además, si tu consulta inspira la escritura de un artículo, te notificaremos por email cuando lo publiquemos.
*Moderamos los comentarios para evitar spam.
¡Gracias por enriquecer nuestra comunidad con tu participación!