Todo el tiempo recibimos email de spam, trabajo, amigos, desconocidos y automatizados. En este último punto, si otros pueden hacerlo ¿Nosotros también? Sí, es posible enviar correos electrónicos de respuesta automática en Gmail y el proceso es demasiado sencillo.
Es posible crear diferentes plantillas personalizadas para responder distintos tipos de correos de forma óptima y automática. Podemos crear cuantas plantillas deseemos para cada una de las situaciones que se presenten.
Habilitar la opción de crear plantillas
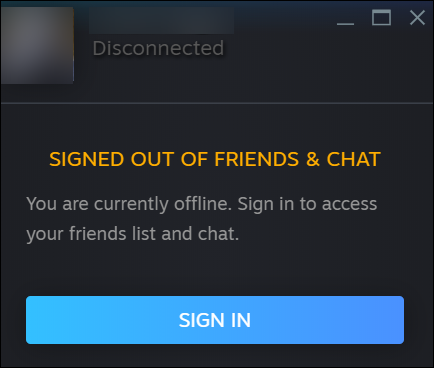
Es posible crear y usar plantillas desde la web oficial de Gmail. Pero antes de comenzar, vamos a tener que habilitarlas. Para esto tendremos que habilitar la opción, daremos clic en el ícono de configuración en la parte superior derecha (tiene forma de engranaje) y seleccionaremos “Ver todas las configuraciones”.
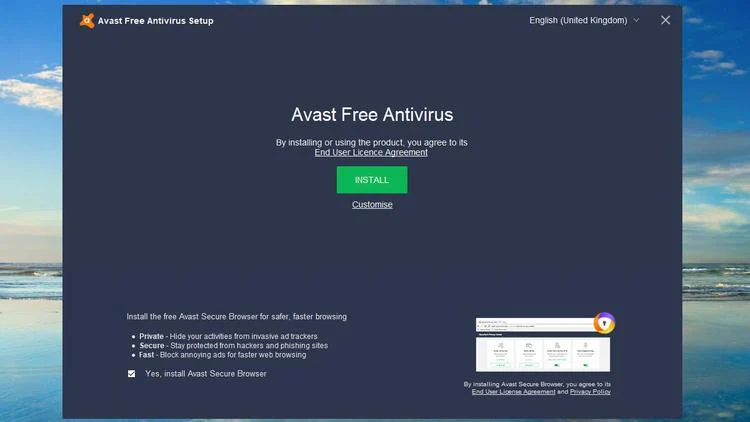
Aquí nos dirigiremos a la pestaña de “Avanzado” que aparece en la parte superior derecha y vamos a marcar la opción “Habilitar” en la parte derecha de “Plantillas”. Para poder guardar los cambios daremos clic en “Guardar cambios” en la parte inferior central de la pantalla.
Crear una plantilla de correo electrónico en Gmail
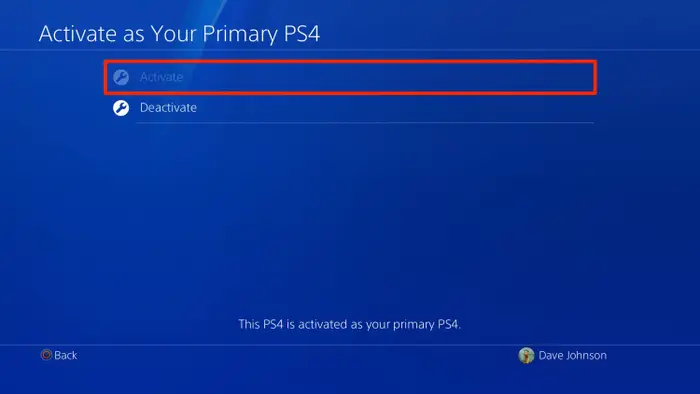
Una vez tengamos esta opción habilitada, es momento de crear una plantilla. Comenzamos dando clic en “Redactar” en la parte superior derecha para crear un nuevo correo electrónico como lo haríamos normalmente. Damos clic en el cuerpo del correo y procedemos a redactar el mensaje que deseamos se guarde como plantilla.
Una vez que terminemos, damos clic en los tres puntos que se encuentran en la parte inferior derecha del correo para mostrar “Más opciones”. Movemos el cursor a Plantillas > Guardar borrador como plantilla > Guardar como plantilla nueva.
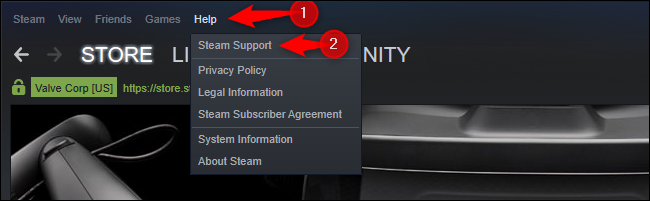
Le asignamos un nombre a nuestra plantilla y damos clic en “Guardar”.
Después de esto podremos cerrar el correo electrónico dando clic en la “X” que se encuentra en la parte superior derecha.
Configurar la respuesta automática de correos electrónicos en Gmail
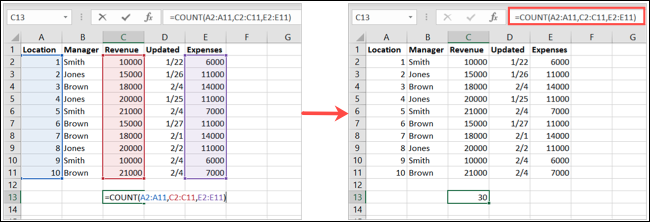
Una vez que tenemos la plantilla creada, podremos configurar el filtro que enviara automáticamente esta. Volveremos a la configuración de Gmail usando el ícono de ajustes en forma de engranaje y seleccionamos “Ver todas las configuraciones”. En esta ocasión, vamos a dirigirnos a la pestaña “Filtros y direcciones bloqueadas”, en este apartado tendremos que dar clic en “Crear un nuevo filtro” en la parte inferior.
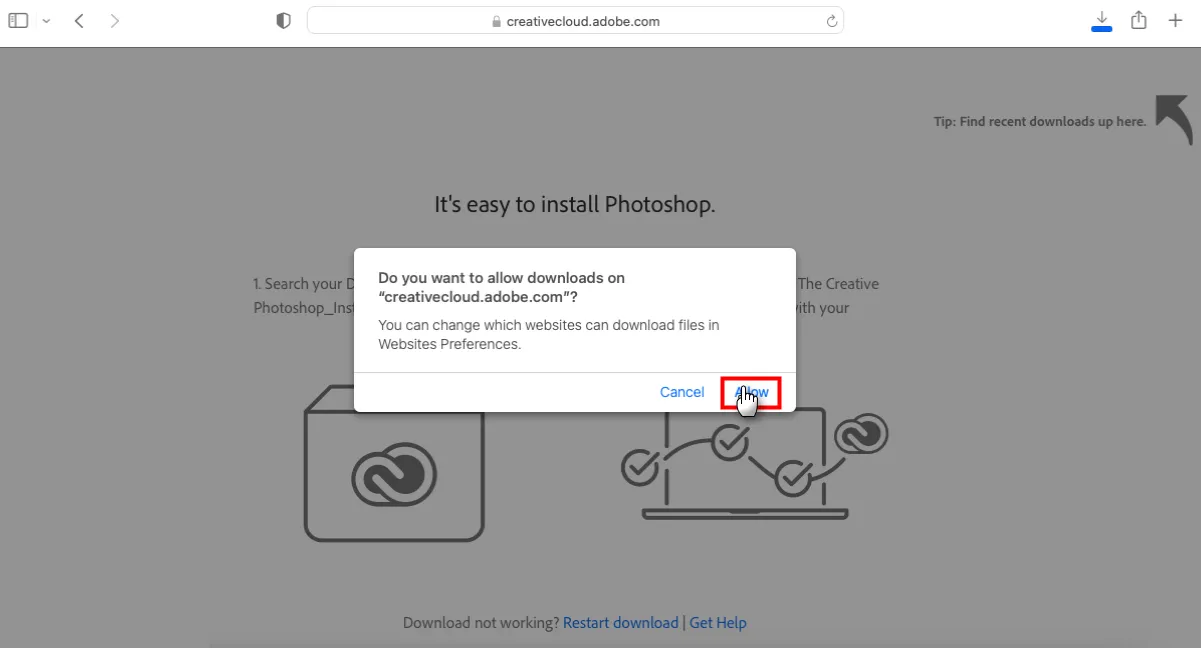
A continuación, vamos a ingresar los criterios para los mensajes entrantes que deseamos solicitar en el correo electrónico automático. Por ejemplo, si tiene un enlace a un sitio web, podemos incluirlo en el Asunto. O si solicita a otros que incluyan ciertas palabras, podemos hacerlo. Una vez terminemos de configurar todo, damos clic en “Crear filtro”.
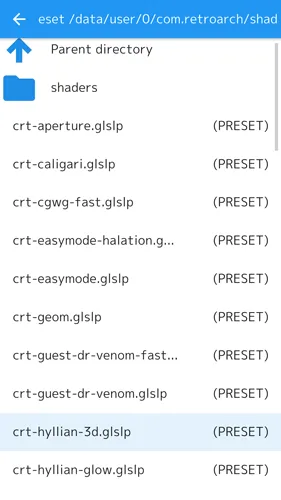
En la siguiente pantalla veremos las acciones para los correos electrónicos coincidentes. Tendremos que marcar la casilla de verificación para Enviar plantilla y elegiremos la que hemos creado en la lista desplegable. En caso de que deseemos realizar acciones adicionales, también podemos hacerlo desde aquí. Por ejemplo, podemos aplicar alguna etiqueta o reenviar el correo electrónico para hacer un seguimiento, tiene varias opciones.
Una vez que terminamos, nuevamente hacemos clic en “Crear filtro”.
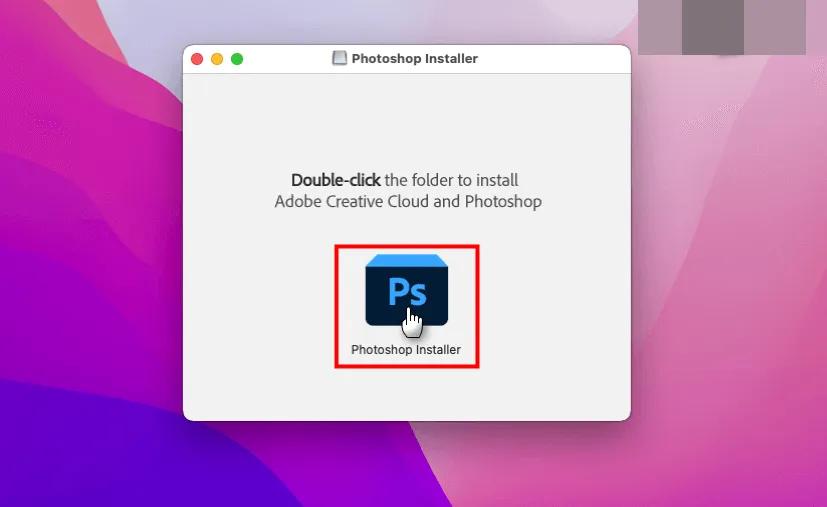
Para poder verificar si la configuración funciona como deseamos, podemos enviarnos un mensaje de prueba que cumpla con los criterios que especificamos anteriormente.

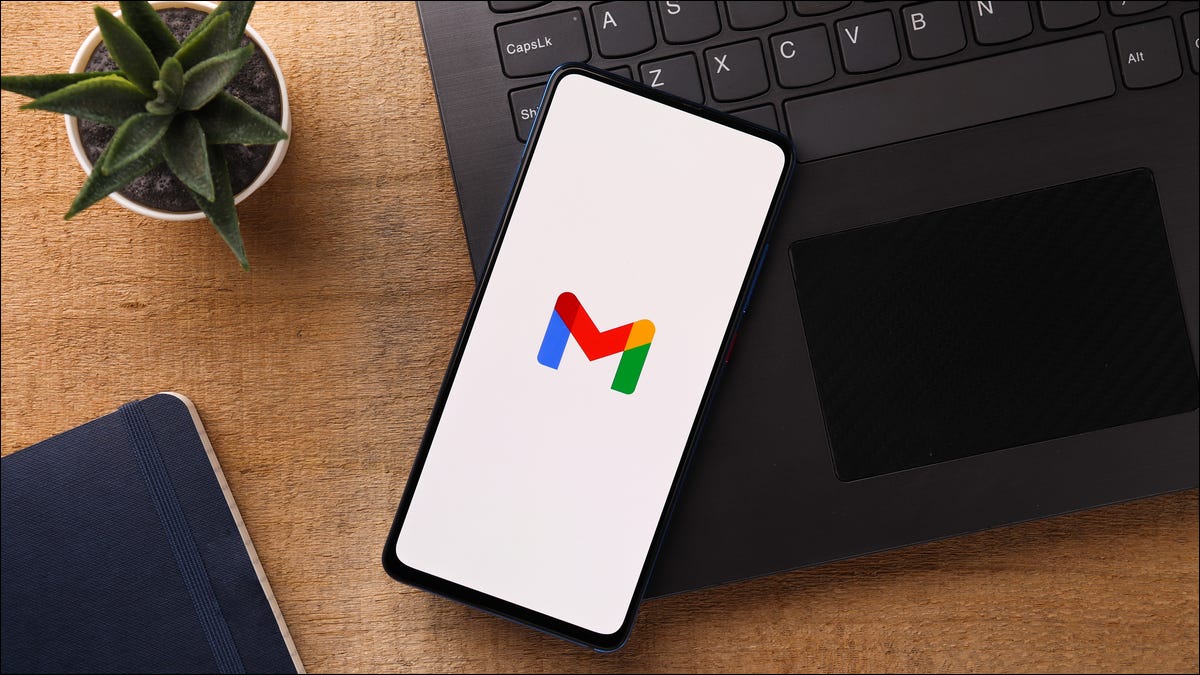
¿Tienes alguna pregunta o problema relacionado con el tema del artículo? Queremos ayudarte.
Deja un comentario con tu problema o pregunta. Leemos y respondemos todos los comentarios, aunque a veces podamos tardar un poco debido al volumen que recibimos. Además, si tu consulta inspira la escritura de un artículo, te notificaremos por email cuando lo publiquemos.
*Moderamos los comentarios para evitar spam.
¡Gracias por enriquecer nuestra comunidad con tu participación!