¿Qué significa el mensaje Servidores de contenido inalcanzables en Steam? Básicamente, son servidores que se usan para almacenar contenido para el acceso de los usuarios. Estos servidores no almacenan información de transacciones relacionadas con los pagos. Aunque cuando se vuelven inalcanzables se genera este molesto error que te ayudaremos a solucionar un poco más abajo.
Cómo solucionar: servidores de contenido inalcanzables en Steam
Para poder solucionar este problema vamos a intentar con cuatro métodos: desactivar el servidor proxy, eliminar las descargas pendientes, abrir Steam como administrador y revertir los archivos de Steam. No es necesario hacerlos todos, deberemos aplicar método por método para ver cuál de estos funciona.
Deshabilitar servidor proxy
Lo primero que deberíamos intentar es deshabilitar la configuración del proxy. Muchos usuarios han reportado que, al desactivar esta configuración del sistema operativo, se solucionó el problema.
Para comenzar vamos a presionar “Windows + R” para abrir la ventana “Ejecutar” y escribiremos “inetcpl.cpl” sin las comillas, luego presionamos Enter.
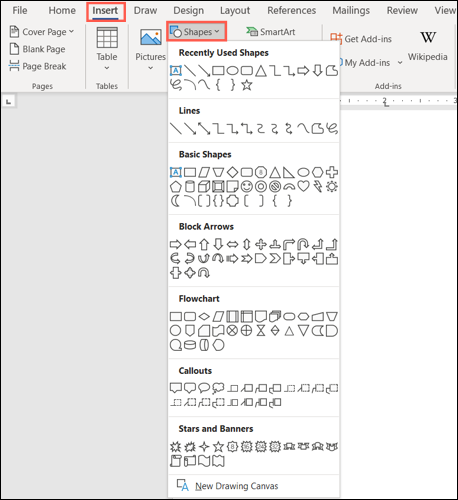
Cuando hagamos esto, se abrirá la ventana de Propiedades de internet, la opción que nos interesa es la que dice “Conexiones”, se encuentra en la parte superior, es una pestaña. En este apartado, daremos clic en el botón “Configuración de LAN”.
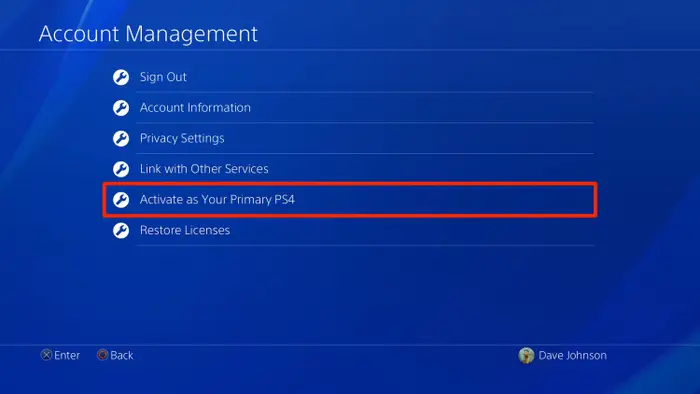
Una vez que estemos aquí, tendremos que seleccionar “Detectar automáticamente la configuración” y asegurarnos de anular la selección de usar un servidor proxy. Luego de hacer todo esto, simplemente queda presionar “Aceptar” y listo.
Eliminar todas las descargas pendientes
Cuando tenemos varias descargas pendientes, también puede generar el error de servidores de contenido inalcanzables en Steam. Así que tendremos que dirigirnos a “Biblioteca”, podremos acceder a esta desde el menú que se encuentra en la parte superior.
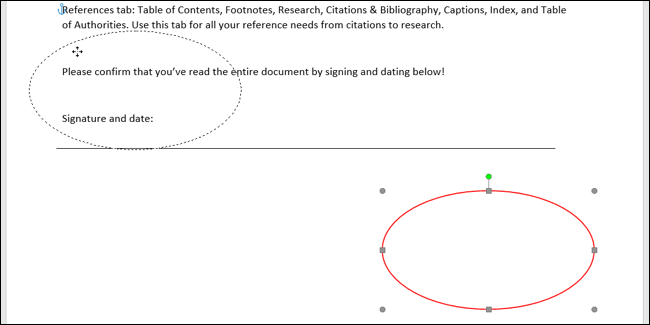
Lo siguiente que tendremos que hacer es dirigirnos a “Descargas” y verificar todas las descargas que se encuentran pendientes. En este apartado tendremos que eliminarlas a todas presionando en la “X” que se encuentra del lado derecho de cada una.
Abrir Steam como administrador
Los permisos de administrador en todas las aplicaciones pueden hacer milagros en cuanto a solución de una enorme cantidad de problemas. Simplemente, le daremos clic derecho al acceso directo de Steam y seleccionaremos Ejecutar como administrador. Adicionalmente, podemos presionar “Inicio”, escribir “Steam” y desde el panel derecho elegir “Ejecutar como administrador”.
Revertir los archivos de Steam a su estado predeterminado
En caso de que todo lo anterior no funcione, la última opción que nos queda es volver la configuración de Steam a su estado predeterminado.
Para comenzar vamos a presionar “Windows + R” para poder abrir el cuadro de diálogo Ejecutar. A continuación, tendremos que escribir “Steam://flushconfig” y presionar “Enter”.
Una vez que se complete el proceso, el cual no debería tomar demasiado tiempo. Tendremos que iniciar nuevamente la aplicación e iniciar sesión con nuestra cuenta. El problema debería estar solucionado.

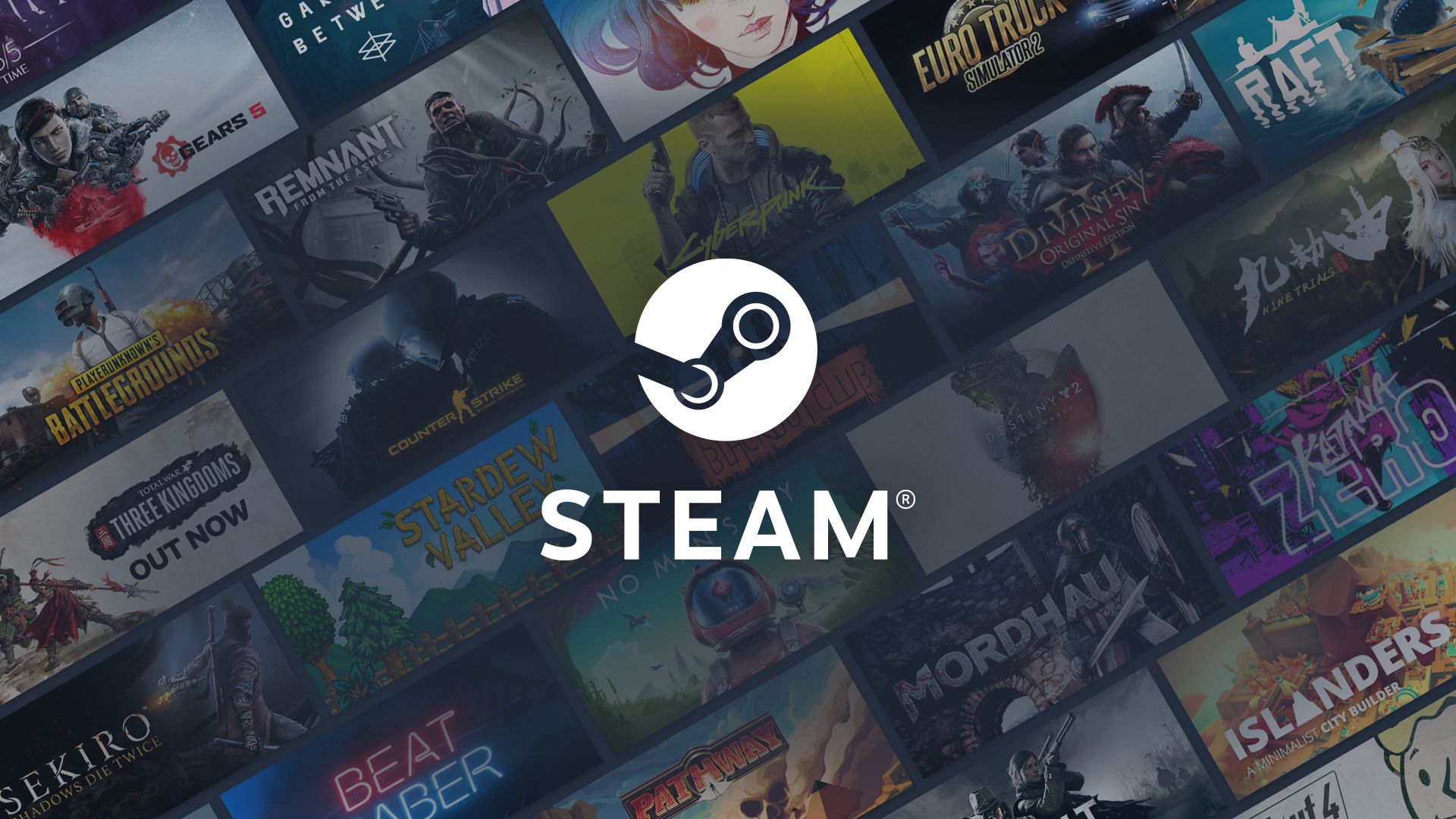
¿Tienes alguna pregunta o problema relacionado con el tema del artículo? Queremos ayudarte.
Deja un comentario con tu problema o pregunta. Leemos y respondemos todos los comentarios, aunque a veces podamos tardar un poco debido al volumen que recibimos. Además, si tu consulta inspira la escritura de un artículo, te notificaremos por email cuando lo publiquemos.
*Moderamos los comentarios para evitar spam.
¡Gracias por enriquecer nuestra comunidad con tu participación!