➥ Ir al inicio del Curso de Excel online gratis
- En todos los ámbitos de la organización de un proyecto, los diagramas tienen una importancia vital
- Ya sean físicos o virtuales, con ellos podemos clasificar toda la información que tenemos, obteniendo conclusiones pormenorizadas, con los detalles necesarios para usarlas
- En Excel hay distintos diagramas que podemos ejecutar. Uno de los más interesantes es el de Gantt
Los diagramas son fundamentales para la organización de cualquier iniciativa, y no sólo al realizar mapas mentales en un papel, sino también cuando aprovechamos las herramientas online para administrar todos nuestros recursos. Por ejemplo, si estás gestionando tu último proyecto aprovechando las hojas de cálculo incluidas en Office, saber cómo hacer un diagrama de Gantt en Excel es algo muy básico, que tienes que aprender cuanto antes.
Los diagramas de Gantt son uno de los instrumentos esenciales en los que debe confiar cualquier responsable de un negocio o proyecto a la hora de usar la suite ofimática de Microsoft. Si eres novato en la materia no te preocupes. Vamos a enseñarte algunas de las maneras que tienes de aprovechar esta disposición de los elementos.
De hecho, una vez que te adaptes a estos diagramas y los aproveches a diario, verás que estás ahorrando grandes cantidades de dinero en softwares específicos para ello, que son muy costosos. Y también mucho tiempo valioso.
Pero, ¿qué es un diagrama de Gantt?
Un diagrama de Gantt es un gráfico que muestra el cronograma de un proyecto, el cual a su vez deriva de un gráfico de barras simples, su antecesor que apareció a principios del siglo XX, actualizándose poco a poco hasta ubicarse como una versión moderna que además de cronograma, funciona para relaciones y dependencias.
Partiendo de esa base, puedes crear un gráfico de Gantt básico en Excel usando gráficos de barras apiladas. Si tienes que ir un poco más lejos, siempre quedan las plantillas predeterminadas, claro.
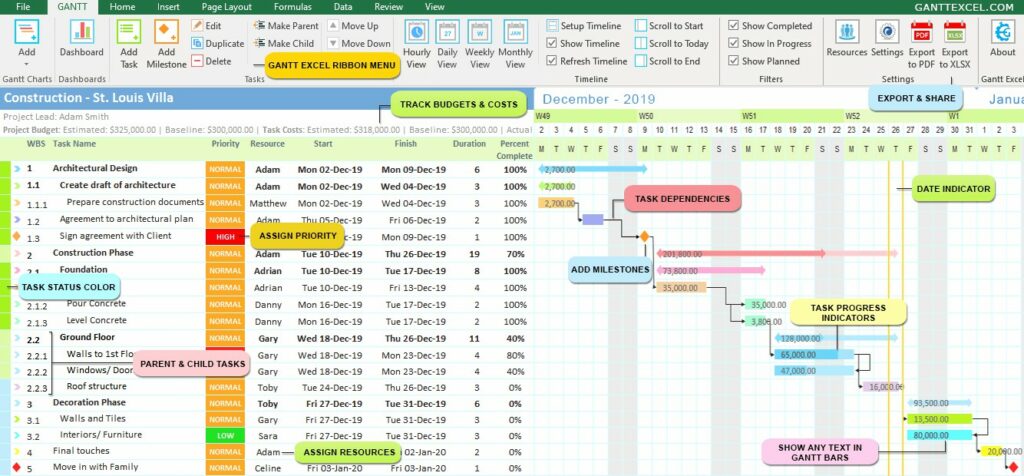
Utilizar un gráfico de barras apiladas como diagrama de Gantt
Con un gráfico de barras apiladas, que es uno de los tipos de gráficos integrados de Excel, puedes mostrar rápida y fácilmente el estado de un proyecto con la exacta apariencia de un diagrama de Gantt, aunque no lo sea realmente.
Es importante que antes de comenzar te asegures de tener todos los datos que quieres mostrar en el gráfico, eso sí. Debes contemplar las tareas del proyecto, la duración de cada una de ellas, cuando comenzaron y finalizarán.
Seleccionados todos los datos que conformarán el diagrama ve a la pestaña Insertar, haciendo click en el cuadro desplegable de Insertar columna o gráfico de barras, seleccionando Barra apilada debajo de 2D o 3D, según desees. Elige un gráfico de barras apiladas en 2D o 3D y, cuando aparezca, haz varios ajustes que consideres necesarios.
Por ejemplo, puedes cambiar el orden las tareas en el eje vertical, para que se vean de arriba a abajo, no al revés. Haciendo doble click en el eje vertical se revierte el orden, y las tareas quedarán ordenadas de primera a última.
Ahora que tienes un gráfico de barras apiladas que funciona como un gráfico de Gantt básico, puedes toquetear otras configuraciones si quieres hacerlo, más relacionadas con la estética, como modificar fuentes de texto o colores.
Por lo demás, a medida que vayas introduciendo cambios en los datos, el gráfico se renovará automáticamente.
Asimismo, te aconsejamos guardar el diagrama de Gantt casero como plantilla para recurrir a él en el futuro.
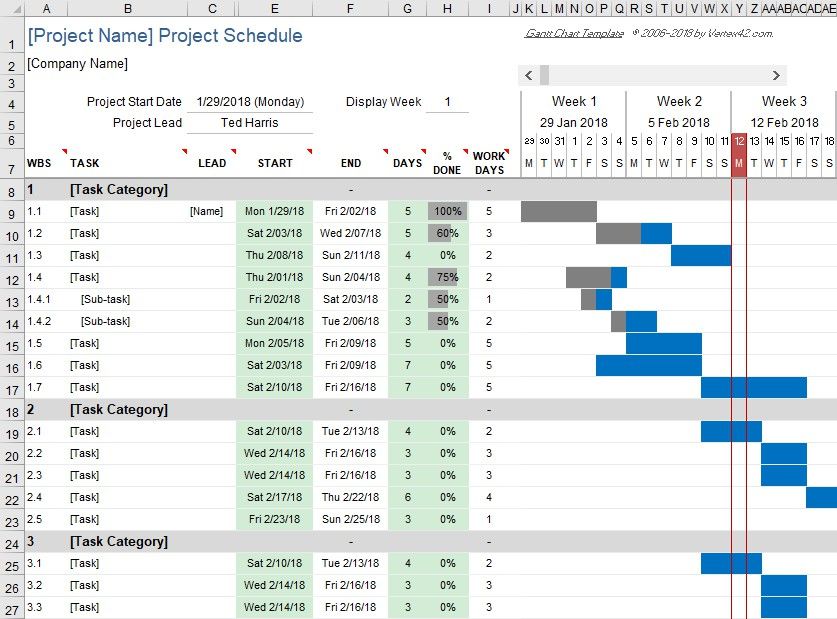
Usar una plantilla de diagrama de Gantt en Excel, la otra alternativa
Como decíamos antes, la otra opción pasa por usar una plantilla de diagrama de Excel que venga predefinida. Gracias a ella puedes incluir más detalles del proyecto, como miembros responsables, etapas de la campaña, etc.
Los suscriptores de Microsoft 365 tienen que saber que Excel les ofrece un puñado de plantillas de tipo Premium. Tienes que ir a Archivo, Nuevo, Oficina, y en Diagrama de Gantt, elegir alguna de las plantillas disponibles.
Si no estás suscrito a Microsoft 365 tampoco deberías preocuparte demasiado, ya que Microsoft también brinda varias plantillas gratuitas de diagramas de Gantt, como las creadas por Vertex42.com, a descargar desde este enlace. Una vez que la hayas descargado e instalado, debes pulsar en Habilitar edición para poder usarla sin restricciones.
¿Has podido crear tu diagrama de Gantt en Excel con los trucos que acabamos de enseñarte?

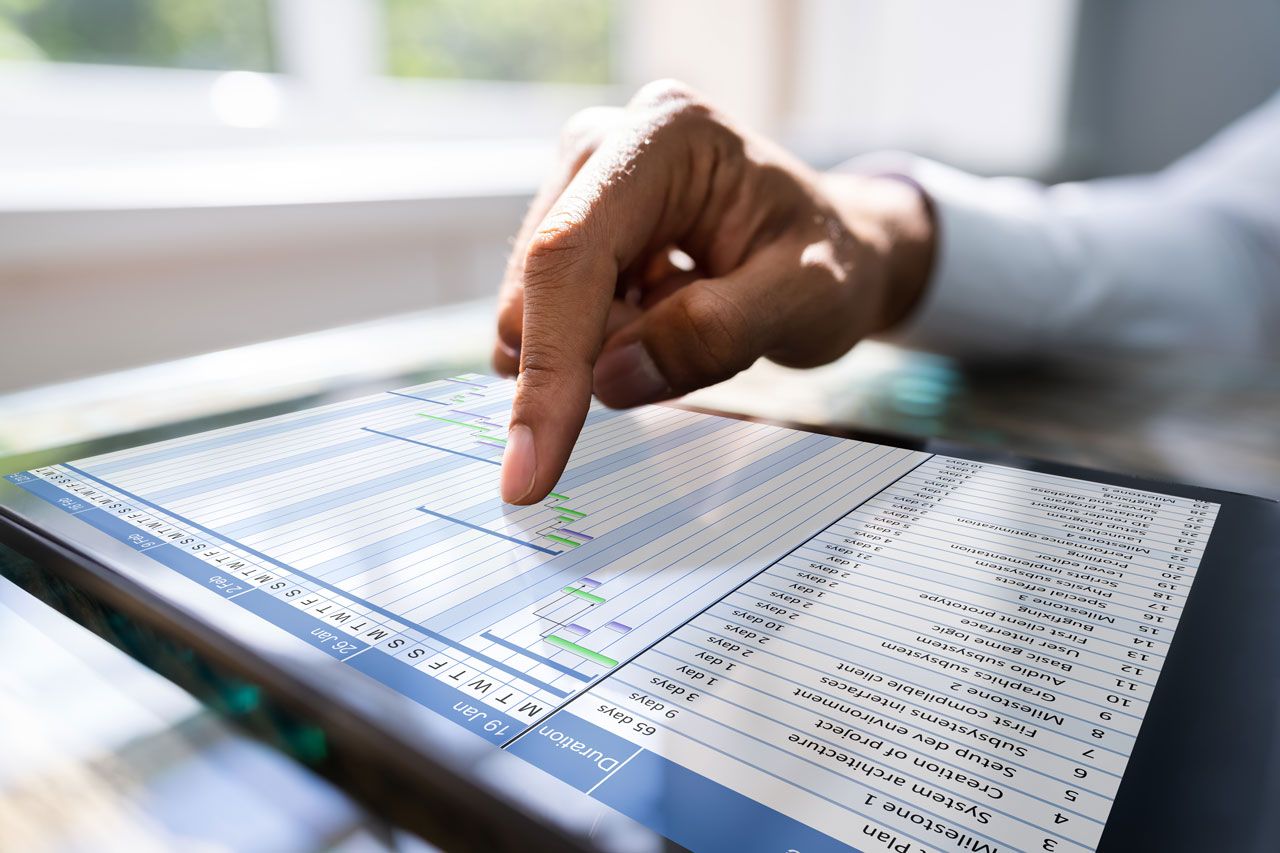
¿Tienes alguna pregunta o problema relacionado con el tema del artículo? Queremos ayudarte.
Deja un comentario con tu problema o pregunta. Leemos y respondemos todos los comentarios, aunque a veces podamos tardar un poco debido al volumen que recibimos. Además, si tu consulta inspira la escritura de un artículo, te notificaremos por email cuando lo publiquemos.
*Moderamos los comentarios para evitar spam.
¡Gracias por enriquecer nuestra comunidad con tu participación!