- No son pocos los usuarios que dicen que han tenido problemas con su impresora tras actualizar a Windows 11, advirtiendo que el equipo no es capaz de reconocer un periférico esencial de toda PC
- Estos inconvenientes son frecuentes en cada gran actualización de Windows y, por suerte, ya conocemos cuáles son los trucos que nos permiten deshacernos de ellos en sólo minutos
No importa que te hayas tomado la molestia de preparar tu PC para instalar Windows 11, es probable que algo falle. Después de todo, se tarta de una renovación del entorno de operaciones de la mayoría de computadoras mundiales, y eso supone que puede haber errores. Por ejemplo, si acabas de actualizar el sistema operativo de tu ordenador, y ya no puedes imprimir, te enseñamos qué hacer si Windows 11 no detecta la impresora.
Y no importa que Microsoft haya prometido que sería un paso adelante en materia de fluidez, y que hasta ahora haya cumplido sólo en parte. El hecho es que estos problemas existen, y es mejor aprender cómo actuar al detectarlos.
En cualquier caso, es evidente que si has llegado hasta aquí, eso se debe a que Windows 11 no puede encontrar aquella impresora que tienes conectada, lo que podría ser un gran inconveniente en términos de productividad.
Antes que nada, déjanos decirte que no te la debes tomar con tu impresora y, en segundo lugar, que veremos varios trucos interesantes que harán que, al final del último, probablemente ya puedas imprimir como siempre.
Trucos si Windows 11 no detecta tu impresora
Revisa las Actualizaciones de Windows
Lo primero que tienes que hacer siempre en estos casos es revisar las actualizaciones pendientes de Windows. Considerando que el problema tiene que ver con una actualización realizada, otra pendiente puede arregarlo.
De hecho, la mayoría de los usuarios comentan que el inconveniente surgió tras su actualización a la compilación con nombre en código KB5006746, por lo que no sería de extrañarnos que una siguiente lo resuelva.
Hasta Microsoft ha confirmado estar al tanto de este obstáculo, así que para cuando leas el presente artículo, seguramente ya existan soluciones lanzadas por a propia firma de Redmond para detectar tu impresora.
Presionando Win + I, en Actualizaciones, puedes ver si hay alguna que deberías instalar.
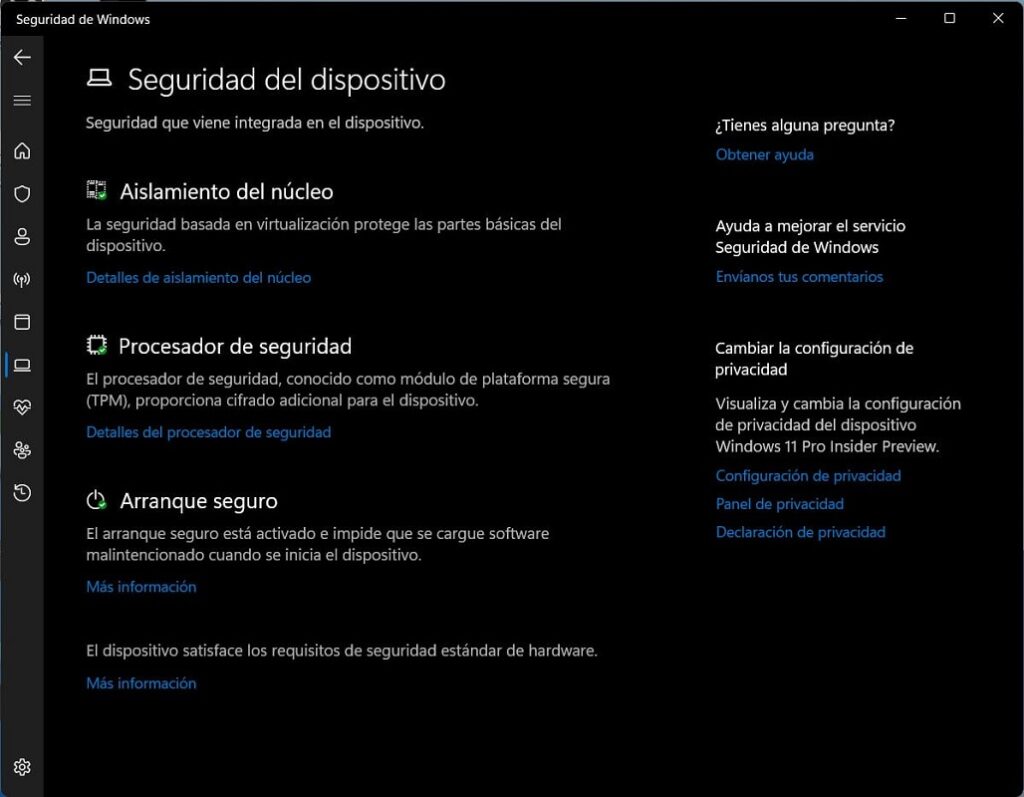
Comprueba los controladores
Comprobar los drivers o controladores es otro de los básicos cuando los periféricos no responden a la demanda. Tienes que ver no haya actualizaciones que fueran olvidadas o estén recién lanzadas, al igual que con el SO.
- Inicia la Barra de búsqueda del escritorio, presionando Win + C
- Escribe Administrador de dispositivos en ese cuadro
- Ahora inicia el Administrador de dispositivos
- Dentro de este nuevo apartado, notarás que hay una lista de todo el hardware de tu PC
- Expande en particular la sección de impresoras, haciendo click en ella
- Expande luego la sección de controladores, y espera hasta que aparezca el mensaje de actualización pendiente
Si no aparece, eso quiere decir que todos los drivers están actualizados, así que ese no es el problema.
Deshabilita el firewall de Windows
El cortafuegos interno de Windows, o firewall como también se lo conoce, puede llegar a alterar la sincronización necesaria entre el software de tu equipo y la impresora, porque cree que hay un riesgo de seguridad.
Al igual que pasa con el antivirus, a veces se dispara y se pone a hacer su trabajo cuando, en realidad, no hace falta. Lo interesante es que puedes deshabilitar el cortafuegos de Windows en un segundo, para detenerlo.
- Inicia la Barra de búsqueda del escritorio, presionando Win + C
- Escribe Firewall de Windows Defender en ese cuadro
- Ve al primer resultado, que es el importante
- En el menú del panel izquierdo del cortafuegos, haz click en Activar o Desactivar
- Haz lo mismo después en la Configuración de red pública y red privada
- Finalmente, haz click en Aceptar para guardar los cambios
Una vez que hayas concluido con esos pasos, vuelve a intentar imprimir algún documento ya sin el Firewall.
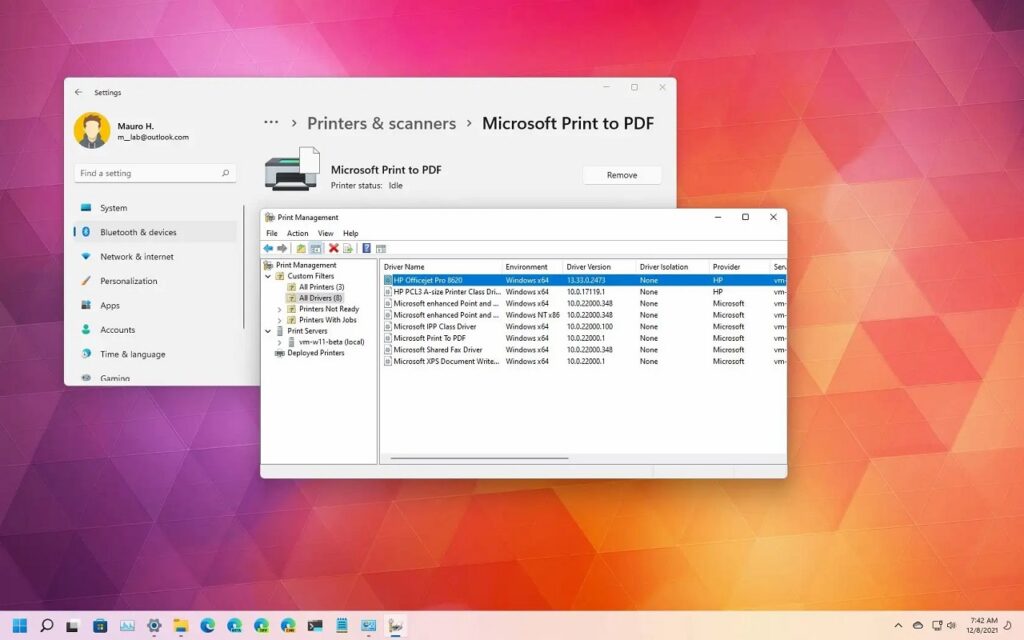
Ejecuta el Solucionador de problemas
Al igual que sus predecesores, Windows 11 también viene con una utilidad de solución de problemas integrada que ayuda a corregir fallas y errores sutiles. Puedes aprovecharla cuando un periférico no responda.
- Inicia la Barra de búsqueda del escritorio, presionando Win + C
- Escribe Solucionar otros problemas en ese cuadro
- Busca la función específica para los problemas asociados a la impresora
- Ejecuta ese solucionador de problemas específico naciendo click en él
- Dale un par de minutos para que detecte la traba, y la elimine
Conclusiones
En conclusión, podemos decir que muchas de las correcciones a este inconveniente que acabamos de señalar podrían serle de ayuda a la mayoría de los usuarios, resolviendo sus fallos o errores con la impresora.
Como casi siempre, hay que identificar la raíz del problema para, por último, poder actuar sobre él.
¿Has podido deshacerte del fallo o error en el que Windows no detecta la impresora con este truco?


¿Tienes alguna pregunta o problema relacionado con el tema del artículo? Queremos ayudarte.
Deja un comentario con tu problema o pregunta. Leemos y respondemos todos los comentarios, aunque a veces podamos tardar un poco debido al volumen que recibimos. Además, si tu consulta inspira la escritura de un artículo, te notificaremos por email cuando lo publiquemos.
*Moderamos los comentarios para evitar spam.
¡Gracias por enriquecer nuestra comunidad con tu participación!