- Ejecutar como administrador es una de las frases más tradicionales de Windows, y una que posee múltiples implicancias, sobre todo relacionadas con los accesos de cada aplicación ejecutada
- Muchas veces no queda claro por qué hay apps que no necesitan de esos permisos y otras que sí, ni tampoco qué quiere decir que otorguemos ciertas accesos a distintas partes del sistema
- ¿Cuándo hace falta lanzar apps como administrador? ¿Cómo hacerlo y en cuáles?
Si bien es cierto que esta características siempre ha estado allí, aún en estos días son muchos los usuarios de las distintas versiones de Windows que se preguntan sobre «Ejecutar como administrador» y qué significa esa frase. Conviene que conozcas su alcance, sobre todo, porque si sabes aprovecharla podrás realizar tareas de otra manera imposibles dentro de tu equipo, así que mejor que sigas leyendo para descubrir todos los detalles al respecto.
Básicamente, tenemos que comprender que los administradores tienen acceso completo al sistema. Eso quiere decir que de los dos tipos de cuentas disponibles en Windows, las estándar y las de usuario Administrador, las segundas son las más expeditivas a la hora de meterse en las entrañas del entorno, y poder personalizarlo.
El Administrador en Windows y su importancia
Las cuentas de administrador pueden configurar los ajustes del sistema y acceder a partes normalmente restringidas del sistema operativo, y su importancia es tal que incluso hay una cuenta oculta denominada Administrador.
El propósito de una función de administrador es permitir cambios en ciertos aspectos del sistema operativo que, de otro modo, podrían resultar alterados por accidente por un usuario invitado, afectando el rendimiento del equipo.
Por lo tanto, si dispones de tu propio ordenador, y no está administrado por alguien más, debes ser tu Administrador. Puedes verificar que así sea desde Configuración, Cuentas, Administrador, revisando cuál es su nombre. Probablemente también haya otras cuentas, aunque diferenciarás de inmediato unas de otras, claro.
Asimismo, es importante tener en cuenta que incluso si estás usando una cuenta de Administrador en Windows, existen algunas apps que no necesitan de permisos completos, sino que pueden funcionar de la misma manera. ¿Cuál es la explicación? Básicamente, que es más seguro que algunas apps no tengan acceso al sistema.
Cuando usamos «Ejecutar como administrador«, la app se ejecuta con acceso completo de administrador al sistema. Entonces, cuando ejecutamos una aplicación como administrador, significa que le otorgamos a la aplicación permisos especiales para acceder a partes restringidas del sistema Windows que, de otro modo, estarían fuera de sus límites. Como decíamos, puede no haber otra salida, pero esto también supone la existencia de algunos peligros potenciales.
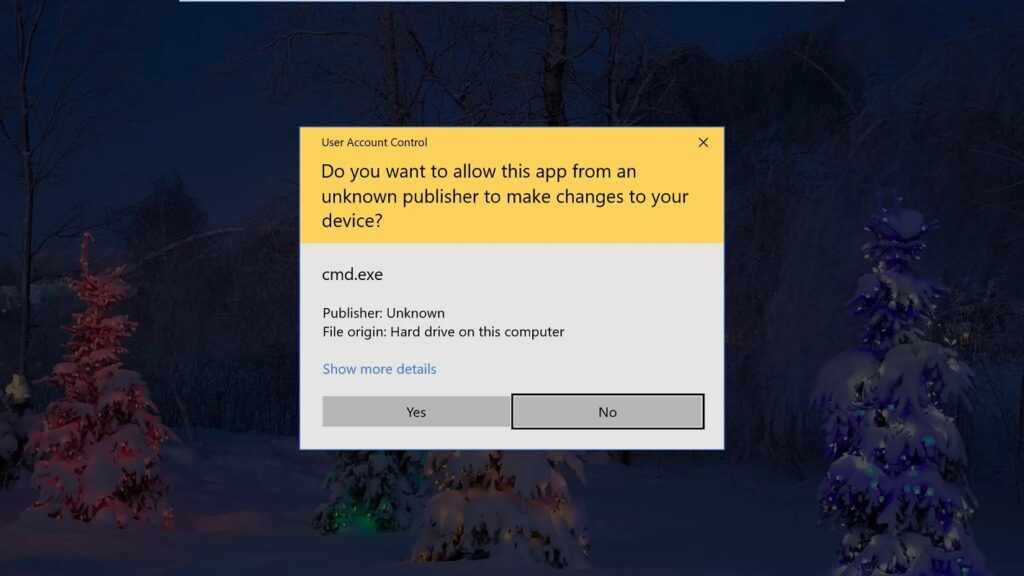
Preguntas frecuentes sobre el Administrador de Windows
¿Cuándo debo ejecutar aplicaciones como administrador?
Si una aplicación no funciona como esperabas, es posible que desees ejecutarla como administrador y ver si eso soluciona el problema. Éste es particularmente el caso de los programas utilitarios, a los que puede hacerles falta. Por ejemplo, si tienen que realizar diagnósticos acerca del estado del ordenador y sus componentes.
¿Qué aplicaciones se pueden ejecutar como administrador?
Sólo las apps programadas para las API heredadas de Win32 y Win64 se pueden ejecutar como administrador. Normalmente, eso significa que nos referimos a las apps creadas para Windows 7 y versiones anteriores. Aunque muchas aplicaciones modernas de Windows todavía se mantienen de ese modo.
Las aplicaciones UWP (Universal Windows Platform), como las descargadas directamente desde la Microsoft Store, no se pueden ejecutar como administrador. Por lo que en sus casos no tiene siquiera sentido que lo intentes.
¿Cómo ejecutar aplicaciones como administrador?
Si deseas ejecutar una aplicación de Windows como administrador, abre el menú Inicio y localice la app en la lista. Haz click derecho en el icono de la aplicación, luego pulsa en Más en el menú que aparece y, por último, selecciona la opción «Ejecutar como administrador». En un segundo, se ejecutará de ese modo.
Además, si deseas ejecutar siempre una aplicación como administrador, lo más recomendable es generar un acceso directo a la aplicación en el escritorio o Barra de tareas. O bien en el Explorador de archivos.
Haz click derecho en el acceso directo y ve a Propiedades, entrando a Compatibilidad y verificando la marca que dice «Ejecutar este programa como administrador». Cierra propiedades y, a partir de entonces, siempre se ejecutará así. Tendrás los privilegios de un administrador para poder realizar todas las configuraciones que consideres.

