Zoom fue creado originalmente como una aplicación para realizar videoconferencias empresariales. Hoy en día, es una herramienta muy útil para instituciones educativas y para muchas personas gracias a todas sus características que proporcionan muchas posibilidades a toda clase de usuario. Una de estas características es la de reproducir música de fondo en Zoom, que es justo lo que veremos cómo conseguir un poco más abajo.
Te vamos a enseñar paso a paso cómo reproducir música en Zoom sin que su voz se entrecorte. Además, te explicaremos todo lo que necesitas saber sobre la configuración del audio. Antes de comenzar, debes tener presente que esta función solo está disponible para la aplicación de escritorio. Por lo tanto, no podrá compartir el audio del dispositivo desde la aplicación para móviles ni desde la página web en su ordenador.
Como ya lo sabemos, Zoom nos permite compartir su pantalla durante una reunión. Pero, ¿cómo hacemos para compartir solo el audio? Lo cierto es que es bastante simple y únicamente se trata de realizar algunos ajustes en nuestra configuración. Con ello, podremos hacer algunas mejoras y evitar que el sonido de fondo interrumpa lo que queremos decir.
Cómo reproducir música de fondo desde el ordenador en Zoom
- Para comenzar, inicie sesión en la aplicación de escritorio de Zoom y luego cree una reunión.
- A continuación, pase el cursor sobre el video y haga clic sobre “Compartir pantalla”. Esta opción se encuentra en la parte inferior de la pantalla.
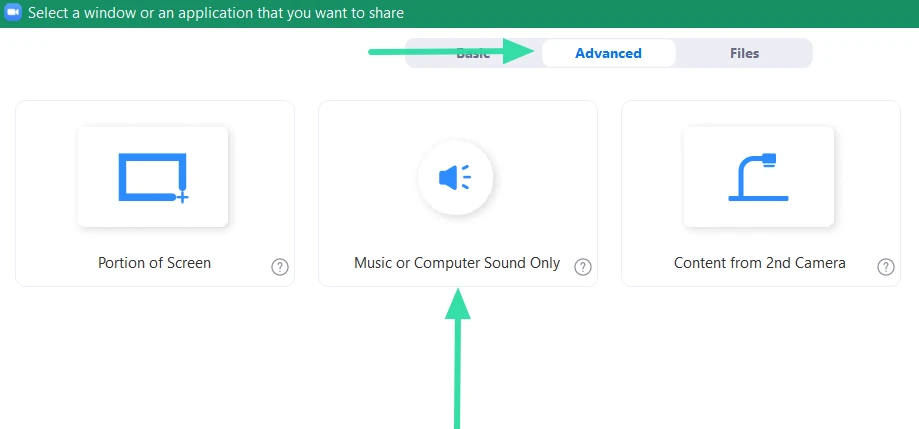
- Notarás que se ha abierto una ventana emergente. Una vez aquí, pinche sobre la pestaña “Avanzado” situada en la parte superior derecha de la pantalla.
- Ya para el siguiente paso solo debemos hacer clic sobre “Solo música o sonido de la computadora”.
- Finalmente, presiona sobre el botón “Compartir” y listo. Cuando regrese a su videollamada podrá visualizar una barra de color verde que le indicará que está compartiendo el audio de su computadora.
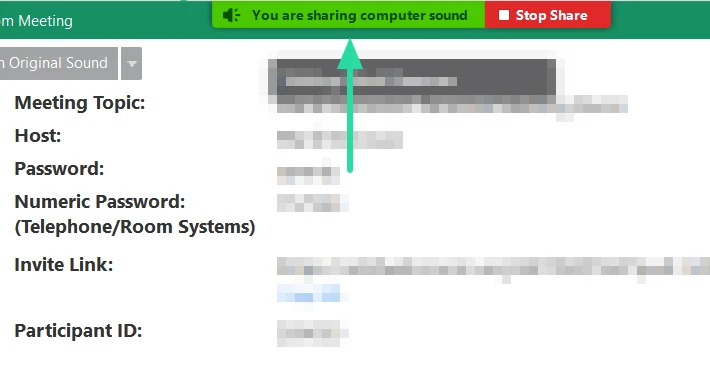
Una vez que hayas completado todos los pasos anteriormente, podrás reproducir cualquier música de fondo en Zoom, ya sea desde el navegador o aplicación que desee y que se esté reproduciendo en su computadora. De esta manera, todas las personas que estén dentro de la reunión que haya creado podrá escuchar la música que se reproduce en su ordenador.
Ahora bien, cuando ya no desee más compartir el audio de su computadora, solo debe hacer clic sobre el botón “Dejar de compartir”. Como puedes apreciar, es bastante simple compartir música en una reunión de Zoom con una excelente calidad.
Incluso puedes ajustar el volumen de la transmisión para dejarla de fondo y que no opaque su voz. Para ello, simplemente deberá dirigirse hasta la aplicación o sitio web en donde se esté reproduciendo la música.
Luego, configure su volumen descendiendo o ascendiéndolo tanto como desee. De esta manera, podrá hablar libremente sobre la música de fondo sin miedo a que su voz se entrecorte.
Las mejores configuraciones de sonido para Zoom
La mejor configuración de sonido para Zoom dependerá de lo que necesites específicamente en cada reunión que realices. Por suerte, podemos cambiar la configuración y acceder a ella de manera mucho más rápida durante una reunión.
Audio estéreo
Si lo que estás buscando es compartir música que tú mismo estás produciendo en Zoom, la configuración predeterminada te dificultará el proceso. Ten en cuenta, que esta aplicación comprime el audio de su micrófono en gran medida eliminando los ruidos de fondo. Es por ello que, cuando tocamos algún instrumento, estas opciones no son de mucha ayuda, sino más bien todo lo contrario.
Además, es importante que tengas en cuenta que los micrófonos de las computadoras portátiles o los que ya vienen incorporados, están bastante bien para una conversación. Sin embargo, no están optimizados al 100% para captar mucha base, como si lo haría un micrófono externo, por ejemplo.
La solución a este problema es bastante simple: habilitar el audio estéreo. Zoom comprime el audio a un canal mono, reduciendo la calidad del audio y empleando mucho menos RAM. De esta manera, antes de optar por esta configuración, procura que todas las aplicaciones innecesarias estén cerradas.
Volumen automático
Otra de las cosas que hace por nosotros Zoom, es estabilizar automáticamente el volumen de nuestro micrófono durante las llamadas, amortiguando el sonido por encima de un umbral específico. Así, logra que, aunque el volumen del micrófono de algún participante esté muy alto, no ensordezca a nadie durante la reunión.
Ahora bien, siguiendo el ejemplo anterior, si estamos tocando algún instrumento, queremos que se escuche bien todo, incluso las partes fuertes. Para solucionarlo, realiza estos pasos:
- Inicie sesión en Zoom Desktop y haga clic en su foto de perfil.
- Una vez dentro, ingresa en “Configuración” y luego en “Audio” en el panel izquierdo de la pantalla.
- A continuación, desmarque la casilla “Ajustar volumen automáticamente” y listo.
Deshabilitar la supresión de ruido de fono
Deshabilitar la supresión de ruido de fondo puede ser muy útil para aquellas personas que realicen acondicionamiento físico o enseñan instrumentos musicales. Con ello podremos mejorar la calidad del audio, haciendo que los demás participantes puedan escuchar de forma clara su voz y la música.
- Realizar esta configuración es bastante simple y solo debemos ingresar a la configuración de Zoom Desktop como ya te hemos explicado antes.
- Una vez dentro, ingresa en la pestaña “Audio” situado en el panel izquierdo de la pantalla.
- Luego, haz clic en el botón “Avanzado” ubicado en la parte inferior de la pantalla.
- Aquí, debemos elegir activar o desactivar algunas funciones según lo necesitemos. En este caso, será de la siguiente manera:
- Suprimir el ruido de fondo persistente: deshabilitar
- Suprimir el ruido de fondo intermitente: deshabilitar
- Cancelación de eco: auto.
Regresar a la configuración predeterminada
Cuando regresamos a la configuración de audio predeterminada en Zoom, estamos desactivando todas las mejoras de sonido que hemos realizado anteriormente. Esta es una buena alternativa cuando lo que queremos es eliminar el ruido de fondo para que nuestra voz no quede opacada.
- Para volver a los ajustes predeterminados, ingrese en Zoom Desktop y haga clic en su foto de perfil.
- Seguidamente, pincha sobre “Configuración” y luego en Audio en el panel a la izquierda de la pantalla como lo hicimos anteriormente.
- Una vez dentro, busca la opción “Avanzado” al final de la pantalla y marque la casilla “Mostrar opción en reunión para habilitar el sonido original desde el micrófono”.
Finalmente, cada vez que inicie una nueva reunión, podrá ver esta opción en la esquina superior izquierda de la pantalla con la leyenda “Activar sonido original”.

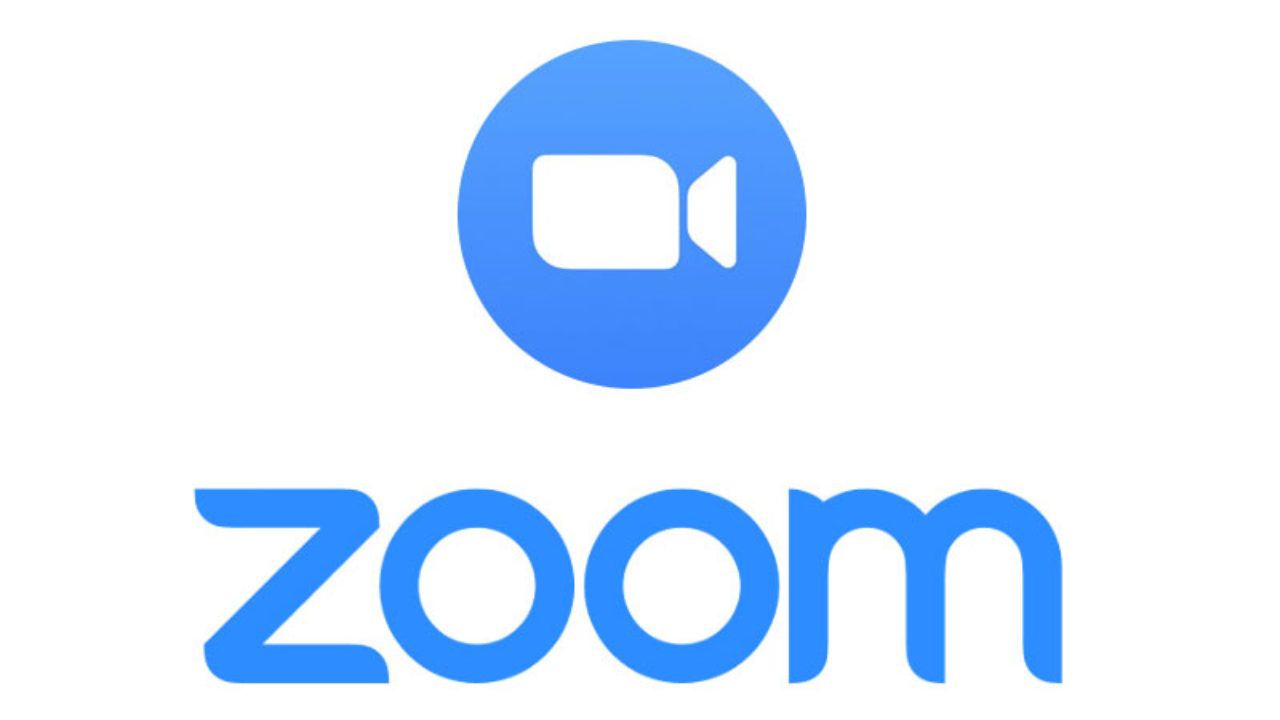
¿Tienes alguna pregunta o problema relacionado con el tema del artículo? Queremos ayudarte.
Deja un comentario con tu problema o pregunta. Leemos y respondemos todos los comentarios, aunque a veces podamos tardar un poco debido al volumen que recibimos. Además, si tu consulta inspira la escritura de un artículo, te notificaremos por email cuando lo publiquemos.
*Moderamos los comentarios para evitar spam.
¡Gracias por enriquecer nuestra comunidad con tu participación!