Uno de los reproductores multimedia más utilizados tanto para Windows como para Mac es VLC, por lo que es normal que deseemos transmitir a Chromecast aprovechándonos de todas las ventajas que nos proporciona el programa. ¿Por qué es tan popular? Porque nos permite reproducir casi todos los formatos de vídeo y audio, sin la necesidad de instalar códecs adicionales.
Además, debemos sumarle lo liviano que es, con una interfaz sencilla pero atractiva, muchas funciones interesantes para varios casos y esta gran posibilidad de usar VLC para transmitir a Chromecast, a nuestro televisor. Por lo tanto, vamos a ver una guía detallada para que todo quede más que claro.
Consideraciones antes de iniciar
- Si usamos una VPN lo mejor es desactivarlo; de lo contrario, es muy posible que Chromecast no funcione correctamente.
- Es importante asegurarnos de que Chromecast y el ordenador están conectados a la misma red Wi-Fi, si no es así, no funcionará.
- Algo fundamental es que el software se encuentre actualizado a la última versión. Si debemos averiguar qué versión tenemos instalada, en Windows vamos a dar clic en “Ayuda” en la barra superior de menú y luego vamos a “Acerca de”. En el caso de Mac, daremos clic en VLC en la barra de menú del lado derecho del logo de Apple y buscamos la opción “Acerca de VLC Media Player”. Si tenemos una versión anterior a la 3.0, deberemos actualizar; igualmente, recomendamos mantenerlo siempre actualizado.
Siempre es importante mantener actualizado el software de nuestro ordenador; esto es por motivos de funcionalidad, optimización y seguridad. En el caso de VLC Player podemos descargar la última versión desde su web oficial.
Cómo transmitir VLC desde Windows a Chromecast
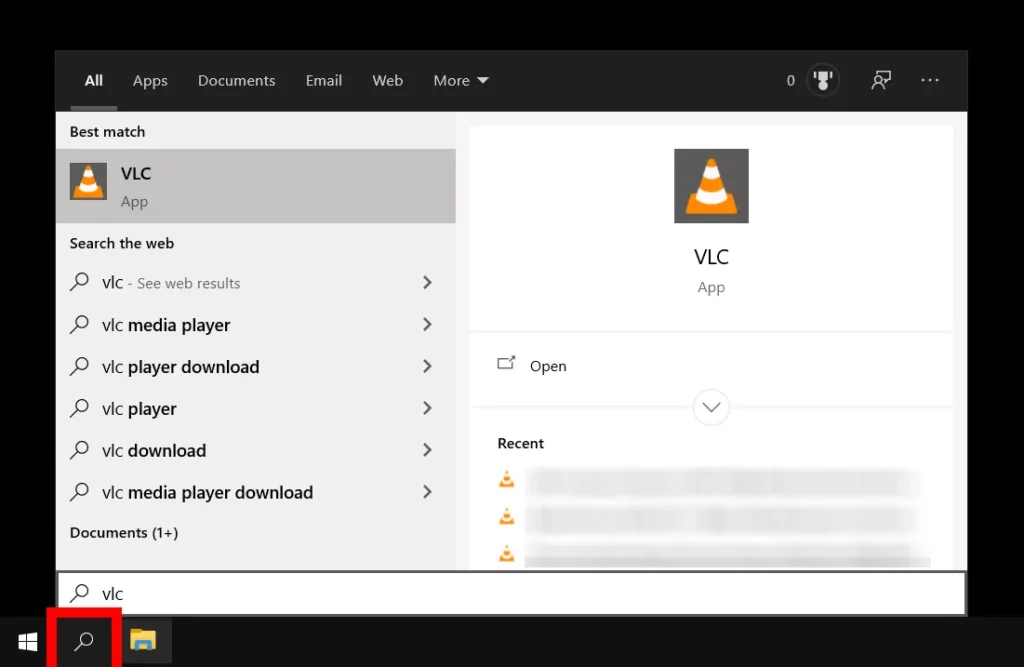
Para poder comenzar a transmitir VLC desde Windows a Chromecast, vamos a tener que abrir la aplicación desde nuestro escritorio. Si no tenemos el acceso directo, podemos presionar “Inicio” y escribir “VLC”, siempre y cuando ya lo tengamos instalado en el ordenador.
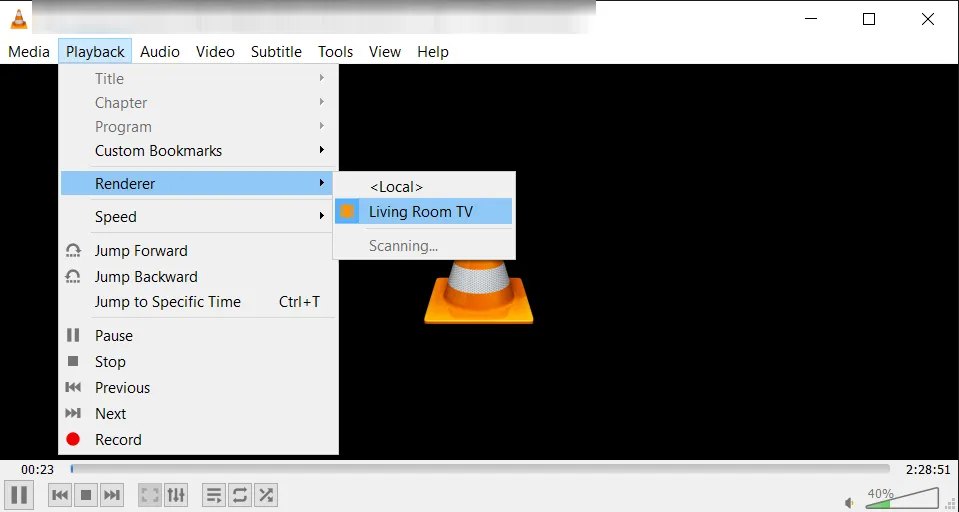
Luego vamos a tener que dar clic en Reproducción en la barra superior del menú. Pasaremos el puntero del ratón por “Procesador” y se abrirá un nuevo menú, justo debajo de “Local” deberíamos poder visualizar “Chromecast”; aunque en algunas ocasiones puede variar el nombre.
En caso de que nuestro dispositivo Chromecast no aparezca en la lista, tendremos que dar clic en “Escanear” y esperar unos segundos, luego iremos a Reproducción > Procesador. Si no lo vemos aquí, es posible que el ordenador y Chromecast no se encuentren en la misma red.
Ahora tendremos que abrir un archivo de vídeo o audio. Si por casualidad vemos una ventana que dice “Sitio no seguro”. Solo vamos a tener que dar clic en “Ver certificado” y luego en “Aceptar de forma permanente”.
En caso de que veamos una ventana de advertencia de rendimiento, tendremos que elegir “Aceptar, no volver a advertirme”. Aunque si estamos usando una portátil, agotara el batería mucho más rápido, sería mejor conectarla a la electricidad.
Enviar contenido de VLC de una Mac a Chromecast
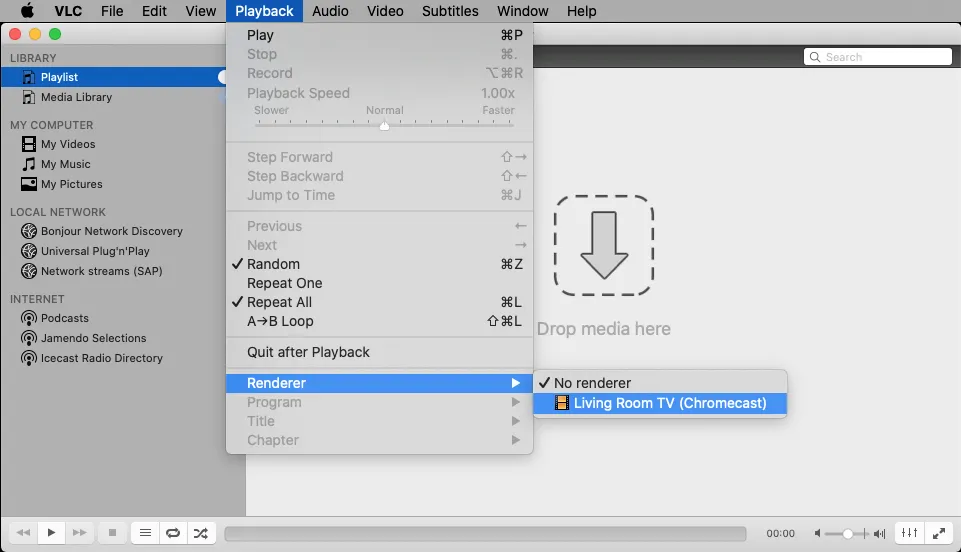
Primero abriremos la aplicación VLC, vamos a encontrarla en la carpeta de aplicaciones. Luego daremos clic en Reproducción en la barra de menú de Apple. Esta se encuentra en la parte superior de la pantalla. Si no podemos visualizar “Reproducción” tendremos que asegurarnos de que la aplicación está abierta efectivamente.
Después, tendremos que pasar el puntero del ratón sobre “Procesador” y seleccionar nuestro dispositivo Chromecast de la lista. En caso de que no aparezca en la lista, es debido a que los dos dispositivos no se encuentran conectados a la misma red.
Ahora vamos a proceder a abrir un archivo de audio o vídeo y se reproducirá automáticamente en el televisor.
Contenido relacionado: solucionar retrasos de audio con VLC.


¿Tienes alguna pregunta o problema relacionado con el tema del artículo? Queremos ayudarte.
Deja un comentario con tu problema o pregunta. Leemos y respondemos todos los comentarios, aunque a veces podamos tardar un poco debido al volumen que recibimos. Además, si tu consulta inspira la escritura de un artículo, te notificaremos por email cuando lo publiquemos.
*Moderamos los comentarios para evitar spam.
¡Gracias por enriquecer nuestra comunidad con tu participación!