- Aunque deberíamos ir sobrados de potencia con nuestro Mac, el paso del tiempo puede jugar en contra de estos aparatos, y obligarnos a que les demos una mano, eliminando aplicaciones
- Ésta también es una forma de permanecer seguros, tranquilos de que ningún software sobre cuya presencia no estábamos enterados, pueda realizar intervenir sobre nuestros contenidos
Probablemente conocedores de la gran potencia que tienen estos dispositivos, las estadísticas indican que, siempre o casi siempre, los usuarios de Mac tienen demasiadas apps instaladas en sus dispositivos, algunas que apenas usan. Como consecuencia de ello, puede que al cabo de un tiempo la experiencia con el equipo comience a empeorar. Justamente por eso, si quieres evitarlo pero no sabes cómo deshacerte de esos programas que consumen recursos de tu Mac, te invitamos a descubrir cómo eliminar aplicaciones en MacOS, fácil y rápido.
Independientemente de qué clase de usuario seas o te consideres, te llevará apenas unos minutos reorganizarte. Durante las siguientes líneas aprenderás cómo deshacerte de todos esos elementos que ya no utilizas.
Eliminar aplicaciones de Mac con Finder
Abre la aplicación Finder y ve a las Aplicaciones, ya que éste es el sitio donde se almacenan todas ellas. Importante es saber que no podrás eliminar algunas de las preinstaladas, como Preferencias, Mensajes o Fotos.
Selecciona la app que deseas eliminar haciendo click en ella, y abriéndola. Notarás que se ha seleccionado, porque su nombre estará resaltando en el Finder. Una vez selecciona, la eliminas desde Archivo, Mover a la Papelera. Archivo se encuentra en la esquina superior derecha de la pantalla, por si no lo encuentras.
Otra forma muy veloz de deshacerte de ella es haciéndole click, manteniendo presionado y arrastrando a la Papelera.
No obstante, tienes que ser consciente de que las aplicaciones en la Papelera siguen ocupando espacio en tu Mac. Para que realmente dejen de hacerlo, debes acceder a este apartado, pulsando en Vaciar la papelera.
Caso contrario, si te arrepientes, puedes restaurar la aplicación arrastrándola de nuevo a la sección Aplicaciones.
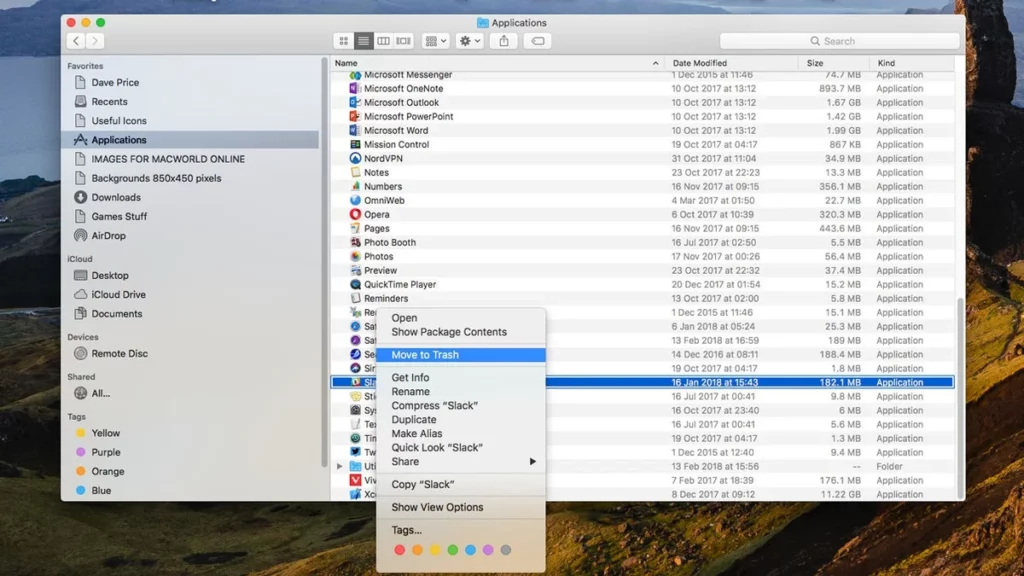
Comprueba el almacenamiento y elimina desde Aplicaciones
Haz click en el icono de la manzana en la esquina superior izquierda de la pantalla para abrir el menú de Apple. Puedes comprobar así que apps ocupan más espacio en tu Mac, además de ver otra información relevante.
Abre Acerca de esta Mac y Almacenamiento para ver la memoria utilizada y disponible en tu Mac en forma de gráfico. Aprovecha cada uno de los bloques para ver qué tipo de datos ocupa más entre fotos, apps, mensajes, etc.
Haz click en Administrar y cambia a Aplicaciones, para ver el desglose del espacio que ocupa cada una de ellas. Gracias al botón Eliminar, puedes borrar todas las apps que quieras, confirmando tu decisión antes de hacerlo.
Quitar aplicaciones del Dock de MacOS
El Dock de Mac es una de sus características más exclusivas, y puedes quitar las aplicaciones que se observan allí. Todo lo que tienes que hacer es mantener presionado sobre el icono de la app en cuestión, hasta que veas un menú. Cuando tengas ese menú frente a ti, habrá diferentes opciones, siendo una de ellas la de Quitar del Dock.
Automáticamente, la aplicación será eliminada del Escritorio, y si está abierta debes presionar en Salir, en el menú, antes de proceder a quitarla del Dock, porque si no lo haces nunca será eliminada de esta parte de la pantalla.
¿Has podido eliminar tus aplicaciones molestas en MacOS con estos trucos?

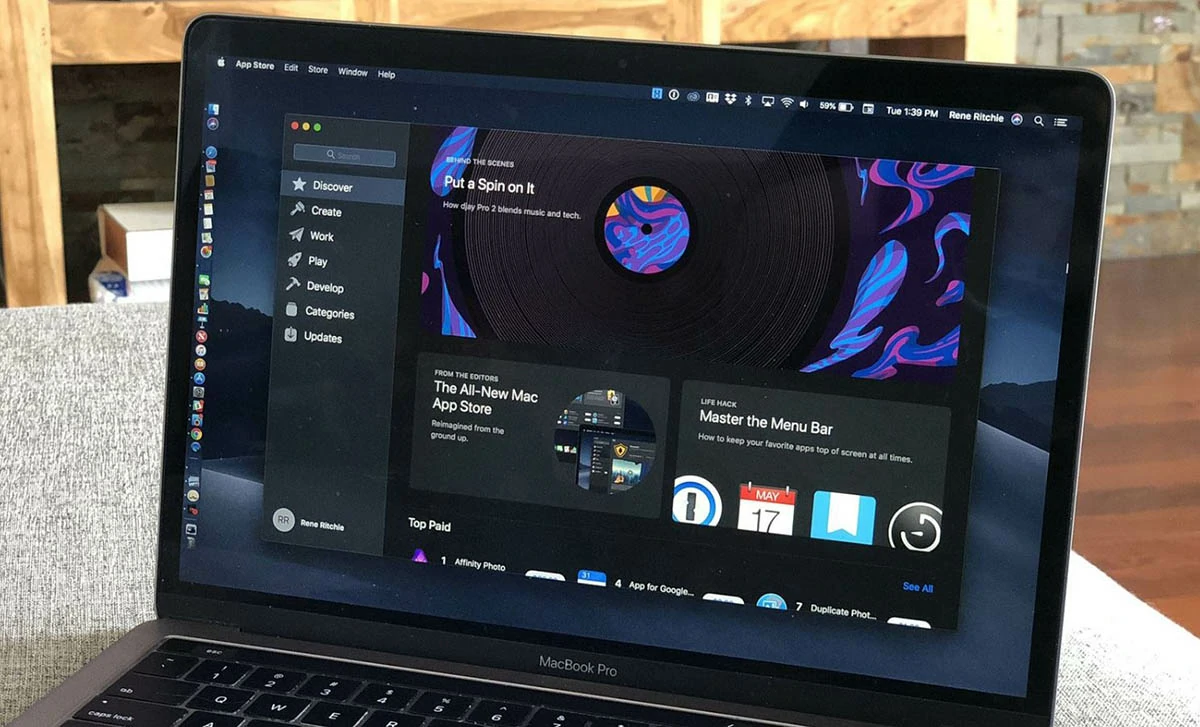
¿Tienes alguna pregunta o problema relacionado con el tema del artículo? Queremos ayudarte.
Deja un comentario con tu problema o pregunta. Leemos y respondemos todos los comentarios, aunque a veces podamos tardar un poco debido al volumen que recibimos. Además, si tu consulta inspira la escritura de un artículo, te notificaremos por email cuando lo publiquemos.
*Moderamos los comentarios para evitar spam.
¡Gracias por enriquecer nuestra comunidad con tu participación!