Si luego de actualizar a Windows 10 desde Windows 7 u 8, deseamos restaurar y usar Photo Viewer, es realmente muy fácil conseguirlo. Vamos a verlo con la información que nos han proporcionado desde guiasdigitales.net. Estos son los pasos a seguir.
Usar Windows Photo Viewer en Windows 10
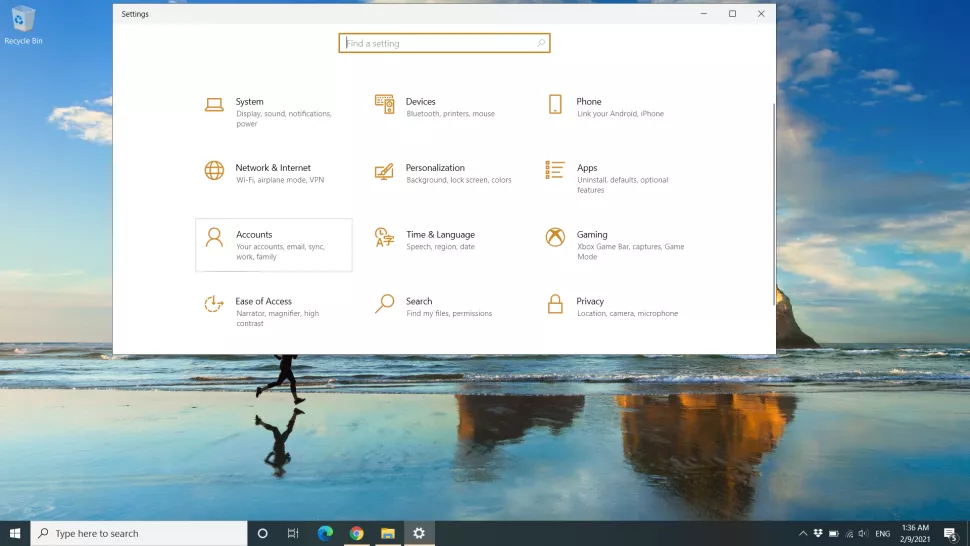
Lo primero que tendremos que hacer es abrir la Configuración del sistema operativo. Para esto podemos presionar el menú de inicio y dar clic en el icono en forma de engranaje. Adicionalmente, podemos presionar Windows + i. Una vez que tengamos la aplicación de Configuración abierta, vamos a dirigirnos al apartado de Aplicaciones.
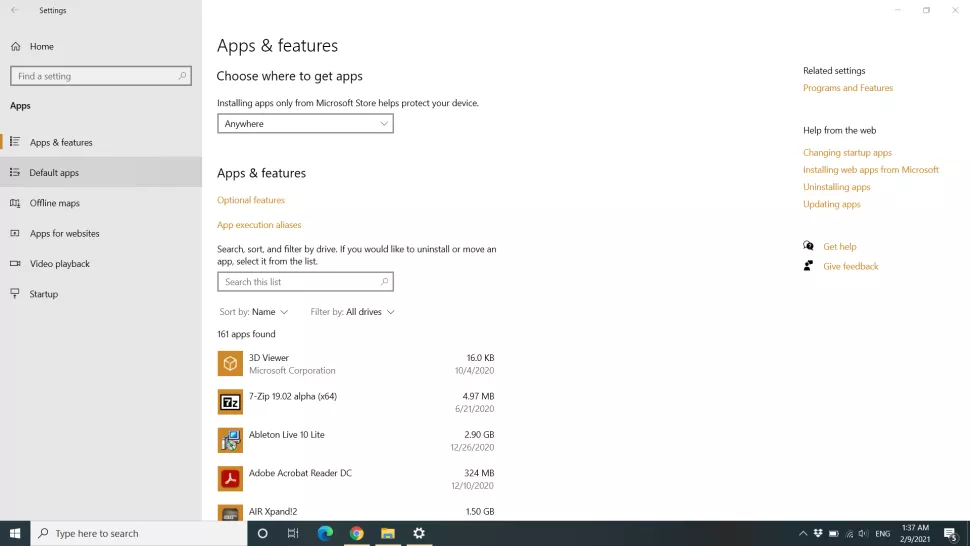
Daremos clic en Aplicaciones predeterminadas entre las opciones que encontraremos en la barra lateral izquierda. Lo que nos abrirá una nueva página, la lista de aplicaciones predeterminada del sistema.
En el apartado “Visualizador de fotos” daremos clic para configurar Windows Photo Viewer como la aplicación predeterminada. De esta manera ya podremos usarlo sin problemas. Aunque si Photo Viewer no se encuentra en la lista de forma predeterminada, entonces tendremos que restaurarlo como te comentaremos a continuación.
Cómo restaurarlo
Es un poco más complicado para aquellas personas que iniciaron una instalación limpia de Windows 10. Si bien, Windows Photo Viewer todavía se encuentra escondido en el código del sistema, tendremos que usar el Editor de registro para activarlo.
No hace falta abrir el Editor de registro, podemos obtener un archivo de registro descargándolo desde este link. En realidad, Microsoft no eliminó la aplicación, simplemente la “oculto” borrándola del registro.
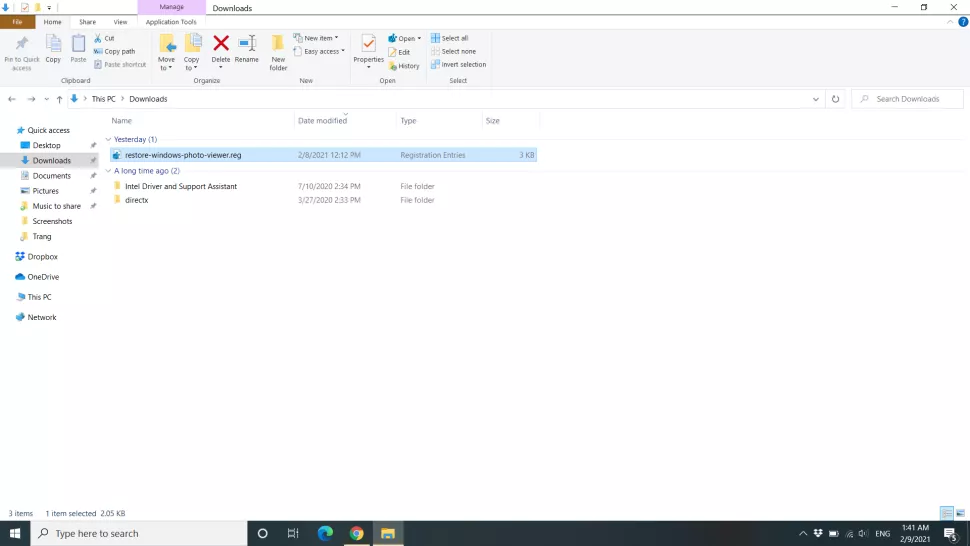
El archivo modificará el registro para ordenarle a Windows 10 que nos permita visualizar Windows Photo Viewer. Recomendamos descargar el archivo en un lugar de fácil acceso como el escritorio, por ejemplo.
Una vez descargado el archivo, procedemos a dar doble clic para ejecutarlo y vamos a tener que seguir las indicaciones y aceptarlas. Primero veremos que aparece un cuadro de diálogo en donde nos pregunta si deseamos realizar cambios en el sistema, aquí pulsamos en “Si”.
Luego veremos un cuadro de diálogo del editor de registro en donde nos preguntara si deseamos continuar, también presionamos en “Sí”. Y luego veremos un mensaje en donde nos informara que se añadió al registro correctamente.
Ahora el registro del sistema se ha actualizado y Windows Photo Viewer se desbloqueó. Lo único que queda por hacer son algunas modificaciones para poder utilizar la aplicación. Lamentablemente, no es posible usar la aplicación de manera predeterminada de la misma manera que los usuarios que actualizaron.
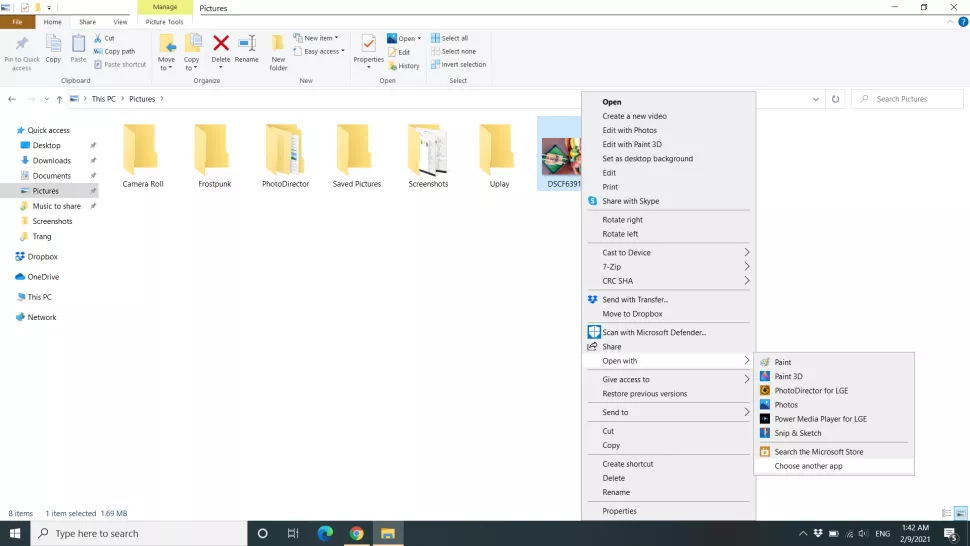
Vamos a tener que dirigirnos a la foto que deseamos abrir y le vamos a dar clic derecho, en este menú tendremos que elegir “Abrir con”. Veremos un nuevo menú que se expande con varias aplicaciones predeterminadas, nosotros vamos a seleccionar la opción “Elegir otra aplicación”.
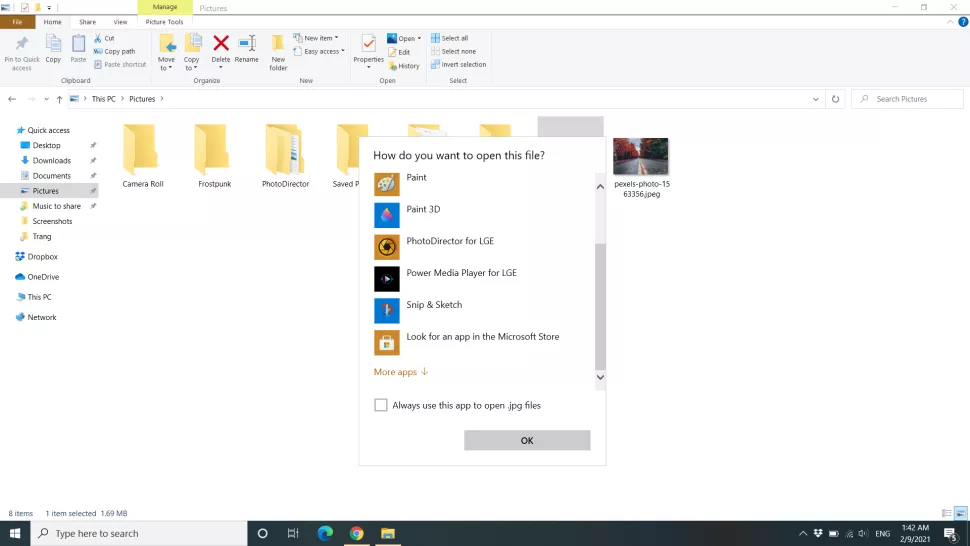
Una vez que se abra el nuevo cuadro de diálogo, nos tendremos que desplazar hacia abajo y tendremos que elegir “Más aplicaciones” para expandir el menú de apps disponibles. Aquí podremos encontrar Windows Photo Viewer.
Si deseamos usar siempre esta aplicación para poder visualizar fotos e imágenes, lo único que tendremos que hacer es marcar la casilla que se encuentra junto con “Usar siempre esta aplicación para abrir archivos (extensión)” y listo.

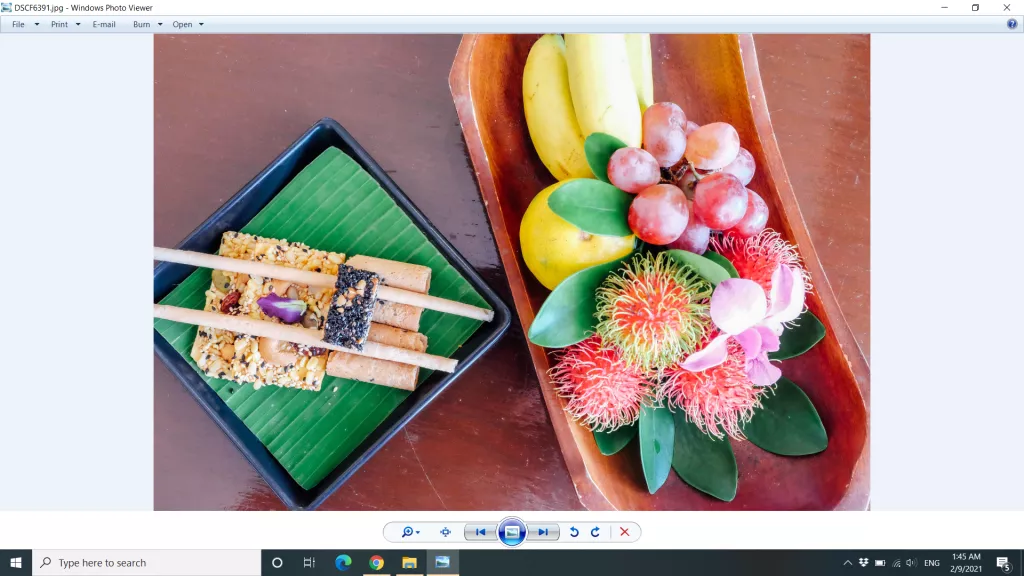
¿Tienes alguna pregunta o problema relacionado con el tema del artículo? Queremos ayudarte.
Deja un comentario con tu problema o pregunta. Leemos y respondemos todos los comentarios, aunque a veces podamos tardar un poco debido al volumen que recibimos. Además, si tu consulta inspira la escritura de un artículo, te notificaremos por email cuando lo publiquemos.
*Moderamos los comentarios para evitar spam.
¡Gracias por enriquecer nuestra comunidad con tu participación!