- Borrar la caché de Microsoft Teams en Windows 11 es un procedimiento que te sacará de un apuro si notas que este programa no funciona como debería hacerlo, o para eliminar tus datos personales
- No lleva más que un minuto limpiar esta información, aunque resulta sumamente importante tener en cuenta ciertos detalles que, si perdemos de vista en el tutorial, podrían obligarnos a reinstalarla
Microsoft Teams es una de las mejores plataformas de comunicación y productividad para el ámbito laboral. Podríamos decir que los de Redmond han acertado con su desarrollo y el protagonismo dado a esta herramienta. Ahora bien, como cualquier programa, puede tener fallos. Y aunque conocían el truco para hacerlo en Windows 10, muchos usuarios se preguntan cómo borrar la caché de Microsoft Teams en Windows 11.
Para quien no lo sepa, los archivos de caché son archivos de naturaleza temporal pero necesarios para el buen funcionamiento de cualquier software, que le permite ahorrar «pasos» a la hora de cargar programas o apps.
Lamentablemente, esta dependencia respecto a ellos supone, también, que si falla la memoria caché de un software, seguro nuestra experiencia se verá empañada. Entonces, no hay más remedio que borrar la caché de ese programa.
¿Cómo borrar la memoria caché de Microsoft Teams?
En cualquier caso, si tienes problemas al ejecutar Microsoft Teams en Windows 10, el procedimiento para limpiarla es absolutamente sencillo, y en las siguientes líneas te dejamos los detalles que deberías considerar.
- Cierra Microsoft Teams por completo, desde el Administrador de tareas
- Abre el Explorador de archivos y navega hasta la ubicación %appdata%\Microsoft\teams
- Abre las siguientes carpetas y elimina todos los archivos que vamos a citar, pero no esas mismas carpetas:
- %appdata%\Microsoft \teams\application cache\cache
- %appdata%\Microsoft \teams\blob_storage
- %appdata%\Microsoft \teams\Cache
- appdata%\Microsoft \teams\databases
- appdata%\Microsoft \teams\GPUcache
- appdata%\Microsoft \teams\IndexedDB
- appdata%\Microsoft \teams\Local Storage
- appdata%\Microsoft \teams\tmp
Una vez que hayas eliminado todos los contenidos de esas carpetas, perderás la configuración propia de Teams, como imágenes de fondo personalizadas y otras, por lo que puedes tener que volver a subirlas al software. Realmente es una pérdida menor si consideramos que así vuelve a funcionar el programa.
Lo verdaderamente importante, que son tus archivos personales y chats, permanecerán allí sin cambios.
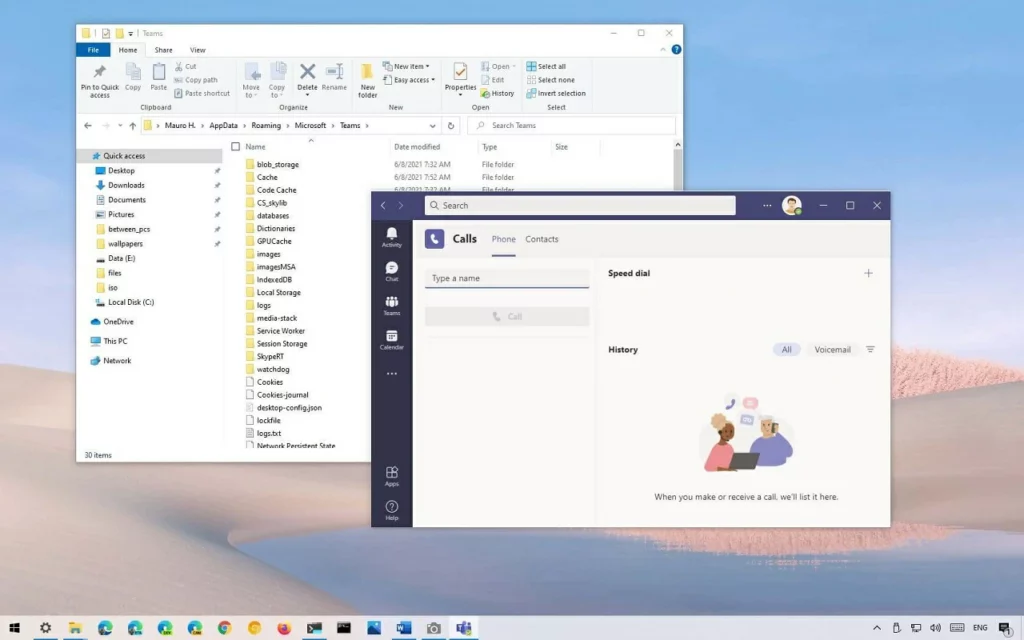
Preguntas frecuentes
¿Qué pasa luego de borrar la caché en Teams?
Al verse privada de los archivos de caché que le permiten a la memoria en Teams acelerar la recuperación de datos, la aplicación se verá obligad a volver a descargarlos, demorando un momento pero asegurándote que estarán completamente limpios. Es de prever, entonces, que no sufras más problemas por un largo tiempo.
¿Dónde se encuentra la caché de Microsoft Teams?
Los archivos de caché de Microsoft Teams se encuentran en la mencionada carpeta %appdata%\Microsoft\teams. Esta carpeta incluye varias subcarpetas cuyo contenido se puede eliminar de forma segura para actualizar la memoria caché de Teams. Eso es exactamente lo que hemos hecho en las líneas anteriores.
¿Y cómo eliminar la caché en Mac?
Puede que si usas MacOS te sirvas de alguna otra herramienta para tus comunicaciones en entornos productivos. Igualmente, vamos a mostrarte cómo eliminar la caché de Teams en tu Mac, para que lo sepas.
Cierra el cliente de escritorio de Microsoft Teams, y luego elimina los archivos de las siguientes carpetas:
- “~/Library/Application Support/Microsoft/Teams/Application Cache/Cache”
- “~/Library/Application Support/Microsoft/Teams/databases”
- “~/Library/Application Support/Microsoft/Teams/IndexedDB”
- “~/Library/Application Support/Microsoft/Teams/Local Storage”
- “~/Library/Application Support/Microsoft/Teams/blob_storage”
- “~/Library/Application Support/Microsoft/Teams/Cache”
- “~/Library/Application Support/Microsoft/Teams/GPUCache”
- “~/Library/Application Support/Microsoft/Teams/tmp”
Finalmente, tienes que borrar tus credenciales en Llaveros de Mac, desde Utilidades, Llaveros, reiniciando tu equipo. Normalmente, una vez que lo hayas reiniciado, esos eventuales problemas deberían estar solucionados.

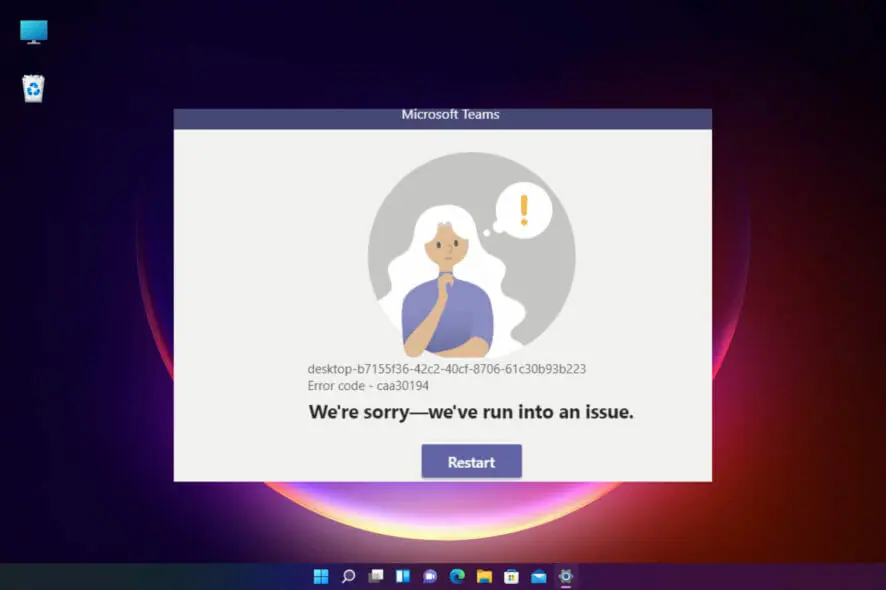
¿Tienes alguna pregunta o problema relacionado con el tema del artículo? Queremos ayudarte.
Deja un comentario con tu problema o pregunta. Leemos y respondemos todos los comentarios, aunque a veces podamos tardar un poco debido al volumen que recibimos. Además, si tu consulta inspira la escritura de un artículo, te notificaremos por email cuando lo publiquemos.
*Moderamos los comentarios para evitar spam.
¡Gracias por enriquecer nuestra comunidad con tu participación!