Ya sea que desees crear o modificar una partición en Windows 11 ¡Es muy fácil conseguirlo! Gracias a que el mismo sistema operativo cuenta con la herramienta necesaria para lograrlo. Lo mejor de todo es que esta herramienta es muy intuitiva y fácil de utilizar.
Antes de comenzar, siempre recomendamos tener un backup de nuestros datos. Lo ideal es que logremos habilitar la copia de seguridad automática en Windows; de esta forma ni siquiera tendremos que preocuparnos de poner a salvo nuestros archivos privados.
Cómo reducir una partición
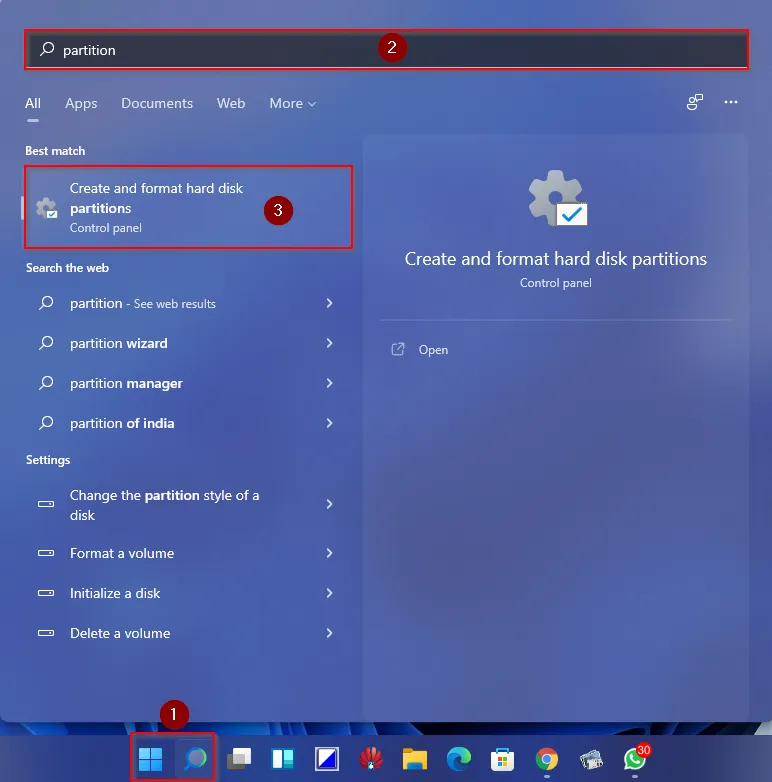
Apenas adquirimos una PC, el sistema operativo se encuentra instalado en una única partición. Hagamos de cuenta que tenemos un disco duro de 2 TB; encontraremos una única partición que por defecto es “C”. Teniendo en cuenta esto, antes de crear una nueva partición, deberemos reducir el espacio que ocupa esta.
Presionamos la tecla “Windows” y escribimos “Crear y formatear particiones de disco”, pulsamos “Enter”.
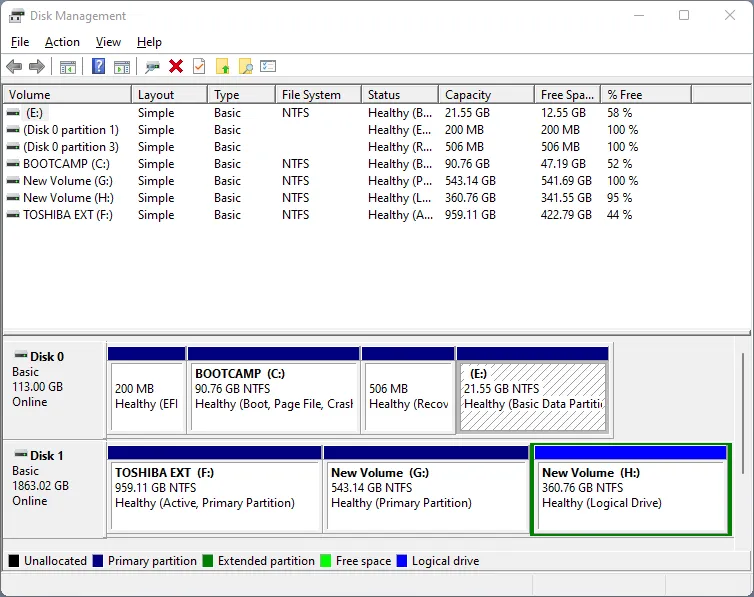
Se abre una nueva ventana llamada “Administrador de discos”.
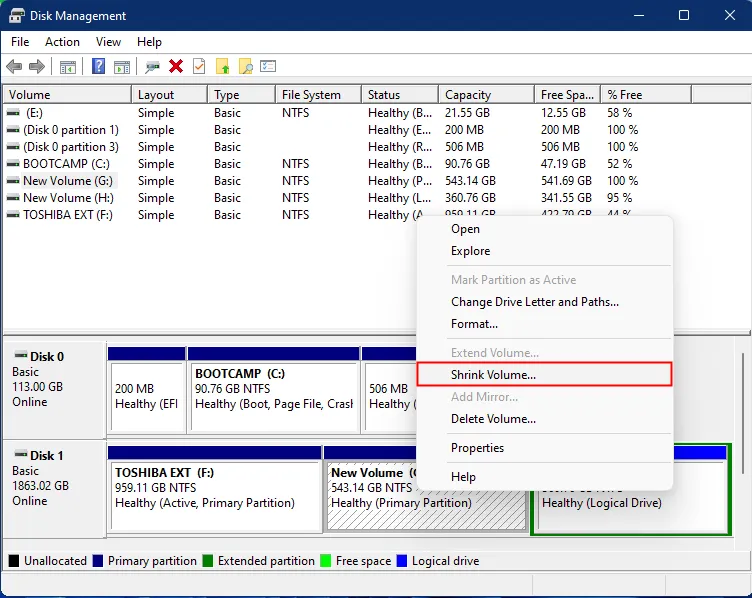
Aquí tendremos que dar clic derecho sobre la partición que deseamos reducir para liberar espacio y de esta forma crear la nueva partición. Así que en el menú desplegable vamos a elegir “Reducir volumen”.
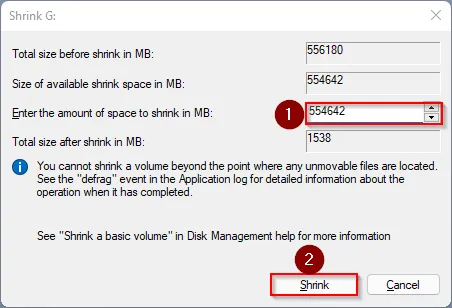
Veremos que aparece una nueva ventana. Aquí junto a “Ingrese la cantidad de espacio para reducir en MB”, tendremos que escribir el tamaño en MB que deseamos que tenga la unidad seleccionada, una vez que terminemos esto, damos clic en “Encogerse”.
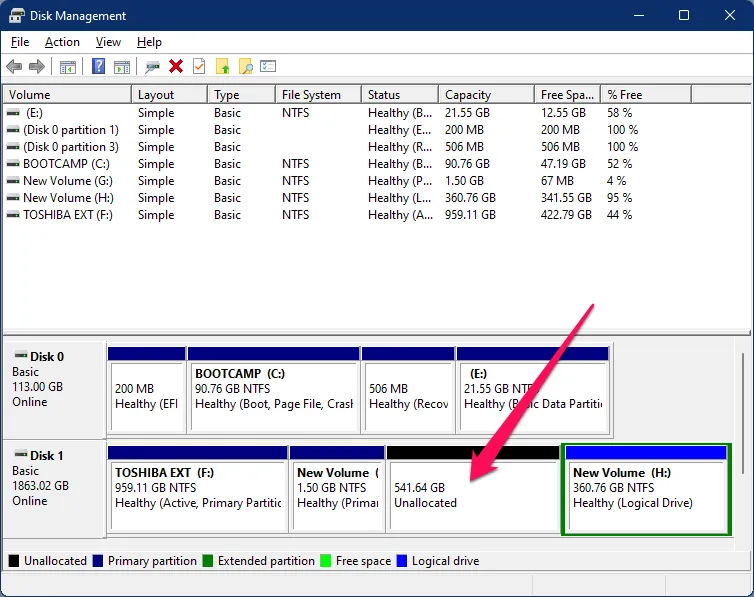
Ahora vamos a ver que el tamaño del volumen se ha reducido automáticamente y veremos que quedo espacio sin asignar. En el siguiente apartado de esta guía vamos a ver cómo asignarlo a una nueva partición.
Crear una nueva partición en Windows 11
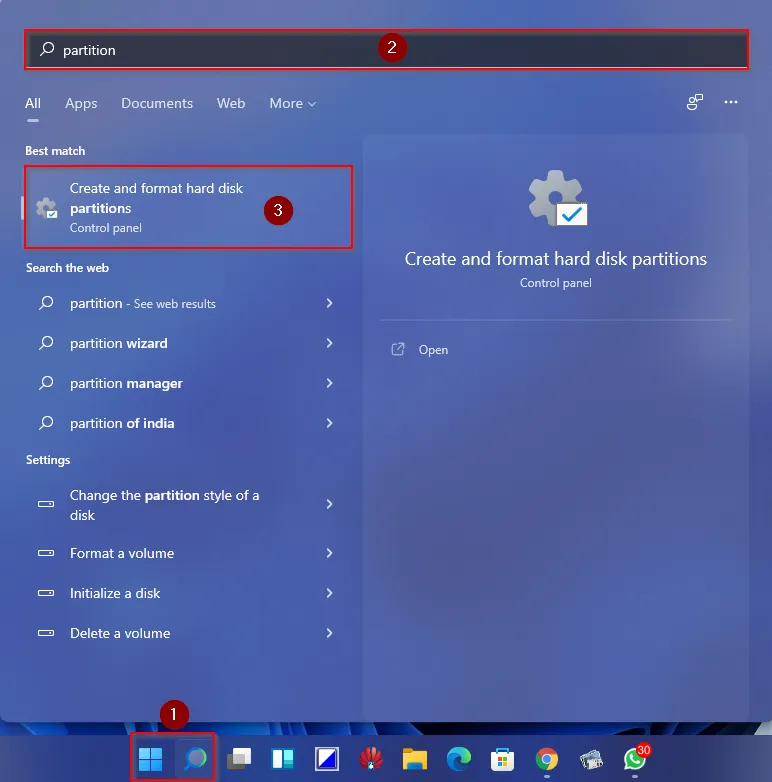
Lo primero que tendremos que hacer es dar clic en “Inicio” o presionar la tecla “Windows” en nuestro teclado. A continuación, vamos a escribir “Crear y formatear particiones de disco duro” y le damos Enter al primer resultado.
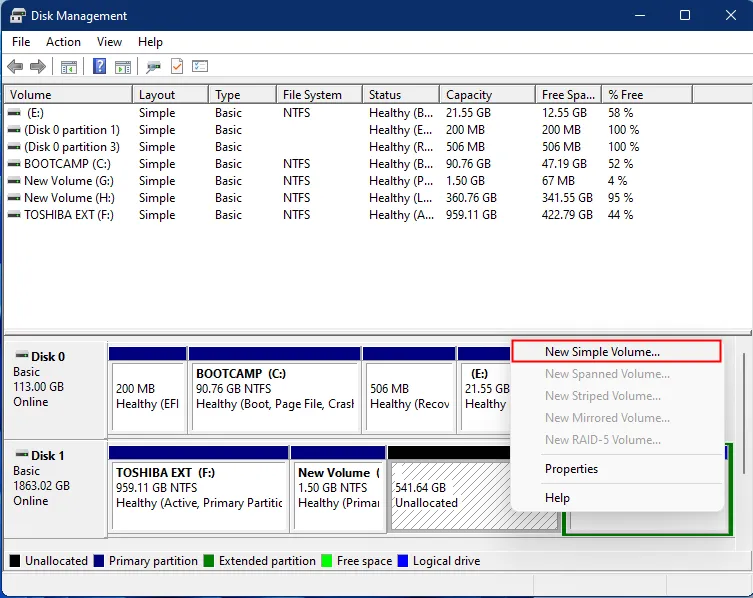
Luego de esto, se abrirá la ventana “Administración de discos”. Tendremos que dar clic derecho en Espacio no asignado y seleccionar “Nuevo volumen simple”.
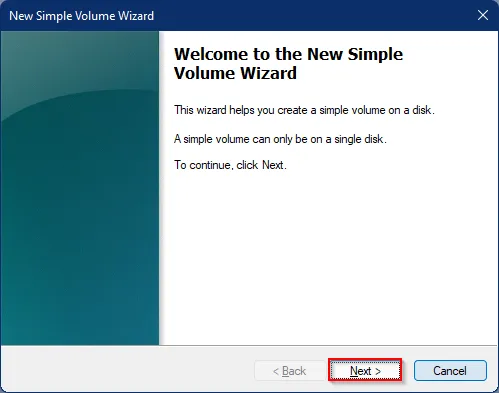
Se abre una nueva ventana que nos permitirá crear un nuevo volumen, tendremos que dar clic en “Siguiente”.
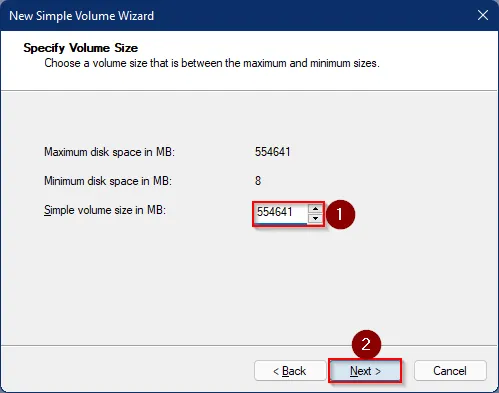
En la siguiente ventana, tendremos la posibilidad de reducir el tamaño que tendrá la partición modificando su valor predeterminado junto a “Tamaño de volumen simple en MB”. De manera predeterminada, Windows 11 va a asignar todo el espacio que está disponible. Cuando asignemos el que deseemos, vamos a presionar en “Siguiente”.
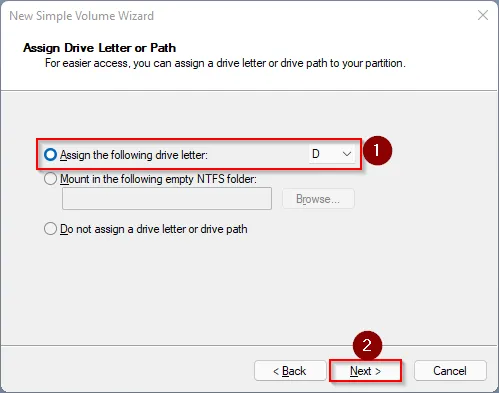
Windows asignará de forma automática una letra de unidad libre para la partición. Si lo deseamos cambiar, tendremos que dar clic en el menú desplegable “Asignar la siguiente letra de unidad” y elegiremos la letra que deseamos que tenga. Cuando terminemos de asignar la nueva letra, vamos a dar clic en “Siguiente”.
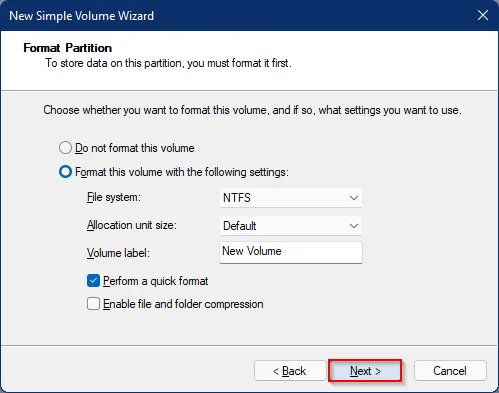
En la próxima ventana, dejaremos todo por defecto y daremos clic en “Siguiente”.
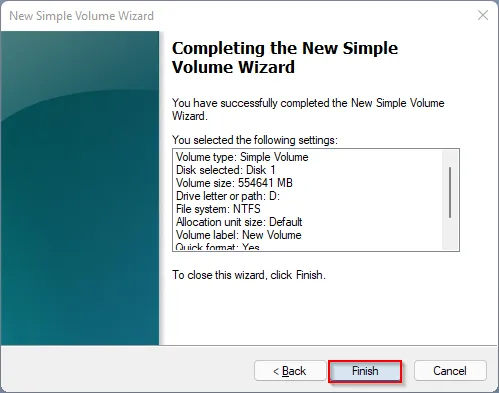
Para terminar, tendremos que dar clic en “Finalizar” para poder crear la nueva partición.
El sistema se encargará de crear la nueva partición y procederá a formatear la unidad para que esté listo para poder usarla. Podemos acceder a ella a través del Explorador de Archivos o desde Esta PC.
Cómo eliminar una partición de Windows 11
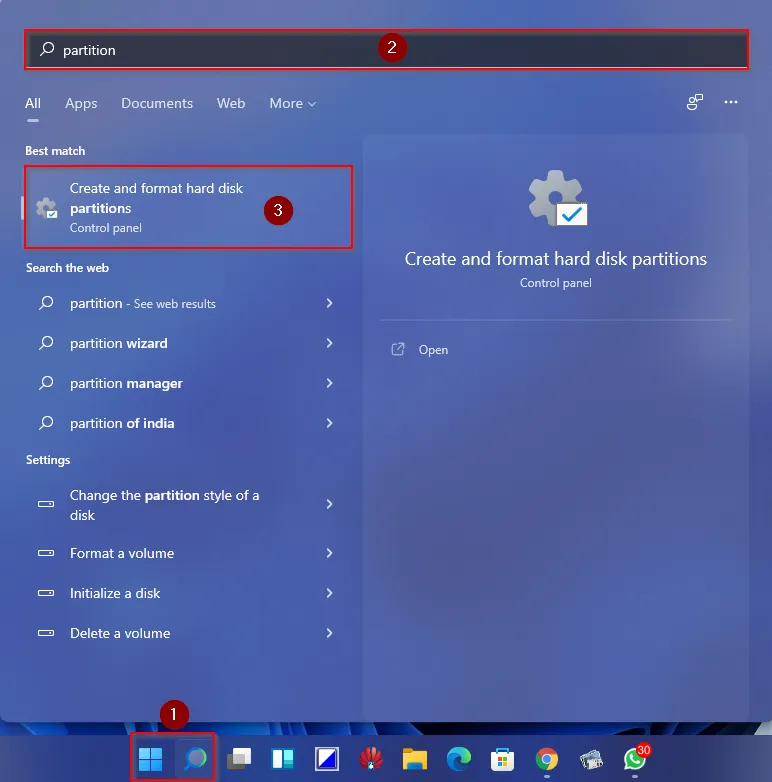
Comenzamos de la misma forma que antes, presionamos la tecla “Windows” y escribimos “Crear y formatear particiones de disco duro”.
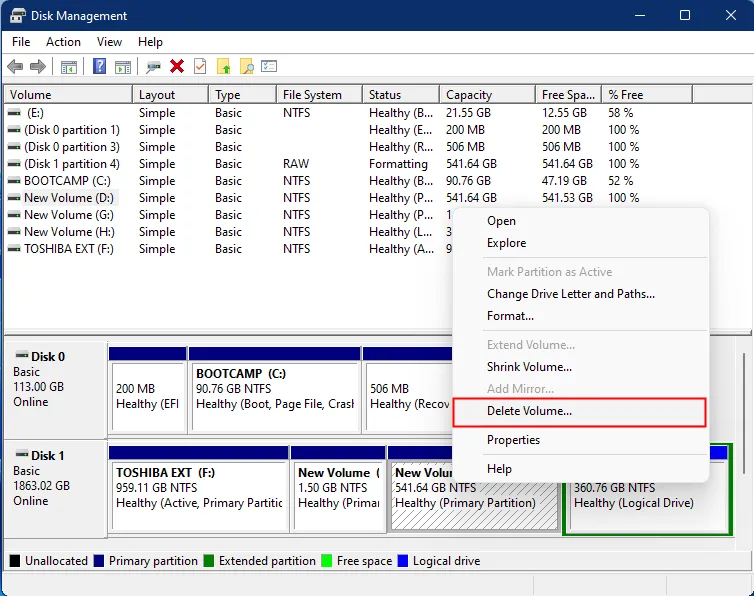
Ahora vamos a ir a la ventana “Administrador de discos”. Tendremos que dar clic derecho en el volumen o partición que deseamos borrar y elegir la opción “Eliminar volumen”. Debemos tener en cuenta que hacer esto eliminara todos los archivos que se encuentran en esta unidad, lo más recomendable sería hacer una copia de seguridad de estos.
Aparecerá una ventana emergente luego de dar clic en “Eliminar volumen” en donde tendremos que dar clic en “Si” para confirmar y comenzar el proceso.


¿Tienes alguna pregunta o problema relacionado con el tema del artículo? Queremos ayudarte.
Deja un comentario con tu problema o pregunta. Leemos y respondemos todos los comentarios, aunque a veces podamos tardar un poco debido al volumen que recibimos. Además, si tu consulta inspira la escritura de un artículo, te notificaremos por email cuando lo publiquemos.
*Moderamos los comentarios para evitar spam.
¡Gracias por enriquecer nuestra comunidad con tu participación!