- El sistema ofimático desarrollado por Google nos permiten insertar archivos PDF en documentos de texto. Incluso, podemos elegir si hacerlo como enlaces o como imágenes según necesitemos
- Para hacerlo, tendremos que utilizar Google Drive y, probablemente, algún convertir de formatos. Cuando te acostumbres, agregar PDFs a tus documentos de Google Docs te resultará sencillo
Google Docs es una de las principales alternativas en materia ofimática a Office. Son muchos los usuarios que han decidido darle una oportunidad a esta plataforma para evitarse tener que pagar por el clásico servicio de Microsoft. Esto supone que pasará un tiempo hasta dominarlos. Por eso, aprender a insertar un PDF en Google Docs, sea como enlace o como imagen, aumentará tu capacidad de personalizar documentos y presentaciones.
Lo primero que tienes que tener en cuenta es que, al cargar tu PDF en Google Drive, tendrás la posibilidad de obtener un enlace y añadir el archivo en tu documento de texto, eligiendo si como icono o como imagen.
A continuación, te enseñamos todos los pasos que debes seguir en este tipo de situaciones.
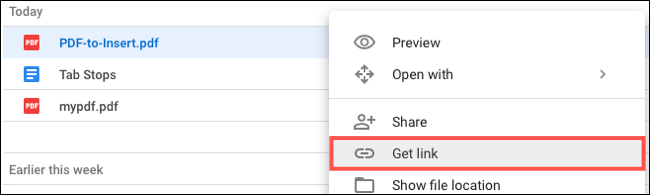
Insertar un PDF en Google Docs paso a paso
Sube el PDF a Google Drive
La primera parte de este procedimiento consiste, entonces, en subir el PDF a Google Drive para manipularlo. Puede que no estés familiarizado con este truco, así que tienes que hacerlo de este modo:
- Abre sesión en Google Drive con tus credenciales de usuario de Google
- Haz click en el botón de Nuevo en la parte superior izquierda, y Cargar archivo
- Selecciona el PDF en cuestión de tu PC y presiona en Cargar, hasta que esté listo
- Debería aparecer en Mi unidad o en Recientes. Haz click derecho, y Obtener enlace
- Con el enlace ya copiado, pulsa en Listo, para cerrar la ventana
Una sugerencia que hacemos al respecto en este caso es que deberías revisar quién tienen acceso a ese enlace, para así impedir que personas ajenas al proyecto o conversación puedan chequear el PDF.
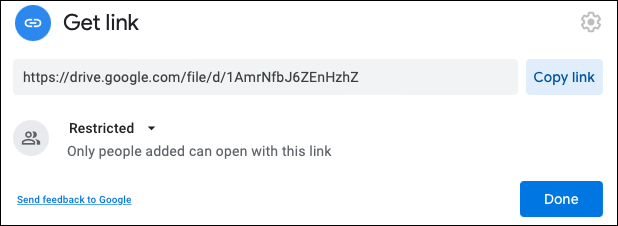
Inserta el PDF como enlace en Google Docs
Una vez que tengas el enlace copiado, debes desplazarte hasta Google Docs para proseguir con el tutorial.
- Abre el documento de Google Docs y ve al punto exacto donde quieres insertar el PDF
- Haz click derecho y pulsa en Pegar, o ve a Edición, Pegar en el menú
- Cuando el enlace aparezca en tu documento, puedes cambiar el icono del mismo
Podríamos decir que ésta es la forma más fácil y rápida de que un tercero o nosotros mismos pueda ver el PDF. Simplemente bastará con que hagan click encima del mismo para abrirlo en una nueva pestaña del navegador.
También puedes hacer que el enlace se muestre como enlace y no como icono, pegándolo e inmediatamente presionando en Enter o Regresar, para transformar el texto estático en enlace. Pero no queda tan bien estéticamente.
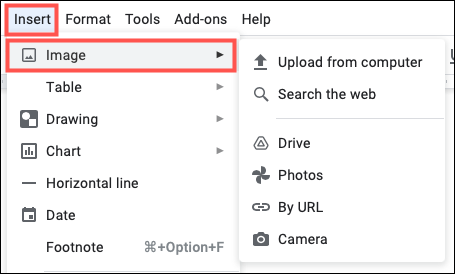
Inserta el PDF como imagen en Google Docs
Por otro lado, no podemos descartar que quieras mostrar el PDF como si fuera una imagen, y no un icono o enlace. Debido a que no puedes insertar el PDF en tu documento de Google Docs bajo ese formato, tendrás que convertirlo primero en una imagen, y recién luego incluirlo dentro del procesador de texto.
Existen varios trucos para convertir un PDF en una imagen en formato JPG, tanto en MacOS como en Windows. Nuestra recomendación, de todos modos, es que utilices convertidores en línea, como CloudConvert,
Como siempre, en esa página tendrás que seleccionar el PDF, y elegir como formato de salida JPG o PNG. Puedes modificar además otras características, como por ejemplo el ancho, el alto y la densidad de píxeles. Considerados todos estos aspectos, únicamente queda pendiente que pulses en Convertir.
Ya con el PDF convertido en imagen, y con la imagen descargada, en formato ZIP, JPG o PNG, puedes seguir. Recuerda que si quieres incluir el PDF completo, tendrás que incluir la imagen de cada página.
- Abre el documento de Google Docs y ve al punto exacto donde quieres insertar la o las imágenes
- Ve a Insertar, imagen, y Cargar desde la computadora, cargando la o las imágenes
- Aparecerán una detrás de la otra, y puedes dejarlas o retocarlas
En síntesis, insertar un PDF en un documento de texto de Google Docs lleva unos minutos, pero vale la pena si ese PDF es beneficioso, o incluso necesario, para ti y tus lectores. Por ejemplo, en presentaciones formales.

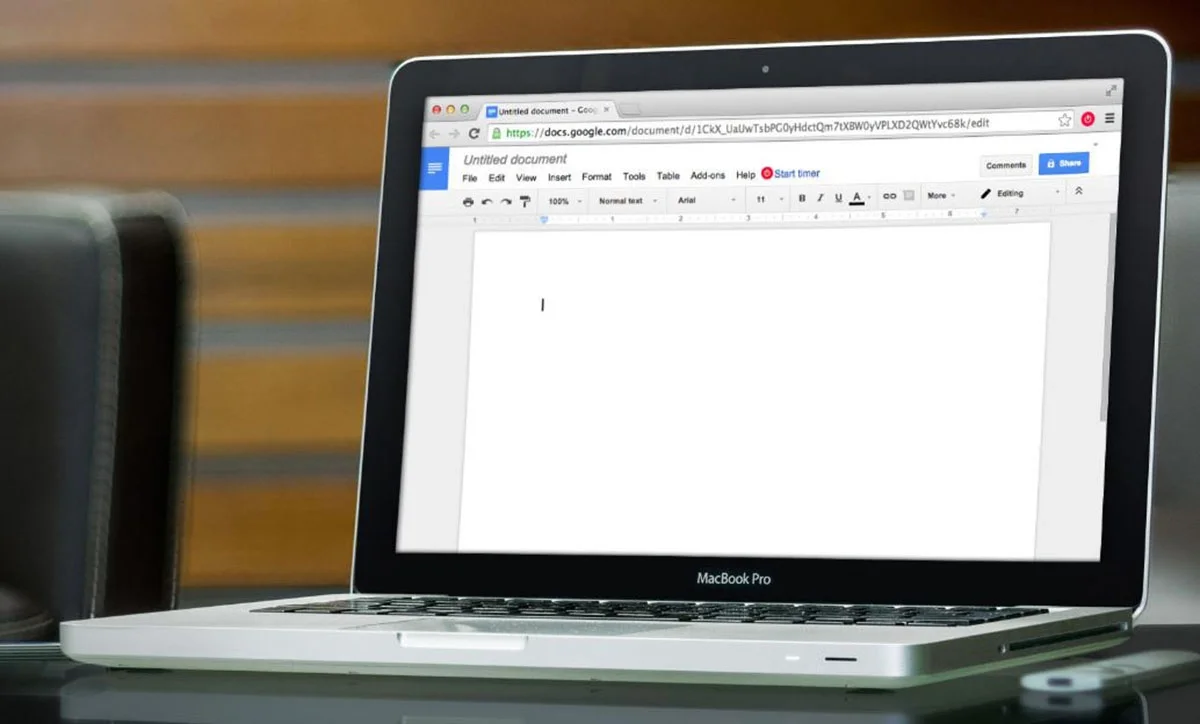
¿Tienes alguna pregunta o problema relacionado con el tema del artículo? Queremos ayudarte.
Deja un comentario con tu problema o pregunta. Leemos y respondemos todos los comentarios, aunque a veces podamos tardar un poco debido al volumen que recibimos. Además, si tu consulta inspira la escritura de un artículo, te notificaremos por email cuando lo publiquemos.
*Moderamos los comentarios para evitar spam.
¡Gracias por enriquecer nuestra comunidad con tu participación!