En muchas ocasiones es útil grabar la pantalla de nuestro iPhone 13, especialmente cuando deseamos mostrar algo que requiere varios pasos, necesitamos ahorrar tiempo y varias capturas de pantalla.
Grabar la pantalla en iPhone 13
Para grabar la pantalla en un iPhone 13, tendremos que usar un botón especial de “Grabación de pantalla” que se encuentra en el Centro de control, aunque de forma predeterminada viene deshabilitado. El Centro de control es el panel de accesos directos que aparece cuando deslizamos hacia abajo desde la esquina superior derecha de la pantalla.
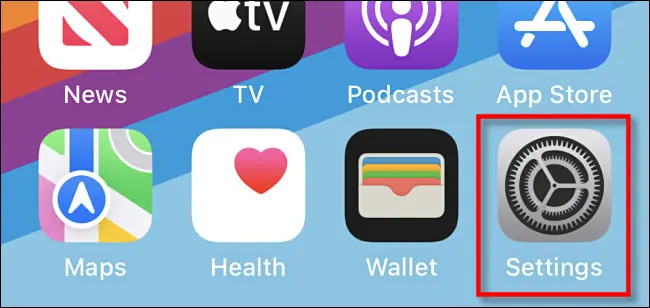
Entonces, lo que tendremos que hacer es habilitar el botón de Grabación de pantalla, primero tendremos que abrir la aplicación de Configuración.
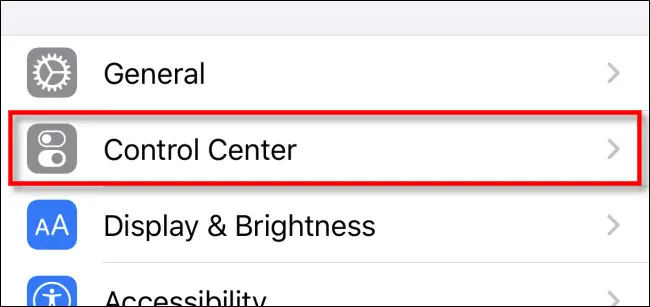
Una vez que estemos en Configuración, nos dirigiremos al “Centro de control”.
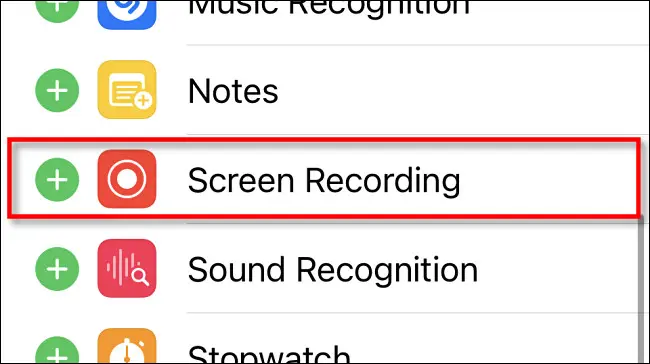
Aquí, nos deslizaremos hacia abajo y pulsaremos “Grabación de pantalla” (Con el símbolo más al lado). Esto lo moverá de la lista “Más controles” a la de “Controles incluidos” y de esta forma lo tendremos disponible en el Centro de control.
Incluso, podemos organizar el orden de los accesos directos del Centro de control tocando y arrastrando los elementos que están en la lista de Controles incluidos. Cuando terminemos, lo único que vamos a hacer es simplemente salir de Configuración como lo haríamos normalmente.
Cómo capturar la pantalla
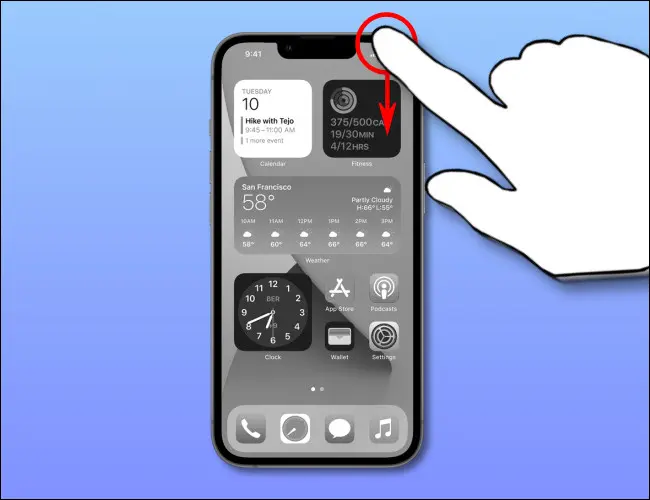
Una vez que tenemos el botón de grabación configurado, vamos a tener que abrir el Centro de Control deslizando hacia abajo desde la esquina superior derecha de la pantalla.
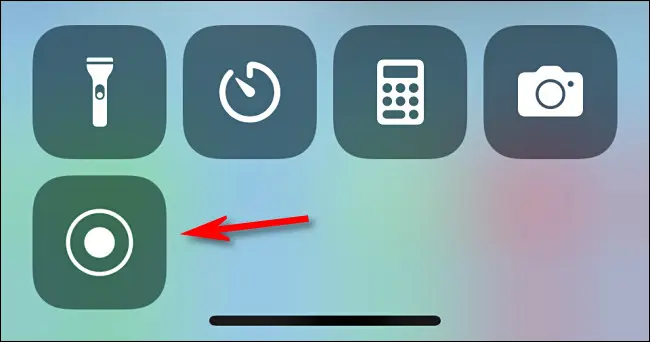
Ahora vamos a ver el botón de grabación, que es un círculo dentro de otro círculo y se encuentra en la parte inferior del panel. Si deseamos hacer una grabación sin audio, presionaremos el botón de grabación una vez. En cambio, si queremos capturar el audio de nuestro iPhone mientras estamos grabando, presionaremos y mantendremos presionado el botón.
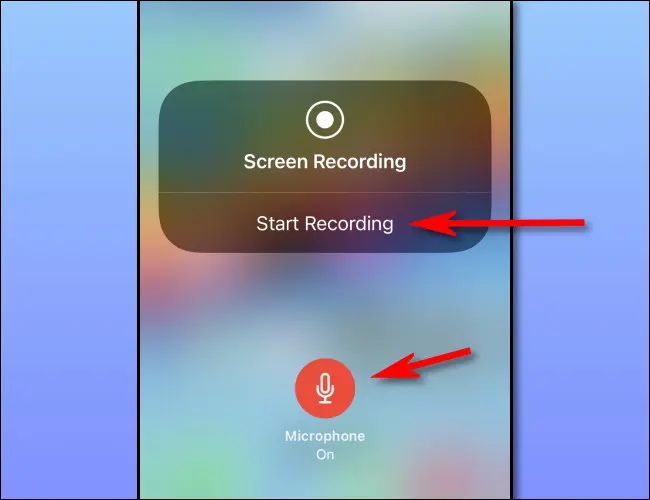
Si hemos pulsado una única vez el botón, podemos ir al siguiente paso. En cambio, si mantuvimos presionados, vamos a ver un menú emergente. Nos dará la opción de activar el micrófono, pulsamos en el icono en forma de micrófono hasta que aparezca en rojo y diga “Micrófono encendido” justo debajo. A continuación, pulsaremos “Comenzar a grabar”.
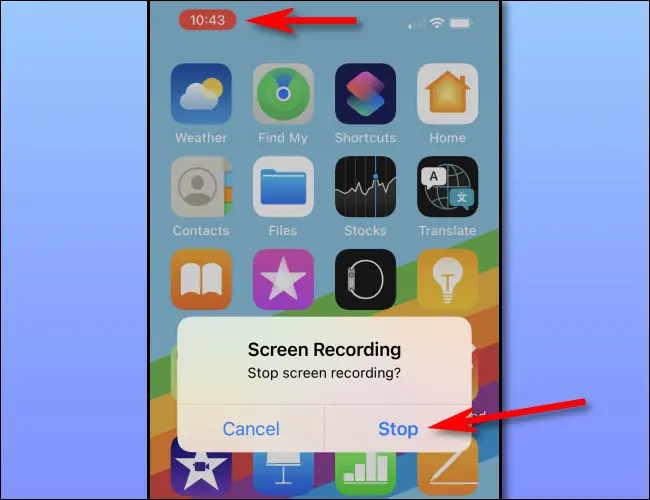
Luego de unos 3 segundos, el teléfono comenzara a grabar todo lo que se encuentre en la pantalla y el audio también, si es que decidimos activarlo. Veremos que el icono de grabación de pantalla en el centro de control como el reloj en la esquina superior izquierda de la pantalla están en color rojo, lo que significa que se encuentra grabando.
Cuando terminemos, simplemente vamos a presionar en el reloj que se encuentra en la esquina superior izquierda de la pantalla y después elegiremos “Detener” en el menú emergente.
Otra forma de detener la grabación es desde el mismo Centro de control. El icono tiene que cambiar de color rojo a blanco.
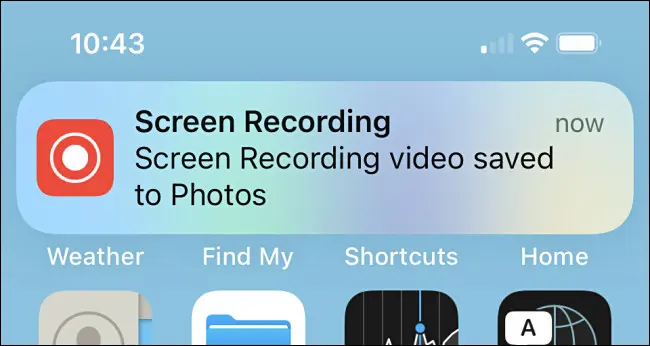
Luego de esto vamos a ver una notificación que nos avisara que el vídeo se guardó en la biblioteca de fotos. Desde donde podremos compartirlo, enviarlo por correo electrónico o usarlo con alguna aplicación de edición de vídeos.

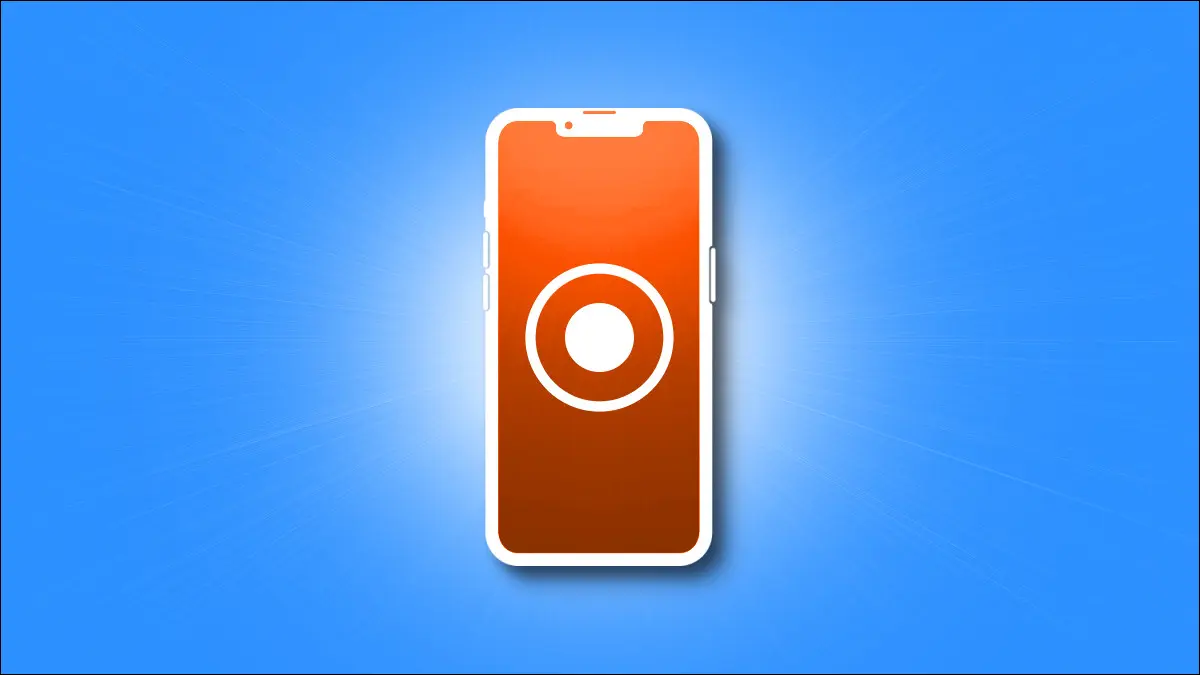
¿Tienes alguna pregunta o problema relacionado con el tema del artículo? Queremos ayudarte.
Deja un comentario con tu problema o pregunta. Leemos y respondemos todos los comentarios, aunque a veces podamos tardar un poco debido al volumen que recibimos. Además, si tu consulta inspira la escritura de un artículo, te notificaremos por email cuando lo publiquemos.
*Moderamos los comentarios para evitar spam.
¡Gracias por enriquecer nuestra comunidad con tu participación!