Estamos disfrutando de nuestra PC, quizás viendo algo en Netflix, navegando en internet o jugando un juego multijugador en línea; de repente aparece la pantalla azul de la muerte ¿Qué hacemos? Es momento de aprender cómo usar un archivo de minivolcado para reparar BSOD de Windows, te lo explicaremos paso a paso.
Por qué necesitaríamos un archivo de minivolcado para reparar BSOD de Windows
En anteriores versiones del sistema operativo, el BSOD nos mostraba varios códigos de error que no eran demasiado útiles que digamos. Sin embargo, a partir de Windows 10, nos brinda un código de detención que es posible escribir e investigar; incluso un código QR que podemos usar con nuestro dispositivo móvil. Aunque esto únicamente nos envía a la web de Microsoft y nos proporciona algunos códigos de error.
Lo que realmente es útil, es configurar Windows para guardar un archivo que tiene mucha información sobre el BSOD y cómo podemos solucionar el error. A este se le llama un archivo de minivolcado.
Configurar Windows para guardar un archivo de minivolcado
Por defecto, la opción para crear un archivo de minivolcado no se encuentra activada, así que tendremos que habilitarla. Hacerlo es algo muy positivo, incluso si no tenemos un problema; de lo contrario, cuando lo tengamos, tampoco tendremos un registro.
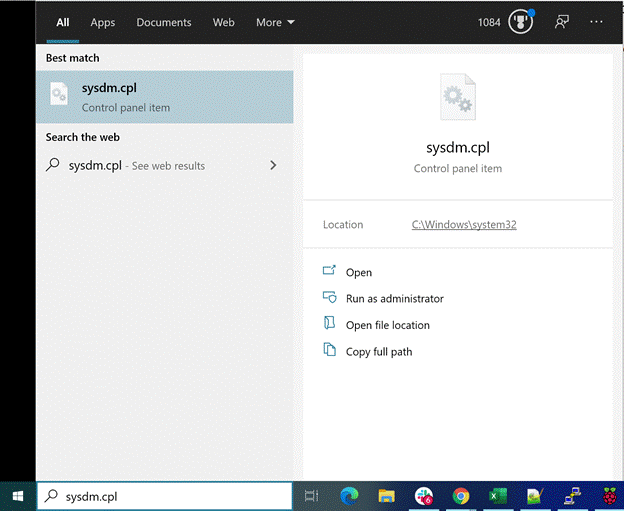
Vamos a tener que navegar hasta el Panel de control de propiedades del sistema. Para esto podemos presionar “Inicio” y escribir “sysdm.cpl”. Alternativamente, podemos ir a Configuración > Sistema > Acerca de y luego dar clic en Configuración avanzada del sistema.
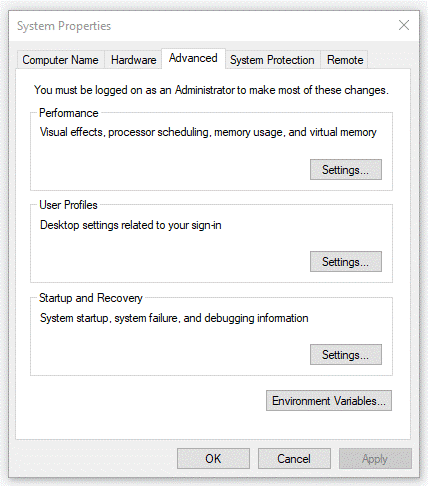
Una vez que estemos aquí, vamos a tener que dirigirnos a la pestaña “Avanzado”.
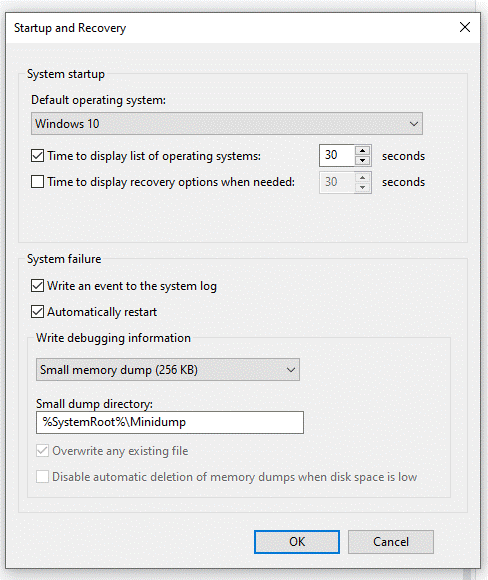
Tendremos que habilitar las siguientes opciones: Escribir un evento en el registro del sistema, Reiniciar automáticamente, Escritura de información de depuración > Volcado de memoria pequeña (256kb).
Al tener esta característica activada, cuando Windows falle, el archivo de minivolcado se creará en “%SystemRoot%\Minidump”. También es factible cambiar esta ubicación si lo deseamos. Aunque debemos tener en cuenta que la mayoría de programas para solucionar problemas de registros buscan esta ubicación, así que recomendamos no hacerlo.
Cómo leer el minivolcado
A pesar de tener el minivolcado configurado, vamos a tener que descargar una aplicación que sea capaz de leer el archivo y proporcionar información útil. Para esto le recomendamos usar la herramienta llamada BlueScreenView; simplemente ingresamos a la web oficial y elegimos la versión de 32 o 64 bits, dependiendo de la arquitectura de nuestra PC.

Luego de descargar y extraer la herramienta, tendremos que dar doble clic sobre “BlueScreenView” para iniciar. La app buscará la ubicación predeterminada del minivolcado y examinará todos los registros que se fueron creando. Si hemos tenido algunos problemas o no hemos eliminado los minivolcados antiguos, tendremos que prestar atención a las fechas asociadas con los registros.
Cómo comprender los archivos de minivolcado
La herramienta nos proporcionará una serie de datos que, en un principio, puede parecer algo complicado de comprender. Sin embargo, el formato es bastante sencillo y nos resaltará la información importante.
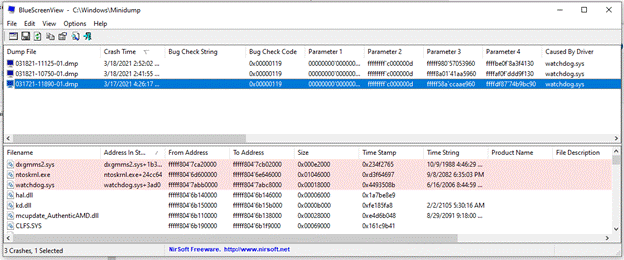
Todos los archivos o aplicaciones que generaron el problema estarán resaltadas en rojo, lo que nos dará una idea de dónde podemos comenzar a indagar. Si vemos la captura que acompaña este artículo, podemos visualizar que se detectó un problema en tres archivos: dxgmms2.sys, ntoskrnl.exe y watchdog.sys.
En el panel superior, vamos a ver en la columna derecha que existe una sección que nos dice qué causo el bloqueo. En esta imagen, podemos visualizar que watchdog.sys lo causó. Es un excelente punto de partida, ya que ahora podremos buscar en internet cómo podría ser un problema y cómo solucionarlo.
Si tenemos en claro que watchdog.sys causó el problema ¿Qué ocurre con los otros dos archivos? Son archivos afectados, también vamos a tener que averiguar cuáles son, así que tendremos que examinarlos. Si hacemos una comprobación a través del buscador (Google o Bing) podemos ver que dxgmms2.sys se encuentra relacionado con los controladores DirectX, mientras que ntoskrnl.exe es el ejecutable del kernel del sistema operativo, lo que hace que todo funcione.
Si usamos esta vista del archivo de minivolcado de Windows, podemos concluir que el BSOD fue causado, posiblemente, por un problema relacionado con el controlador de gráficos, el cual en muchas ocasiones se soluciona instalando la última versión o reinstalando la versión actual.

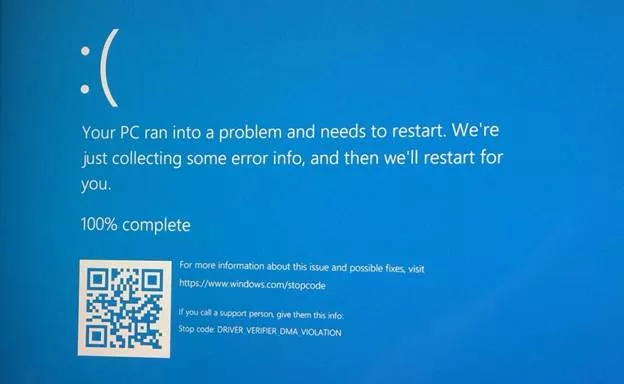
¿Tienes alguna pregunta o problema relacionado con el tema del artículo? Queremos ayudarte.
Deja un comentario con tu problema o pregunta. Leemos y respondemos todos los comentarios, aunque a veces podamos tardar un poco debido al volumen que recibimos. Además, si tu consulta inspira la escritura de un artículo, te notificaremos por email cuando lo publiquemos.
*Moderamos los comentarios para evitar spam.
¡Gracias por enriquecer nuestra comunidad con tu participación!