Windows 11 nos da la posibilidad de usar escritorios virtuales para tener diferentes espacios de trabajo. Gracias al botón de Vista de tareas, podemos cambiar entre ellos rápidamente; de esta manera, logramos que nuestro espacio de trabajo esté más organizado y volvernos más productivos.
Cómo crear y usar escritorios virtuales en Windows 11
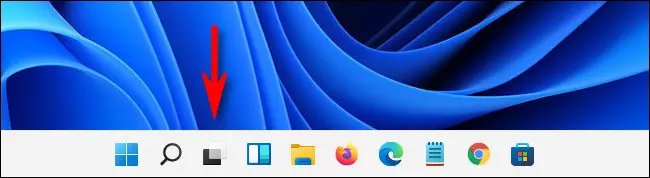
Para iniciar vamos a tener que dar clic en el botón Vista de tareas en la barra de tareas, es un icono que parece un cuadrado superpuesto a otro. Adicionalmente, es posible acceder a la Vista de tareas con el atajo de teclado Windows + Tab.
En caso de que no veamos el botón Vista de tareas en la barra de tareas, tendremos que dar clic derecho en la barra de tareas y elegir “Configuración de la barra de tareas” y después cambiar el interruptor junto a “Vista de tareas” para que quede activado.
Una vez que tenemos la Vista de tareas, podremos apreciar una pantalla que muestra todas las ventanas de aplicaciones que se encuentran abiertas en un área cerca de la parte superior. También podremos apreciar varias miniaturas de escritorios virtuales en la parte inferior de la pantalla.
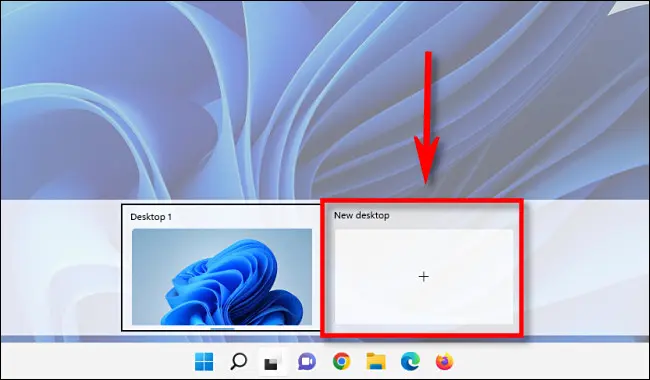
Esta parte es muy simple, para añadir un nuevo escritorio virtual, simplemente daremos clic en el botón “Nuevo escritorio”, sería el cuadrado blanco que se encuentra en la parte inferior y que tiene un signo “+”. También podemos presionar Windows + Ctrl + D.
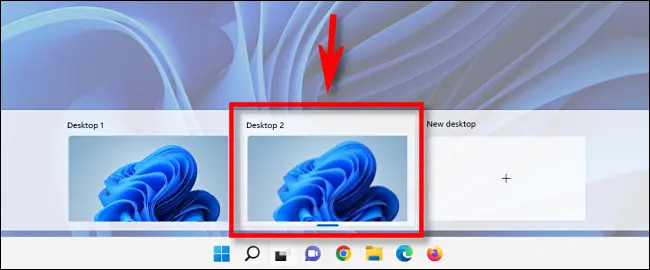
A continuación, aparecerá un nuevo escritorio. Para poder trabajar en este, simplemente tendremos que dar clic en la miniatura en la Vista de tareas y seremos llevados al mismo.
Este nuevo escritorio virtual funcionará de la misma forma que el escritorio que usamos por defecto. Podemos ir cambiando entre escritorios a través de la “Vista de tareas” cada vez que lo deseemos.
También podemos arrastrar aplicaciones entre escritorios virtuales en la Vista de tareas dando clic y arrastrando la miniatura de la ventana de una aplicación a la miniatura del escritorio virtual ubicado en la parte inferior.
Cómo eliminar un escritorio virtual
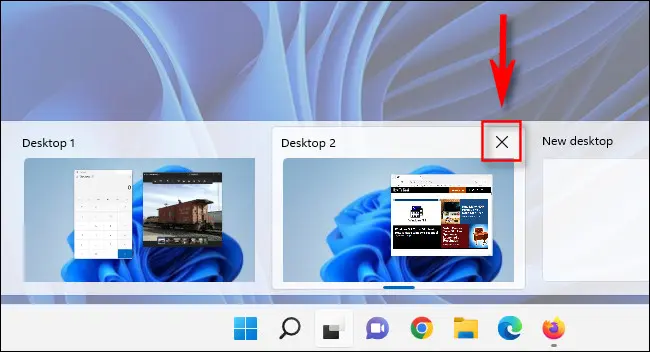
En caso de que deseemos eliminar un escritorio virtual en Windows 11, lo primero que tendremos que hacer es abrir la Vista de tareas dando clic en el icono en la barra de tareas. En la parte inferior pasaremos el cursor sobre el escritorio virtual que deseamos eliminar y podremos ver que aparece una “X” en la parte superior derecha de este. Simplemente, daremos clic en la “X” y el escritorio virtual será eliminado.

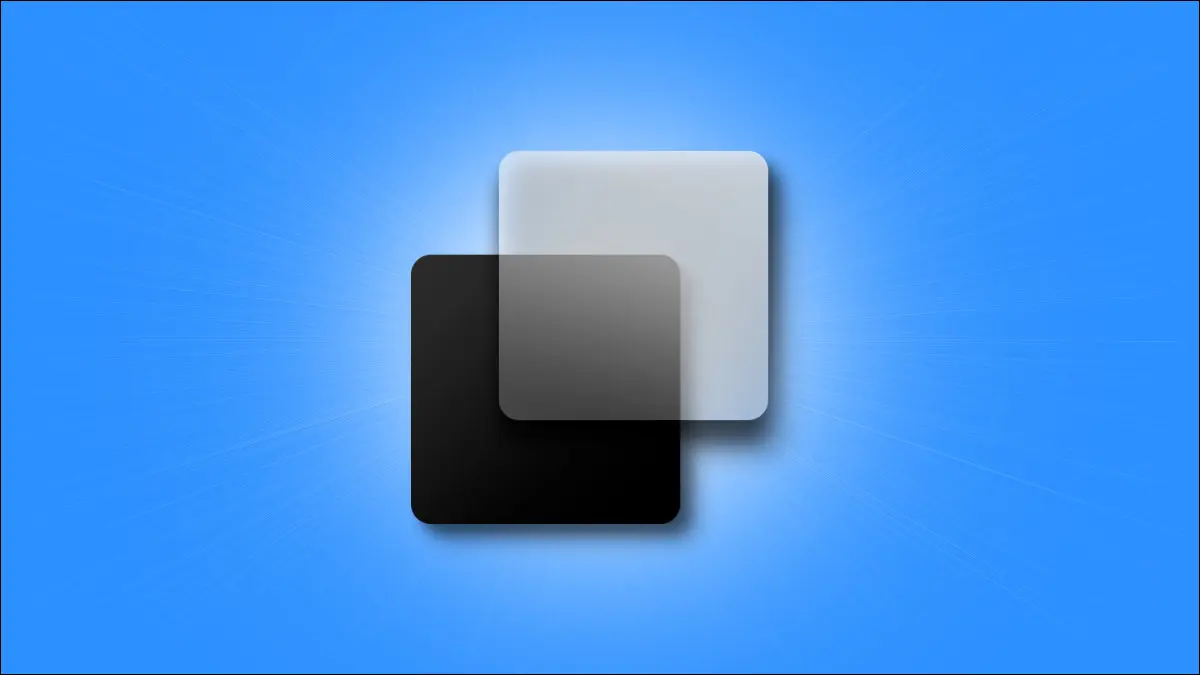
¿Tienes alguna pregunta o problema relacionado con el tema del artículo? Queremos ayudarte.
Deja un comentario con tu problema o pregunta. Leemos y respondemos todos los comentarios, aunque a veces podamos tardar un poco debido al volumen que recibimos. Además, si tu consulta inspira la escritura de un artículo, te notificaremos por email cuando lo publiquemos.
*Moderamos los comentarios para evitar spam.
¡Gracias por enriquecer nuestra comunidad con tu participación!